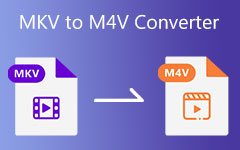Orijinal Video Kalitesiyle M4V'yi MP4'e Dönüştürme
"Arkadaşımdan M4V formatında bazı videolar aldım ama Android telefonumda izleyemiyorum. M4V ile MP4 arasındaki farklar nelerdir? M4V'yi MP4'e nasıl dönüştürebilirim?"
M4V, MP4 formatıyla neredeyse aynı olan bir iTunes video dosyasıdır. Ancak PC, Android telefon ve hatta oyun konsollarında M4V videolarını izleyemeyebilirsiniz. Neden? M4V ve MP4 arasındaki farklar hakkında daha fazla bilgi edinmelisiniz. Sadece 5 yöntem hakkında daha fazla bilgi edinin M4V birimini MP4 birimine dönüştür makaleden kolaylıkla.
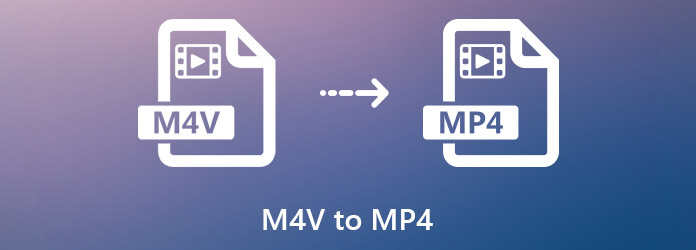
Bölüm 1. M4V ve MP4
Yukarıda belirtildiği gibi hem M4V hem de MP4, MP4G-4'ü temel alır. MP4 ve M4V arasındaki farklar nelerdir? İki video formatı hakkında bilmeniz gereken bazı önemli ipuçlarını burada bulabilirsiniz.
M4V, iPhone, iPad, Apple TV vb. Gibi Apple cihazları için tasarlanmış bir video biçimidir. İTunes Store'dan satın aldığınız hemen hemen tüm video içerikleri M4V'ye kaydedilir. Medya içeriğini değil, aynı zamanda telif hakkı korumasını da saklar.
MP4 ise, çoğu cihaz için yaygın olarak kullanılan bir video formatıdır. Tüm video ve ses verileri tek bir dosyada sıkıştırılmıştır, bu nedenle dosya boyutu oldukça küçüktür.
MP4 video dosyası normal bir video biçimidir, M4V genellikle telif hakkı korumalı MPEG-4 dosyasıdır. Sonuç olarak, MP4'ü herhangi bir dijital cihazda, medya oynatıcıda veya video editörleri. M4V söz konusu olduğunda, sadece videoları satın alan Apple cihazlarda kullanışlıdır.

Bölüm 2. Windows ve Mac'te En İyi M4V'den MP4'e Dönüştürücü
M4V dosyalarını Apple dışındaki diğer cihazlarda oynatmak için DRM korumasını kaldırmanız ve .m4v'yi .mp4'e dönüştürmeniz gerekir. Tipard Video Dönüştürücü Ultimate korumanın şifresini çözen ve hatta video kalitesini artıran bir M4V'den MP4'e dönüştürücüdür. Üstelik M4V'yi MP3'e dönüştürmek için en iyi dönüştürücüyü de kullanabilirsiniz.
- 1. Daha iyi uyumluluk için M4V'yi MP4, AVI, MKV ve diğer video, ses formatlarına dönüştürün.
- 2. Telif hakkı DRM korumasını M4V video dosyalarından otomatik olarak kaldırın.
- 3. Çıkış videolarınızı optimize etmeniz için ekstra araçlar sağlayın.
- 4. M4V'yi 4X daha yüksek hızda MP60'e dönüştürün.
Windows / Mac'te M4V'yi MP4'e Dönüştürme
M4V'den MP4'e dönüştürücüyü indirip yükleyin, programı bilgisayarınızda başlatın. Seçme dönüştürücü bölümü varsayılan olarak seçin. Ardından Dosya Ekle Dönüştürmek istediğiniz tüm M4V dosyalarını içe aktarmak için düğmesine basın. M4V videolarını yerleşik video oynatıcıda doğrudan oynatabilirsiniz.
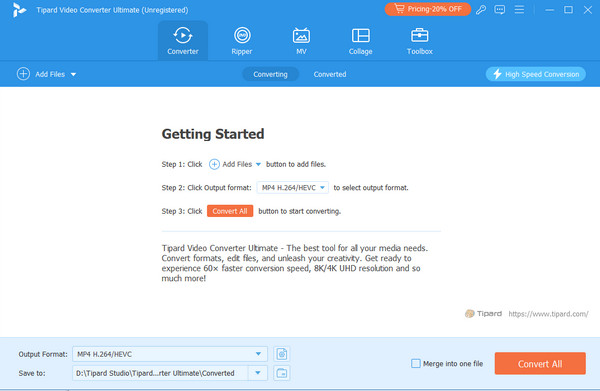
İstenilenleri seçin MP4 sağ panelden tercih ettiğiniz kodlayıcıyla formatlayın. Ayrıca MP4 çıkışı için ad, kare hızı, ses kanalları, bit hızı ve diğerleri gibi diğer ayarları da değiştirebilirsiniz.

Bundan sonra, sol alt taraftaki açılır düğmeyi tıklayabilir ve çıktı dosyalarını kaydetmek için belirli bir klasör seçebilirsiniz. Şimdi, yalnızca Hepsini dönüştür M4V'yi MP4'e dönüştürmeye başlamak için düğmesine basın.

Bölüm 3. M4V'yi MP4'e Dönüştürmenin 4 Ücretsiz Yolu
Yöntem 1: M4V HandBrake ile MP4 dönüştürmek nasıl
HandBrake, açık kaynaklı ve ücretsiz bir M4V'den MP4'e dönüştürücüdür. Windows, Mac ve Linux'un sınırlı çıktı formatlarını ekstra eklenti veya codec kullanmadan dönüştürmesi mümkündür. Üstelik şunları kullanabilirsiniz: Blu-ray'i kopyalamak için el freni.
El Freni'ni kurduktan sonra, istediğiniz dosyaları dönüştürmek için ücretsiz M4V'den MP4'e dönüştürücü açabilirsiniz.
Tıkla Açık Kaynak menüsünü tıklayın ve M4V dosyalarını yükleyin. Sadece ayarları değiştirin ve Hedef altındaki hedef klasörü seçin. Araştır düğmesine basın.
Çıktı Ayarları seçeneğinin altındaki açılır listeden MP4'ü seçtiğinizden emin olun. Ön Ayarlar panelinde uygun bir çözünürlük seçin.
Bundan sonra, tıklayabilirsiniz Encode'u başlat M4V'yi MP4'e dönüştürmeye başlamak için üst menü çubuğundaki düğmesine basın.
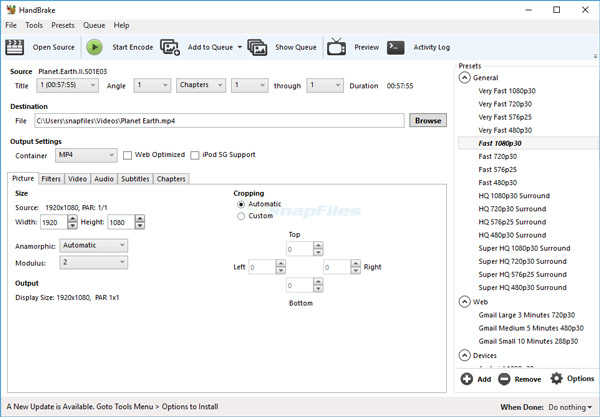
Yöntem 2: M4V MP4 FFmpeg üzerinden dönüştürme
FFmpeg, Windows, Mac ve Linux'ta çalışan başka bir açık kaynaklı ve ücretsiz M4V dönüştürücüsüdür. FFmpeg, video dosyalarının kodunu kolaylıkla dönüştüren bir dizi komut satırıdır.
Windows'unuzdaki komut istemi penceresini açın ve brew install ffmpeg komutuyla FFmpeg'i yükleyin.
Sonra ffmpeg -i input.m4v out.mp4 kullanarak M4V'yi MP4'e dönüştürün. Bundan sonra, girişi M4V dosya adıyla ve dışarı MP4 dosya adıyla değiştirebilirsiniz.
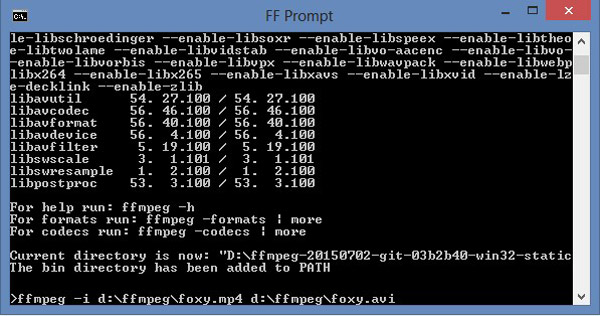
Yöntem 3: QuickTime kullanarak M4V MP4 dönüştürmek nasıl
QuickTime sadece M4V video dosyalarını oynatmakla kalmaz, aynı zamanda M4V dosyalarını MP4'e dönüştürmenizi sağlar. MacBook'unuzdaki ücretsiz bir programı, kurulum yapmadan bile ücretsiz olarak kullanabileceğiniz bir programdır.
M4V dosyasını saklanan klasöre gidin, videoya sağ tıklayın, birlikte aç ve QuickTime'ı seçin.
Dosya adını Farklı Kaydet kutusuna gidin ve Nerede alan. Dışa Aktar açılır listesini açın ve MPEG-4 Filmi seçeneği.
Ayarları değiştirdikten sonra, İndirim MP4 dönüştürmek için düğmesine basın. Ne yazık ki, QuickTime toplu olarak birden fazla M4V dosyasını işleyemiyor.
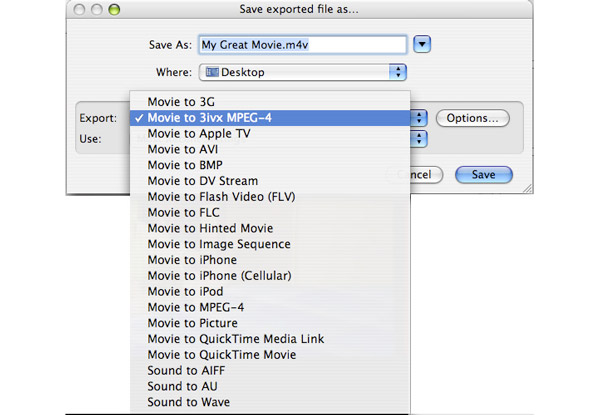
Yöntem 4: Nasıl M4V MP4 Online dönüştürmek için
Elbette, video dosyalarını DRM koruması olmadan dönüştürmenizi sağlayan çevrimiçi M4V'den MP4'e dönüştürücüyü de kullanabilirsiniz. Bazı küçük M4V dosyalarınız olduğunda, bir hesap kaydetmeniz gerekmez.
Bir tarayıcıda çevrimiçi M4V'den MP4'e dönüştürücüyü ziyaret edin. Tıkla Dosya seçin düğmesine basarak M4V dosyalarını sabit diskinizden yükleyin. Her seferinde en fazla 5 MB olan 300 dosya işleyebilir.
seç MP4 açılır listeden yalnızca video dosyasını dönüştürebilirsiniz. Bundan sonra, dönüştürmek buton. Dönüştürme tamamlandığında, çıktı dosyalarını bilgisayarınıza indirin.
not: İhtiyaçlarınıza göre M4V dosyalarını bir URL'den veya bulut hizmetinden de kolayca ekleyebilirsiniz.
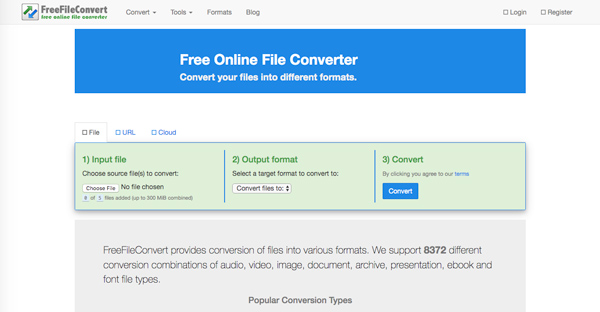
Bölüm 4. M4V'den MP4'e hakkında SSS
Mac için ücretsiz bir M4V'den MP4'e dönüştürücü var mı?
Evet, M4V'yi MP4'e dönüştürmek için Mac için Kigo M4V dönüştürücüyü ücretsiz olarak indirebilirsiniz. Bu ücretsiz M4V dönüştürücü, aynı anda birden fazla M4V dosyasını dönüştürmenize olanak tanır.
M4V'yi MP4'e dönüştürmek için VLC nasıl kullanılır?
Bilgisayarınızda VLC medya oynatıcısını başlatın. Tıkla medya > Kaydet / dönüştürme. Seçin Ekle M4V dosyalarınızı yüklemek için sağ paneldeki seçenek. Ardından, Kaydet / dönüştürme tekrar seçenek. Yeni pencerede, yanındaki aşağı ok simgesini seçin. Profil Bilgileri. İlk seçeneğe tıklayın - Video - H.264 + MP3 (MP4). Tıkla Araştır Seçmek için seçeneği Hedef dosyası > Başlama.
Bozuk MP4 dosyaları nasıl düzeltilir?
Deneyebileceğiniz birkaç yöntem var. Öncelikle kullanabilirsiniz Tipard FixMP4 bozuk MP4 dosyalarını onarmak için. İkinci olarak MP4 dosyasını diğer video dosyalarına dönüştürebilirsiniz. İkinci olarak, gerekli onarımları gerçekleştirmek için VLC'deki Always Fix aracını dava edebilirsiniz.
Sonuç
İşte M4V'den MP4'e dönüştürücüler Windows/Mac/çevrimiçi/iPhone'da. Şifrelenmiş video dosyası formatına gelince, M4V formatı Android telefonlar ve popüler medya oynatıcılarla uyumlu değildir. Bu durumda M4V'yi MP4'e dönüştürmeniz gerekir. M4V dosyalarını DRM korumasıyla dönüştürmek istiyorsanız Tipard Video Converter Ultimate en iyi seçimdir. Ardından, geniş çapta uyumlu MP4'ü çalabilirsiniz. Windows ve Mac için MP4 oynatıcılar güçlük çekmeden.