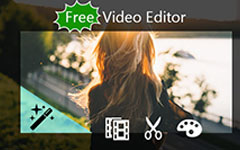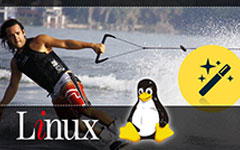Müzik Videosu Hazırlamak İçin Post Prodüksiyon Nasıl Yapılır?
Bir Müzik Videosu yapmak, bir ekip ve pahalı video ve ses kayıt ekipmanı içeren büyük bir proje olabilir. Ancak bu yazıda, Windows veya Mac OS bilgisayarınızda evde nasıl basit bir tane yapacağınızı göstermek istiyoruz. Böylece konsept geliştirme, kadro ve çekim aşamalarını atlayıp sadece post prodüksiyona odaklanacağız.
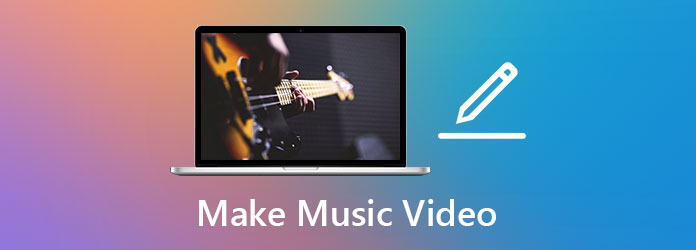
Bölüm 1: Windows ve Mac'te Müzik Videosu Nasıl Yapılır
Bir müzik videosu yapmanın post prodüksiyonunu yapmak için, MV oluşturucunuz olarak kullanışlı bir video düzenleme aracına sahip olmalısınız. Final Cut Pro veya Adobe Premiere Pro gibi profesyonel ve pahalı olması gerekmez. Mesele şu ki, kullanımı kolay olmalı. Tipard Video Dönüştürücü Ultimate olduğunu YouTube için en iyi film yapımcısı ve dahası. Bunu kullanarak, karmaşık bir kullanıcı arayüzünün veya karmaşık video düzenleme terminolojilerinin kullanımında ustalaşmanız gerekmez. Bu gönderide verdiğimiz talimatları izleyerek post prodüksiyonu tek başına mükemmel bir şekilde bitirebileceksiniz. İşte programın birkaç temel özelliği:
Ana Özellikler
- 1. Herhangi bir çaba harcamadan çeşitli tarzlarda müzik videoları yapın.
- 2. Basit, karlı gece, Noel arifesi, spor, eski zamanlar, tatil vb. 39 yerleşik müzik videosu teması hazırladı.
- 3. Müzik videolarınıza kırpın, kesin, kırpın, bölün, döndürün, çevirin ve efektler ekleyin.
- 4. Pürüzsüz video düzenleme arayüzü ve eşsiz video oluşturma hızı.
- 5. Hem Windows hem de Mac OS bilgisayarlarda mükemmel çalışın.
Windows ve Mac'te Müzik Videosu Yapma Adımları
1. AdımÜcretsiz indirme, yükleme ve başlatma Tipard Video Dönüştürücü Ultimate Windows veya Mac'inizde. Programın ana arayüzünü gördüğünüzde doğrudan şuraya gidin: MV üstteki sekme.

2. AdımTıkla Ekle düğmesine basın ve kaydettiğiniz video klipleri içe aktarın. Ardından, beğendiğiniz bir temayı seçin. Tema Bölüm. Burada, müzik videonuza en uygun temayı görmek için sağdaki önizleme ekranını kullanabilirsiniz.
3. AdımGit Ayarlar sekme. için onay kutusunun işaretini kaldırın. Orijinal ses parçasını sakla. Ardından kullanmak istediğiniz müziği "+" butonuna tıklayarak ekleyin. Artık MV'de fon müziğinizden başka ses yok.
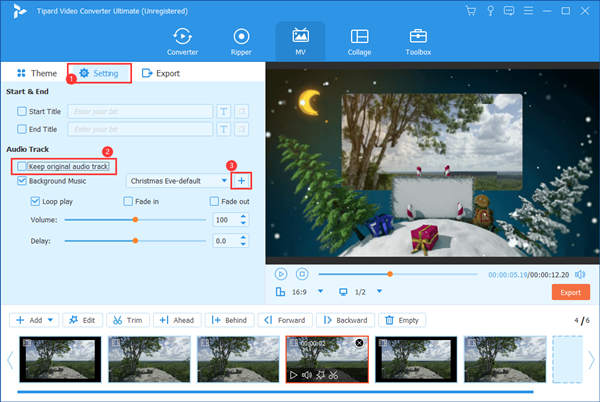
4. AdımFon müziği menüsünü açmak için bir tıklama yapın, ardından tema müziğini kaldırın. Temayı daha sonra değiştirirseniz, buraya geri gelip tema müziğini tekrar kendiniz kaldırmanız gerektiğini unutmayın.
Artık müzik kısmını bitirdik. Geriye kalan, arayüzün altındaki MV zaman çizelgesini kullanarak görüntüleri müziğe uyacak şekilde kesmek.
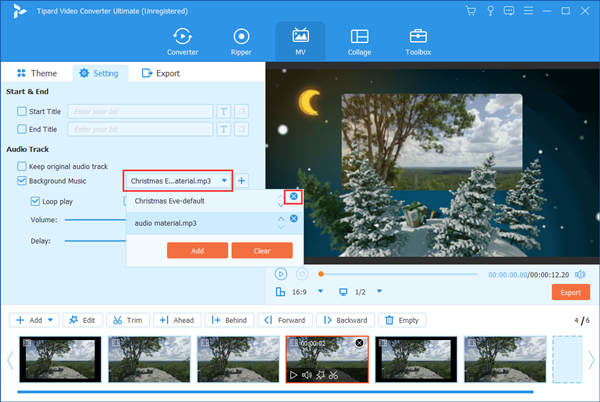
5. Adımİstenmeyen bölümleri kesmek ve istediğiniz vurguları bırakmak için kırpma özelliğini kullanın. Kırpma arayüzünü açmak için makas simgesine tıklayın. Ardından, başlangıç ve bitişi ayarlayarak çekimden bir dönem seçebilirsiniz. üzerine bir tıklama İndirim düğmesi yalnızca seçilen segmenti tutacaktır.
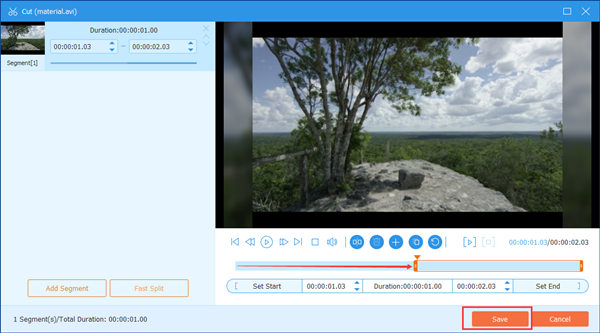
6. Adımİsterseniz görüntüleri düzenleyin. Düzenleme panelini açmak için bir çekimdeki sihirli değnek simgesine tıklayın. İşte farklı sekmeler altında birkaç kullanışlı özellik.
Döndür ve kırp: Çekimleriniz farklı cihazlar kullanılarak kaydedilebilir ve bu nedenle çeşitli en boy oranlarına ve yönlerine sahip olabilir. kullanarak aynı yönde yapabilirsiniz. rotasyon özelliği ve aynı en-boy oranında ekin özelliği.

Efekt ve Filtre: Burada temel efektleri ayarlayabilir ve çekime (müzik videosunun tamamına değil) beğendiğiniz filtreleri ekleyebilirsiniz.

Filigran: Telif hakkının size veya ekibinize ait olduğunu belirtmek için müzik videonuza bir filigran damgalayın.

7. AdımÇekim sırasını ayarlayın. Zaman çizelgesindeki yerlerini değiştirmek için klipleri sola ve sağa sürükleyebilirsiniz.
8. AdımDışa aktarma ayarlarını özelleştirin ve müzik videosunu Ihracat sekme. Burada kendi durumunuza göre ayarları yapmanız gerekiyor. MP4 biçimi, 24 fps kare hızı ve 1920×1080 çözünürlüğü kullanmakta sorun yoktur. Kayda değer bir şey daha: Daha iyi ses kalitesi elde etmek için dişli simgesini tıklayıp daha yüksek bir ses bit hızı ayarlayabilirsiniz.
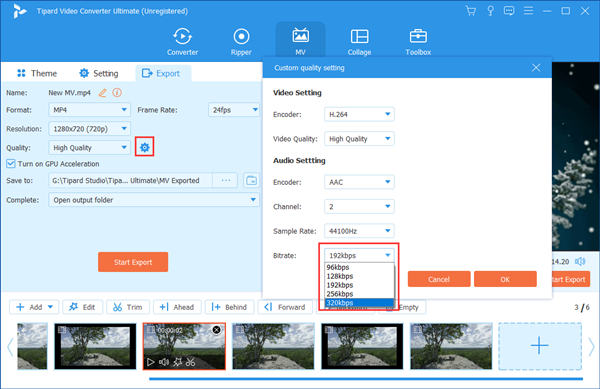
9. AdımMüzik videosunu dışa aktarın, ardından Araç Kutusu sekmesini açın ve Medya Meta Veri Editörü. Müzik videosunu içine aktardıktan sonra başlık, sanatçı, albüm, besteci vb. meta verileri düzenleyebilirsiniz.
2. Bölüm: Evde Müzik Videosu Yapma hakkında SSS
1. Müzik videosu nedir?
Çoğu zaman, insanlar müzik videosu hakkında konuştuklarında, müzik kayıt albümlerinin satışını teşvik etmek için yapılan kısa videolara veya filmlere atıfta bulunurlar. Daha geniş anlamda, fon müziği olan herhangi bir videoya müzik videosu denilebilir.
2. Bir müzik videosu çekmenin maliyeti nedir?
Bu, müzik videosunun nasıl yapılacağına bağlıdır. Profesyonel hizmetler sizi yüzlerce ila milyar dolar arasında ücretlendirebilir. Ancak bir kuruş ödemeden kendi başınıza basit bir tane yapabilirsiniz. Bunun için en çok önerilen araç Tipard Video Converter Ultimate'dır.
3. Müzik videoları yapmak için en iyi uygulama nedir?
Müzik videosu yapmak için en iyi program Tipard Video Converter Ultimate'dır ve onu iMovie, Tracktion T7, Clip Champ, VivaVideo ve TIDAL Music takip eder.
Sonuç
Kendi müzik videonuzun olması ilginç. Ancak, zaman ve para gerektirir. Ancak bu, kendi başınıza basit bir müzik videosu yapmanızı engelleyemez. Bu gönderide, konsept geliştirme, kadrolama ve çekimi bitirdikten sonra post prodüksiyon çalışmasının nasıl yapılacağını anlattık. Tanıtılan yazılım ile ayrıca videolardan GIF yapmak. Sadece daha önce tanıtılan adımları izleyin ve deneyin.