Windows, Mac ve Online MOV Converter Yazılımı 10 En İyi MP4
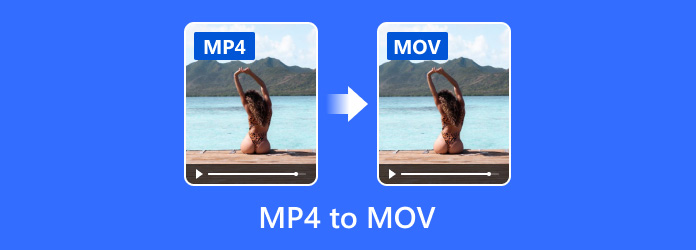
Apple cihazınızda MP4 çalmaya çalışırsanız, bunun uygun olmadığını keşfedebilirsiniz. MP4 yaygın olarak kullanılan bir video kabı olsa da, Apple cihazlarda iyi çalışmaz. Diğer taraftan, Apple tarafından geliştirilen MOV, Mac ve iOS için yerel video formatıdır. Yani, Mac bilgisayarınız için bir MP4 MOV dönüştürücüye ihtiyacınız olacak. Neyse ki, en sevdiğiniz birini en iyi MP4 MOV çevirici listesine keşfedebilirsiniz.
Bölüm 1. En iyi 5 MP4, MOV dönüştürücü yazılımı
1. Tipard Video Dönüştürücü Ultimate
Tipard Video Dönüştürücü Ultimate Laboratuar testlerimize dayanan en iyi MP4 MOV dönüştürücüsüdür. Temel özellikleri şunlardır:
- 1. MP4'i hiçbir kayıp olmadan MOV'a dönüştürün.
- 2. Daha geniş bir giriş ve çıkış formatı dizisini destekleyin.
- 3. MOV'a dönüştürmeden önce MP4 videolarını düzenleyin ve geliştirin.
- 4. Birden fazla video dosyasını içe aktarın ve bir defada dönüşüm yapın.
- 5. Hem Windows hem de Mac ile uyumludur.
Teknoloji meraklısı veya sıradan insanlar olursanız olun, bu MP4'i MOV dönüştürücüsünün etkileyici olduğunu göreceksiniz.
MOV dönüştürücü için en iyi MP4 nasıl kullanılır
Tipard Video Converter Ultimate'ı bilgisayarınıza yükleyin
Program, biri Windows, diğeri Mac için olmak üzere iki versiyona sahiptir. Doğru sürümü, işletim sistemine bağlı olarak bilgisayarınıza yükleyebilirsiniz.
MP4 videolarını dönüşüm için içe aktar
Programı başlatın ve tüm MP4 video dosyalarını ana pencereye sürükleyip bırakın. Veya daha fazla video eklemek için "Dosya Ekle" yi tıklayabilirsiniz.

MP4'i MOV'a kayıpsız dönüştürün
En alttaki alanı bulun, "Özel Profil" listesinden MP4'ü seçin ve "Gözat" düğmesine basarak sonuçları kaydetmek için bir klasör seçin. Son olarak, tamamlamak için "Tümünü Dönüştür" düğmesini tıklayın.
2. Movavi Video Dönüştürücü
Movavi Video Converter, hem Windows hem de Mac ile uyumlu başka bir MP4'ten MOV'a dönüştürücüdür. Ayrıca birçok video formatını ve ayarını da destekler. Örneğin, birden fazla dosyayı da dönüştürebilirsiniz. MOV'a GIF'ler video. Ana özellikleri şunları içerir:
- 1. MP4 ve diğer video formatlarını MOV'a dönüştürün.
- 2. Videoları orijinal kalitede klipler ve düzenleyin.
- 3. QuickTime'da oynatmak için çoklu MP4 video dosyalarını toplu olarak dönüştürün.
- 4. Videoları YouTube'a ve diğer sosyal medyaya yükleyin.
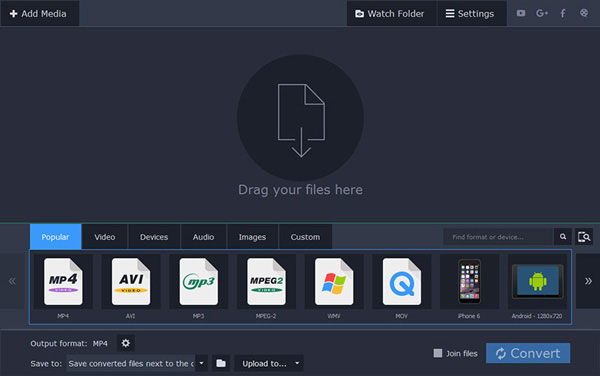
Movavi Video Converter ile MP4 MOV dönüştürmek nasıl
- 1 Adım: Bilgisayarınızdaki programı başlatın ve programa eklemek istediğiniz MP4 videolarını QuickTime'da sürükleyip bırakın.
- 2 Adım: Alt alana gidin ve "Çıkış formatı" listesinden MOV seçin. "Save to" seçeneğine bir hedef bırakın ve dönüştürme işlemini çağrıştırmak için "Convert" butonuna tıklayın.
Bahşiş: Mac'te video dönüştürürseniz, Mac için Movavi Video Converter'ı bilgisayarınıza yüklemeniz gerekir.
3. Apowersoft Video Dönüştürücü Stüdyosu
Apowersoft Video Converter Studio başka bir profesyonel MP4 MOV dönüştürücü programdır. Temel özellikleri şunlardır:
- 1. Mac'te oynatmak için MP4'i MOV'a dönüştürün.
- 2. Ses ve video da dahil olmak üzere çeşitli multimedya formatlarıyla uyumludur.
- 3. Bir video düzenleyicide oluşturun.
- 4. Online videolar çekin ve MOV'a dönüştürün.
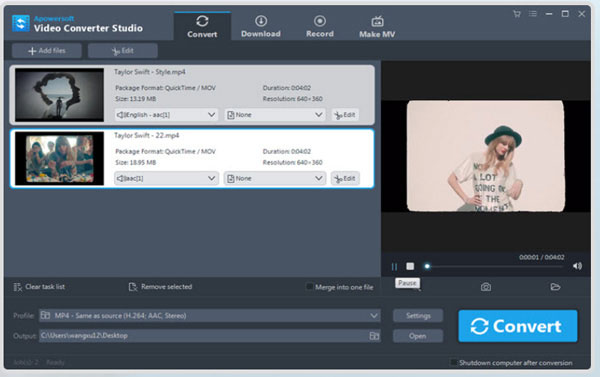
MOV video almak için Video Converter Studio nasıl kullanılır:
- 1 Adım: Video dönüştürücüyü açın ve "Dosya Ekle" düğmesine tıklayarak birkaç MP4 videosunu içe aktarın.
- 2 Adım: "Profil" in açılan listesinde MOV kapsayıcıyı seçin ve aşağıdaki alana bir hedef bırakın.
- 3 Adım: Dönüştürmeye başlamak için Dönüştür düğmesine tıklayın.
4. FonePaw Video Converter Ultimate
FonePaw Video Converter Ultimate Mac bilgisayar için MOV dönüştürücü için esnek bir MP4. Başlıca özellikleri şunlardır:
- 1. MP4 veya diğer video formatlarını MOV'a kodlayın.
- 2. DVD'lerden videolar ayıklayın veya çevrimiçi videoları indirin.
- 3. Temel video düzenleme araçlarını sunun.
- 4. Tek bir tıklamayla video kalitesini optimize edin.
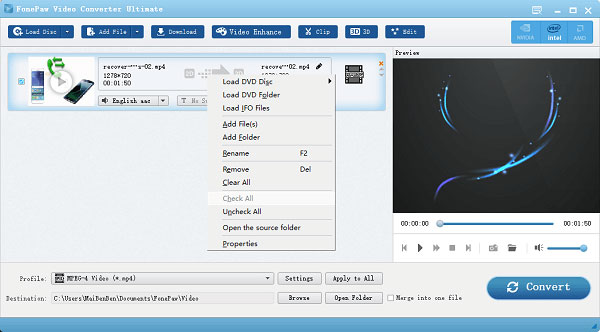
FonePaw Video Converter Ultimate ile MP4 MOV nasıl kodlanır:
- 1 Adım: MP4 videolarınızı içe aktarmak için video dönüştürme yazılımını başlatın ve "Dosya Ekle" düğmesine basın.
- 2 Adım: "Profil" listesini açın ve MOV seçin. "Göz At" düğmesine tıklayın ve sonuçları kaydetmek için bir klasör seçin.
- 3 Adım: Programın işini yapmasına izin vermek için "Dönüştür" düğmesine tıklayın.
5. Aiseesoft Video Dönüştürücü
Aiseesoft Video Converter ücretsiz bir sürümü ve pro sürümü sunuyor. Genel özellikler şunları içerir:
- 1. Çeşitli video kutularını MOV'a dönüştürün.
- 2. Klip ve döndürme gibi temel video düzenleme araçlarını sağlayın.
- 3. Videoları kaydedin ve MOV dosyaları olarak dışa aktarın.
- 4. Çevrimiçi videoları indirin ve MOV olarak kaydedin.
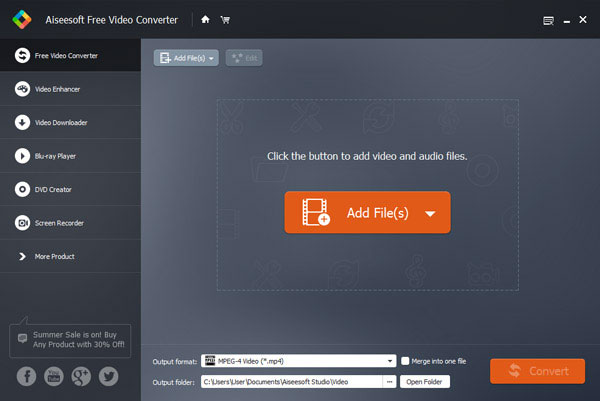
Aiseesoft Video Converter ile MOV için MP4 dönüştürmek nasıl:
- 1 Adım: MP4'i MOV dönüştürücüye çalıştırın ve MP4 videolarını yerel sabit diskten yüklemek için Dosya Ekle düğmesine basın.
- 2 Adım: "Çıkış formatı" listesini açın ve MOV seçeneğini seçin. "Klasörü Aç" düğmesine tıklayarak çıkışı kaydetmek için bir yol belirleyin.
- 3 Adım: Ayarladıktan sonra, MP4 videolarını MOV'a dönüştürmek için "Convert" düğmesine basın.
Bölüm 2. MOV çeviriciler için en iyi 5 çevrimiçi MP4
Web uygulamalarının bazı durumlarda masaüstü programlarından daha kullanışlı olduğu inkar edilemez. 5'i en iyi çevrimiçi MOV'ı aşağıdaki MP4 dönüştürücülerinden öğrenebilirsiniz.
6. Çevrimiçi Dönüştürme
Bu MOV dönüştürücü web uygulaması için bir MP4 entegre all-in-one dosya dönüştürücüsüdür. Temel özellikleri şunlardır:
- 1. Bilgisayarlardan, Google Drive'dan, Dropbox'tan veya URL'den bir MP4 video yükleyin.
- 2. Tek bir tıklamayla MP4 Transcode MOV.
- 3. Kapsamlı özel seçenekler sunun.
- 4. Daha hızlı dönüşüm hızının tadını çıkarın.
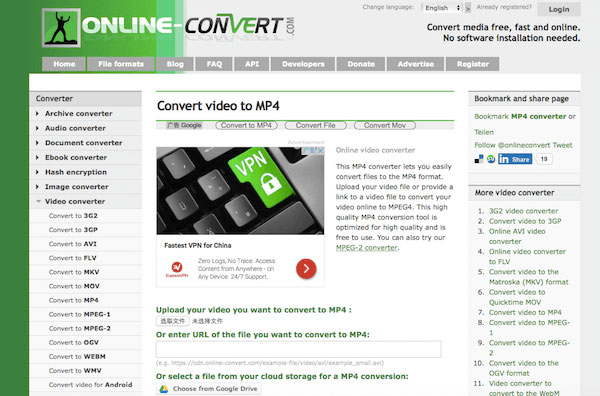
Bir MP4 videoyu MOV'a dönüştürmek istediğinizde, videoyu çevrimiçi video dönüştürücüsüne yükleyebilir ve istediğiniz dosyayı almak için Dosyayı dönüştür düğmesini tıklayabilirsiniz. Boyut sınırlaması yoktur, ancak video büyükse, yüklenmesi ve dönüştürülmesi biraz zaman alır.
7. Converto.io
Converto.io, çevrimiçi bir başka popüler video dönüştürücüsüdür. Özellikleri şunlardır:
- 1. MP4 dosyalarını çevrimiçi MOV'a kodlayın.
- 2. Sabit sürücü, bulut hizmetleri ve web siteleri gibi çeşitli giriş kaynaklarını destekleyin.
- 3. Birden çok videoyu toplu halde dönüştürebilme.
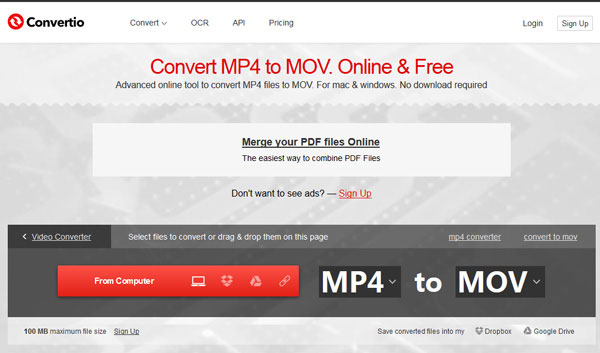
Converto.io, MOV dönüştürücüye yönelik güçlü bir MP4'dir, ancak ücretsiz sürümü sadece 100MB'den daha az video klip yüklemenize izin verir. Tüm MP4 video kliplerini içe aktardıktan sonra, açılır listeden MOV seçeneğini seçin ve Dönüştür düğmesini tıklayın. Birkaç saniye sonra, çıkışı Mac bilgisayarınıza indirebilirsiniz.
8. Zamzar
Zamzar, MP4'e MOV dönüştürücüye de özel bir çevrimiçi dosya dönüştürücüsüdür. Özellikleri şunlardır:
- 1. MP4 ve diğer video dosyalarını sabit disk veya URL'den yükleyin.
- 2. Videonuzu MOV'a çevrimiçi kodlayın.
- 3. Gelecekte indirmek için sonucu e-posta hesabınıza gönderin.
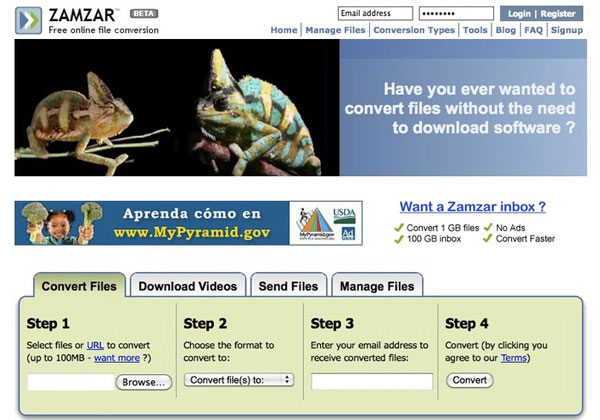
Zamzar, diğer çevrimiçi video dönüştürücüsünden daha hızlıdır, çünkü sonucu e-postanıza aktarır. MP4 dosyasını yüklemek, çıktı formatı olarak MOV seçmek ve videoyu dönüştürmek için ekrandaki talimatları takip edebilirsiniz. Dönüşümden sonra sonucu posta kutunuzda indirebilirsiniz.
9. Dosyaları dönüştür
Convert.Files MP4 MOV çevirici, akıllı bir web uygulamasıdır. Ana özellikleri şunlardır:
- 1. Dönüştürmek için bilgisayarınızdan bir video yükleyin.
- 2. Videonuza dayalı seçenekleri önceden ayarlayın.
- 3. Video dönüşümü elde etmek ve indirmek için tek tıklamayla.
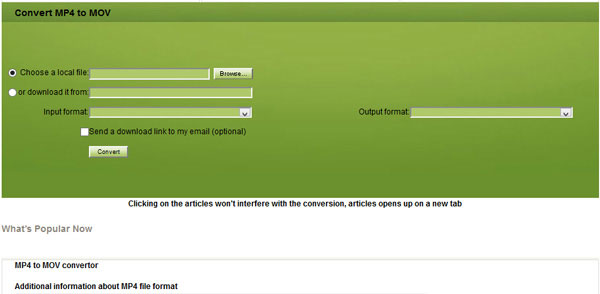
MP4, MOV çevirici sayfasına açıldığında, Gözat düğmesine tıklayarak videonuzu içe aktarabilirsiniz. Daha sonra web uygulaması videonuza ve taleplerinize bağlı olarak başka parametreler belirleyecektir. Yapmanız gereken tek şey Dönüştür düğmesini tıklatıp indirmeyi beklemektir.
10. Bulut dönüştürme
Adından da anlaşılacağı gibi, Cloud Convert, çevrimiçi olarak MOV dönüştürücüye yönelik bir bulut tabanlı MP4. Özellikleri şunlardır:
- 1. Birden fazla MP4 dosyasını bir defa MOV'a dönüştürün.
- 2. Altyazılar ve daha fazlası dahil olmak üzere kapsamlı özel seçenekler sunun.
- 3. Sonuçları bulut hizmetlerine kaydedin.
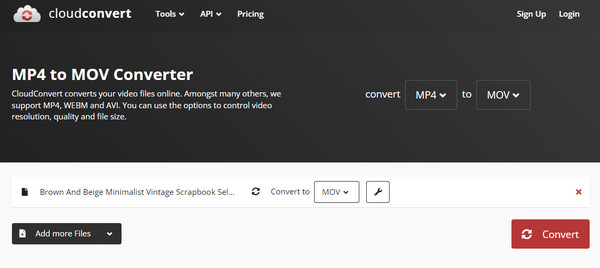
Mac'te birkaç MP4 video klip izlemek istiyorsanız, bu web uygulamasına erişebilir, bu videoları yükleyebilir ve çıkış formatı olarak MOV'u ayarlayabilirsiniz. Bir kez Başlat Dönüştürme düğmesine basın, birkaç saniye içinde istediğiniz şeyi alabilirsiniz.
Sonuç
Her zamankinden daha fazla dijital cihaz mevcut olduğu yaşta yaşadığımız için şanslıyız. Sadece üretkenliği artırmamıza izin vermez, aynı zamanda müzik ve video gibi daha fazla eğlence sağlarlar. Ancak problemler, konfor bölgesinden çıkmaya çalıştığınızda ortaya çıkabilir ve bu doğrudur, özellikle de bir Apple kullanıcısı olursunuz. Yukarıdaki MOV dönüştürücüler MP4 tavsiyesi ile, en azından Apple cihazlarında eğlencenin keyfini sorunsuzca çıkarabilirsiniz.







