Windows 10 ve 11'de Videoları Zahmetsizce Sıkıştırma
Günümüzde birçok bilgisayar sahibi, Windows 10 veya 11 işletim sistemine (İşletim Sistemi) sahiptir. Ve son zamanlarda, internette video dosyası boyutunun nasıl sıkıştırılacağı konusunda yapılan araştırmalarda bir büyüme oldu. Ayrıca insanlar cihazlarında yer kazanmak için videolarını sıkıştırmak ya da sosyal medya platformlarına yüklemek istiyor. Ancak birçok kullanıcı, videolarını sıkıştırmanın en kolay yolunu bulamıyor. Bu nedenle, bu blog yazısında size en kolay yöntemleri göstereceğiz. Windows 10/11'de video dosyası boyutu nasıl azaltılır
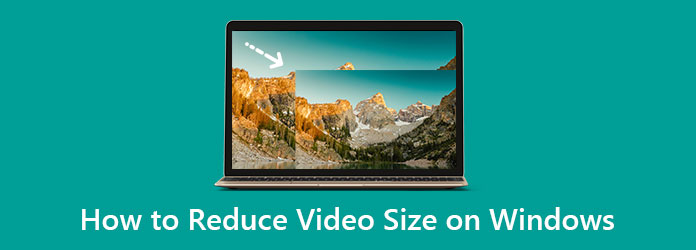
Bölüm 1. Windows 3/10'de Video Dosya Boyutunu Nasıl Küçültmenin En İyi 11 Yolu
İnsanlar bir videonun boyutunu sıkıştırmanın karmaşık olduğunu düşünüyor. Ancak bir videonun boyutunu nasıl sıkıştırabiliriz? Dikkate alacağımız üç ana faktör var. Dosya biçimi, çözünürlük ve bit hızı. Bu üç faktörü ayarlayarak videonuz daha küçük bir dosya boyutuna sahip olacaktır. Bu bölümde, Windows 10 veya 11 bilgisayarlarda video sıkıştırmak için size üç ayrıntılı yöntem vereceğiz.
1. Tipard Video Converter Ultimate'ı Kullanma
Tipard Video Dönüştürücü Ultimate Windows 10/11 için bir video sıkıştırıcı arıyorsanız en iyi yazılım uygulamasıdır. Bu uygulama, videonuzun boyutunu, biçimini, çözünürlüğünü ve bit hızını ayarlayabileceğiniz bir video sıkıştırma özelliğine sahiptir. Ayrıca, basit bir arayüze sahip olduğu için kullanıcı dostu bir araçtır. Ayrıca MP4, AVI, MOV, VOB, WMV, WebM, M4V ve 500+ gibi tüm dosya formatlarını destekler. Bu araçla ilgili mükemmel olan şey, bir video sıkıştırıcı, video düzeltici, video ters çevirici, renk düzeltme ve Araç Kutusu'ndan daha fazlasını içeren birçok gelişmiş düzenleme özelliğine sahip olmasıdır.
Ek olarak, Mac cihazınızda kullanabileceğiniz bir Mac sürümüne sahiptir. Windows 4/10'de MP11 videoları sıkıştırmak istiyorsanız, Tipard Video Converter Ultimate en uygun araçtır. Bu nedenle, videoları sıkıştırmak için bu nihai aracı kullanmakla ilgileniyorsanız, aşağıdaki basit talimatları izleyin.
Tipaerd Video Converter Ultimate kullanarak MP4 dosya boyutu nasıl küçültülür:
1. Adımİndir Tipard Video Dönüştürücü Ultimate Windows için aşağıdaki İndir düğmesini tıklayarak Windows 10/11 bilgisayarınızda. Yüklendikten sonra uygulamayı cihazınızda çalıştırın.
2. AdımVe ana kullanıcı arayüzünde, Araç Kutusu panelini seçin, ardından Video Kompresörü seçeneği.
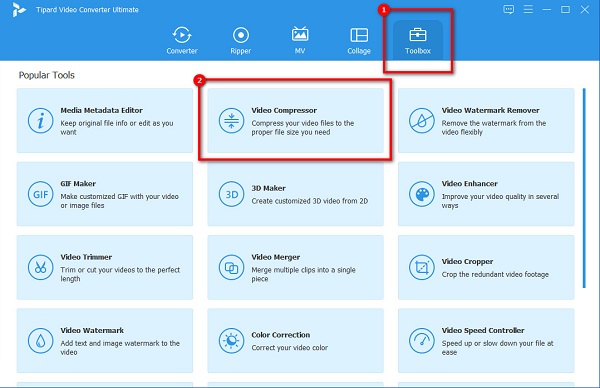
3. AdımTıkladığınız yerde yeni bir arayüz görünecektir. artı (+) sıkıştırmak istediğiniz videoyu yüklemek için imzala düğmesine basın. Ayrıca sürükle-bırak Videoları içe aktarmak için dosyanızı bilgisayar dosyalarınızdan
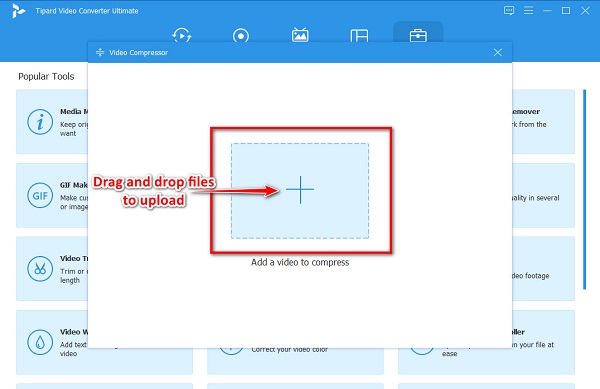
4. AdımArdından, değiştirebileceğinizi göreceksiniz. boyut, biçim ve çözünürlük sıkıştırmak için videonuzun Bu eğitimde, dosya boyutunu küçültmek için videonun boyutunu ayarlayacağız. Bunu yapmak için, yukarı/aşağı ok düğmesi veya basılı tutun ve sürükleyin the kaydırıcı tercih ettiğiniz boyuta.
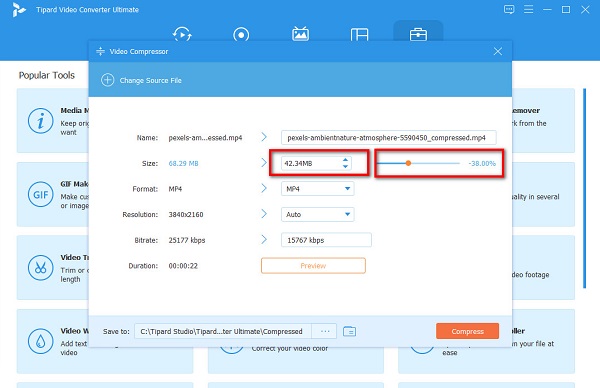
5. AdımArdından, değişikliklerini görmek için video çıktınızı önizleyebilirsiniz. Videonuzdan memnun kaldığınızda, Sıkıştırmak İşlemi bitirmek için
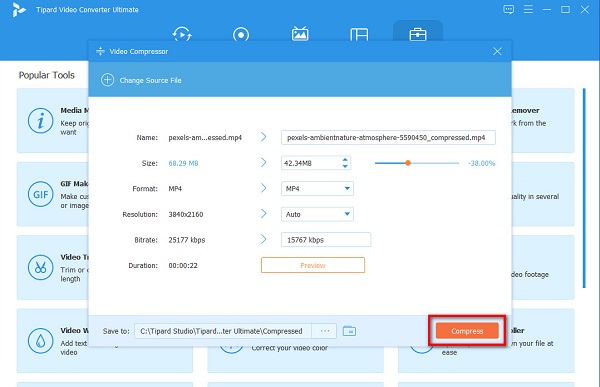
Ve sonra birkaç saniye bekleyin, hepsi bu! Artık sıkıştırılmış videonuzu bilgisayarınızda oynatabilir veya sosyal medya hesaplarınıza yükleyebilirsiniz.
2. Video Kompresörü Kullanma
Video Kompresörü Windows 10/11 için en iyi sıkıştırma araçlarını arıyorsanız kullanabileceğiniz başka bir uygulamadır. bu Video Kompresörü uygulaması, videonuzun çerçeve boyutunu veya bit hızını ayarlayarak videolarınızı sıkıştırabilir. Ek olarak, bu çevrimdışı araç basit bir GUI'ye (Grafik Kullanıcı Arayüzü) sahiptir ve bu da onu yeni başlayanlar için uygun bir araç haline getirir. Ve bu araçla ilgili harika olan şey, onu Windows bilgisayarınıza ücretsiz olarak indirebilmenizdir. Ayrıca Video Compressor, dosyanızın Audio Codec'ini değiştirebileceğiniz bir özelliğe sahiptir. Ancak, yalnızca bazı dosya biçimlerini destekler ve yavaş bir indirme işlemine sahiptir. Bununla birlikte, birçok kişi videoları sıkıştırmak için bu aracı kullanmak istiyor.
Video Compressor kullanarak Windows'ta bir video nasıl sıkıştırılır:
1. Adımİlk önce indirmeniz gerekir. Video Kompresörü uygulamasını Windows cihazınızda çalıştırın, ardından uygulamayı çalıştırın. Tıkla Video simgesini aç uygulamanın sol üst köşesindeki ana kullanıcı arayüzünde.
2. AdımArdından, kaydırıcı üzerinde Bit hızı paneli videonuz için beğendiğiniz bit hızının sayısına. Ancak videonuzun bit hızını azalttıkça kalitenin de düşeceğini unutmayın.
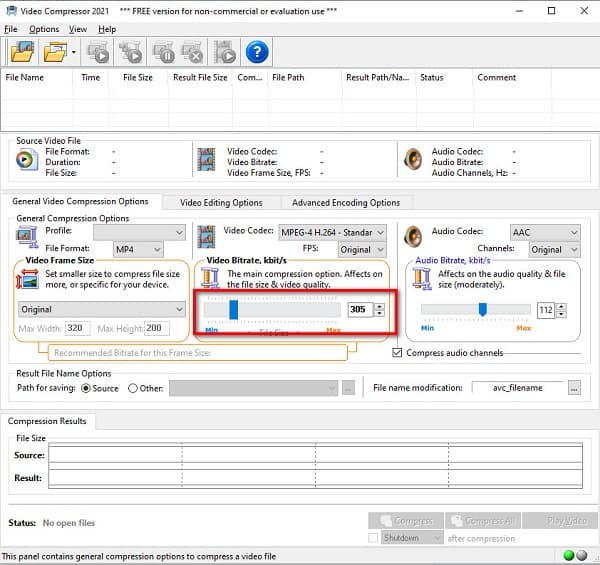
3. AdımVideonuzu sıkıştırmaya hazır olduğunuzda, Sıkıştırmak Arayüzün sağ alt köşesindeki düğmesine basın.
3. Wondershare UniConverter'ı Kullanma
Wondershare Uniconverter Windows 10/11'de indirilebilecek en iyi video sıkıştırma araçları arasındadır. Bu video sıkıştırma aracı, videonuzun boyutunu küçülterek videonuzu sıkıştırabilir. Üstelik videonuz için istediğiniz Sıkıştırma Kalitesini de seçebilirsiniz. Düşük Kalite, Standart ve Yüksek Kalite arasından seçim yapabilirsiniz. Kalite ne kadar yüksek olursa, dosya boyutu da o kadar yüksek olur. Ayrıca Wondershare UniConverter, kullanıcıların videoları sıkıştırmasını kolaylaştıracak, kullanımı kolay bir yazılım arayüzüne sahiptir. Ayrıca MP4, AVI, MOV, MKV, WebM vb. gibi standart dosya formatlarını da destekler. AVI dosyalarını sıkıştır. Ek olarak, dosya boyutunu küçültmek için videonuzun bit hızını değiştirebileceğiniz gelişmiş bir ayara sahiptir. Bu uygulamanın dezavantajı, diğer özel özelliklerine erişmeden önce onu satın almanız gerekmesidir.
Wondershare UniConverter kullanarak Windows 10'da videolar nasıl sıkıştırılır:
1. AdımYapacağınız ilk şey indirmek Wondershare Uniconverter bilgisayarınızda. İndirdikten sonra uygulamayı çalıştırın.
2. AdımVe ana arayüzde, + sıkıştırmak istediğiniz videoyu yüklemek için imzala düğmesine basın.
3. AdımArdından, Ayarlar Sıkıştırma ayarlarını görmek için simge. Ardından, kaydırıcıyı Küçük boy Daha iyi sıkıştırma seçeneği. Tıklamak OK değişiklikleri kaydetmek için.
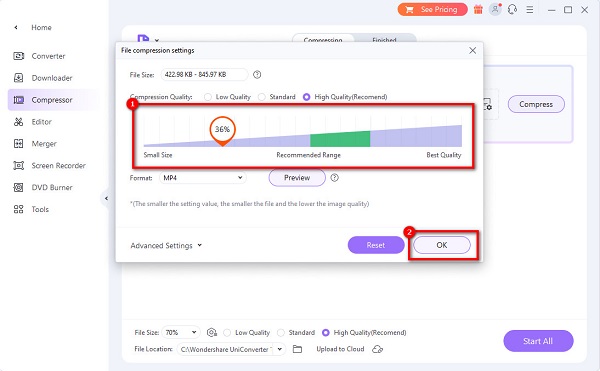
4. AdımSon olarak, Sıkıştırmak dosyanızın yanındaki düğme. Ardından videonuzun sıkıştırmayı bitirmesini bekleyin.
Sıkıştırmak istediğiniz videonun dosya boyutu daha küçük olacaktır. Okuduğunuz bu üç yöntemi, yeni başlayanlar için bile takip etmek kolaydır! Yani videolarınızı sıkıştırmak için hangi aracı kullanacağınız artık sizin elinizde.
Bölüm 2. Windows'ta Video Boyutunun Nasıl Küçültüleceği Hakkında SSS
MP4 dosyam neden çok büyük?
MP4 dosyanızın dosya boyutu büyükse, çözünürlüğü de yüksek olabilir. Yüksek çözünürlüklü videolar genellikle yüksek video bit hızı ve büyük dosya boyutuyla gelir. Böylece, videonuzun dosya boyutunu küçültmek istiyorsanız, MP4 videonuzu sıkıştırmak için çözünürlüğünü ayarlayabilirsiniz.
Bir AVI dosyasının boyutunu küçültebilir miyim?
Evet. Bir video sıkıştırma aracı kullanarak bir AVI dosyasının boyutunu kolayca küçültebilirsiniz. AVI dosyalarını kullanarak kolayca sıkıştırabilirsiniz. Tipard Video Dönüştürücü Ultimate, Windows ve Mac cihazlarda kullanılabilir.
Dosyanızı sıkıştırmak videonuzun kalitesini bozar mı?
Dosyalarınızı sıkıştırmak, videonuzun çözünürlüğünü ve bit hızını düşürmeniz gerektiği anlamına gelir ve bu da videonuzun kalitesine büyük katkı sağlar. Bu nedenle, bir videoyu sıkıştırdığınızda kalitenin etkilenmesini bekleyin.
Sonuç
Artık çözüme sahip olduğunuza göre Windows'ta video dosyası boyutu nasıl azaltılır 10/11, azaltmak istediğiniz videoları sıkıştırabilirsiniz. Sosyal medya platformlarına bir video yüklüyorsanız veya bir videoyu e-posta ile göndermeye çalışıyorsanız bir videoyu sıkıştırmak gereklidir; bu nedenle, videolarınızı ücretsiz ve çevrimdışı olarak sıkıştırmak istiyorsanız, indirin Tipard Video Dönüştürücü Ultimate.







