Video Çevrimiçi / Mac / Windows'dan Filigranı Kaldırma Eğitimleri
Kişisel videonuzu paylaşmak istediğinizde, ticari markanız olarak filigran ekleyebilirsiniz. Bu, başkalarının sizin izniniz olmadan ticari kullanım için indiremeyeceği anlamına gelir. Üstelik, birçok şirket, ürün satmak için filigran veya logo kullanıyor. Ancak, videodan filigranı kaldırmanız gereken zamanlar vardır.
Hangi nedenle olursanız olun, en iyi video filigran temizleme yazılımını arıyorsanız, doğru yere geldiniz. Bu makale, bazı kolay ve kullanışlı çözümler toplar. videodan filigranı kaldır. Acemiler bile filigranı, logoyu veya altyazıyı videodan zahmetsizce kaldırabilir.
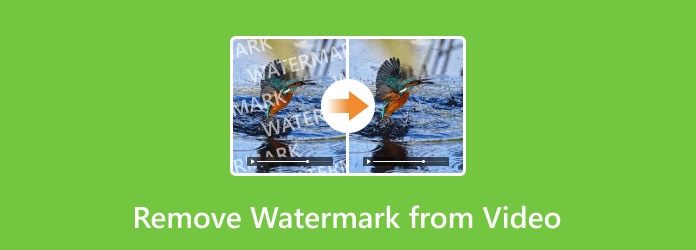
- Bölüm 1. Bilgisayardaki Bir Videodan Filigranı Kaldırmanın En Kolay Yolu
- Bölüm 2. Kırpma Özelliği Olan Bir Videodan Filigranı Kaldırma
- Bölüm 3. Bir Videodan Filigran Nasıl Değiştirilir?
- Bölüm 4. Çevrimiçi Videodan Filigran Nasıl Kaldırılır
- Bölüm 5. iPhone ve Android'de Videodan Logo Nasıl Kaldırılır
- Bölüm 6. Bir Videodan Filigranı Kaldırmayla İlgili SSS
Bölüm 1. Bilgisayardaki Bir Videodan Filigranı Kaldırmanın En Kolay Yolu
Tipard Video Dönüştürücü Ultimate Mac ve Windows videolarından logoyu kaldırmak için en iyi seçiminiz olabilir. Bu yazılımın Araç Kutusu sekmesinde Video Filigran Kaldırıcı adlı popüler bir araç vardır. Ve videolarınızdaki filigranları kolayca silmek için kullanırsınız.
Video Filigran Temizleyici Aracının Ana Özellikleri
- Windows ve Mac bilgisayarlarda video (4K / 3D dahil) ve 1000 formatları üzerinde ses dönüştürme.
- Kırpma, döndürme, filigran, filtreler ve düzenleme efektlerini herhangi bir videoya uygulayın.
- Favori filminize harici altyazı, ses parçası ve çoklu ses parçaları ekleyin.
- Araç seti büyük dosya boyutunu sıkıştırabilir, animasyonlu GIF'ler oluşturabilir ve video meta veri bilgilerini düzenleyebilir.
Kırpmadan videodan filigran nasıl kaldırılır
Tıkla Bedava indir Tipard Video Converter Ultimate'ı bilgisayarınıza yüklemek için yukarıdaki düğmeye basın. Ardından, şuraya gidebilirsiniz: Araç Kutusu Sekme ve seç Video Filigran Kaldırıcı başlamak için.

Bundan sonra, videonuzu içe aktarmak için lütfen ortadaki + işaretini tıklayın.

Ardından, tıklayabilirsiniz Filigran kaldırma alanı ekle ihtiyaçlarınıza göre filigran alanını seçmek için düğmesine basın.

Son olarak, Ihracat Videonuzdan filigranı kolayca silmeyi bitirmek için düğmesine basın.

Bölüm 2. Kırpma Özelliği Olan Bir Videodan Filigranı Kaldırma
Ayrıca Tipard Video Converter Ultimate'ı kullanarak belirli video alanını filigran olmadan birkaç tıklamayla kırpabilirsiniz. Dolayısıyla, filigran videonun köşesinde veya gereksiz bir kısmında bulunuyorsa, burada kırpma özelliği ile bir videodan filigranı kolayca kaldırabilirsiniz.
Videodan Filigranı Kaldırma ve En Boy Oranını Koruma
Video filigran sökücü tam sürümünü Windows veya Mac bilgisayarınıza indirin ve yükleyin. Bu programı başlat ve seç Dosya Ekle tıklayın. Daha sonra, bir videoyu veya çeşitli video dosyaları içeren bir klasörü içe aktarabilirsiniz. Tabii ki, videoları doğrudan masaüstünden ana arayüze sürükleyip bırakmak da desteklenir.

Tıkla Düzenle Tüm video düzenleme özelliklerine erişme seçeneği. Ardından, varsayılan olarak Kırp ve Döndür sekmesine girilir.

Filigranı videodan kaldırmak için, filigran bölgesinden kurtulmak ve kaydetmek istediğiniz şeyi tutmak için farenizi sürüklemeniz gerekir.
Bundan sonra, tıklayın OK değişiklikleri kaydetmek için.

Alternatif olarak, video dosyasının orijinal filigranını gizlemek için bir resim veya metin logosu ekleyebilirsiniz. Filigran sekmesi.

Tüm ayarlar iyi yapılırken tıklayabilirsiniz. OK yaptığınız tüm değişiklikleri kaydetmek için. Ayrıca, açılır listeden çıktı biçimini seçmelisiniz. Tümünü Şuna Dönüştür.
Bundan sonra, tıklayın Hepsini dönüştür filigranı kırparak videodan kaldırmaya başlamak için.

Not: Video Converter Ultimate, video geliştirici özelliğini sağlar. Böylece, video gürültüsünü kaldırabilir ve tek tıklamayla video titremesini azaltabilirsiniz.
Bölüm 3. Bir Videodan Filigran Nasıl Değiştirilir?
Filigranı videodan kaldırmasına rağmen, kendi logonuzla da değiştirebilir veya kapatabilirsiniz. Sonuç olarak, videonuzdan filigranı kaldırmak için bir parçayı kırpmanıza gerek yoktur. Yeni bir filigranı içe aktarın ve zaman çizelgesinde değiştirin. Sadece yeni logonun eski olanı tamamen örtmesi gerektiğinden emin ol.
1 Adım: Video filigran bölümünü değiştirme bölümünü bulun
Video Converter Ultimate'ı çalıştırın. Üstteki "Dosya Ekle" yi seçerek videonuzu içe aktarın. Daha sonra yeni bir pencere almak için üst menü çubuğunda "Düzenle" yi seçin. Metin ve resim filigranlarına ilişkin filtrelere erişmek için "Filigran" ı tıklayın.
2 Adım: Videoyu değiştirerek logoyu kaldır
İlk önce "Filigranı Etkinleştir" seçeneğini açın. Daha sonra, bir filigran içe aktarmak için kaynağa karar vermek için "Metin" veya "Resim" den önce işaretleyebilirsiniz. Ayrıca, video filigran temizleyici uygulaması kullanıcıların "Sol", "Üst", "Genişlik", "Yükseklik" ve "Şeffaflık" dahil olmak üzere çeşitli seçeneklerle filigran alanını ayarlamasına olanak tanır. Ayrıca başvurabileceğiniz gerçek zamanlı bir önizleme penceresi vardır. Daha sonra, değişikliğinizi kaydetmek için "Uygula" veya "Tümünü Uygula" yı tıklayın.
Daha sonra diğer düzenleme araçlarıyla özelleştirebilir veya videoyu özgürce dışa aktarabilirsiniz. Filigran kaldırılmış videonuzu kaydetmek ve işlemi tamamlamak için "Dönüştür" düğmesine tıklamanız yeterlidir.
Bölüm 4. Çevrimiçi Videodan Filigran Nasıl Kaldırılır
Video Filigranı Çevrimiçi Çevrimiçi olan videodan filigranı kaldırmak için kullanabileceğiniz bir ücretsiz araç da var. Her yeni kullanıcı ücretsiz olarak 5 videoları için tam işlev görür. Kodlama hızı yavaş olsa da, videoyu yalnızca aynı biçimde dışa aktarabilirsiniz.
1 Adım: Tarayıcınızda "Video Filigranı Temizleyici" ara.
2 Adım: Bir videoyu yerel klasörden içe aktarmak için "Dosya Seç" i tıklayın.
3 Adım: Kırmızı "Filigranı Kaldır" düğmesini seçin.
4 Adım: "Dönüştürme" seçeneği "İndir" seçeneğine dönüşene kadar bir süre bekleyin.
5 Adım: Videonuzu filigran temizleyici çevrimiçi aracından vermek için "İndir" seçeneğini belirleyin.
Videoyu çevrimiçi videodan kaldırmak uzun sürebilir. Güçlü bir kablosuz ağ kullandığınızdan emin olun. Dahası, büyük dosya boyutu da önemlidir.
Bölüm 5. iPhone ve Android'de Videodan Logo Nasıl Kaldırılır
Bir videodan bir filigranı silmek için iPhone veya Android telefonunuzu kullanma eğilimindeyseniz, bu yolları kullanabilirsiniz.
iPhone'daki bir videodan filigran nasıl kaldırılır
iPhone'unuzdaki bir videodan bir filigranı silmek için Video Silgi-Rötuş Kaldırma'yı kullanabilirsiniz.
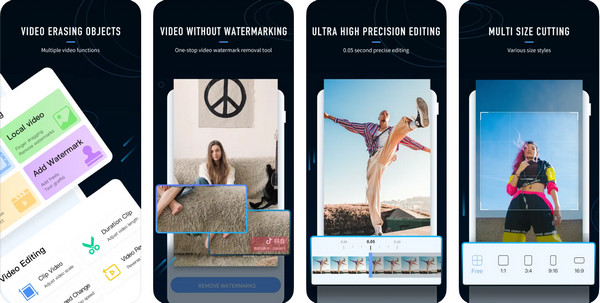
Bu uygulamayı iPhone'unuzdaki App Store'dan edinin ve başlatın.
Filigranları silmek istediğiniz videoyu uygulamaya aktarın.
Filigran alanını seçin ve üzerine dokunun. WATERMAKRS'I KALDIRIN iPhone'daki videonuzdan filigranı silmek için düğmesine basın.
Android'de bir videodan logo nasıl kaldırılır
Bir Android kullanıcısıysanız, Video Eraser iyi bir seçimdir.
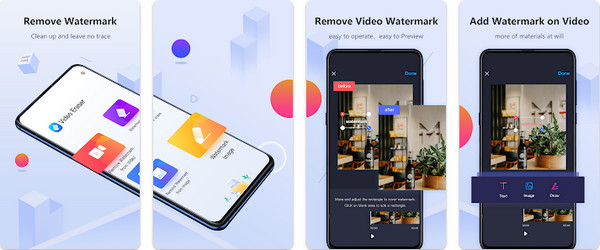
Lütfen bu uygulamayı Google Play'den Android telefonunuza indirin ve yükleyin.
Ardından, bu uygulamaya girin ve Videodan Filigranı Kaldır Videonuzu eklemek için düğmesine basın.
Bundan sonra, filigran alanını seçmeniz ve logoyu videonuzdan silmek için Bitti'ye dokunmanız gerekir.
Bölüm 6. Bir Videodan Filigranı Kaldırmayla İlgili SSS
Adobe Premiere Pro'da bir videodan logo nasıl kaldırılır?
Videolardan filigranları kaldırmak için Premiere'in Maskeleme efektini kullanabilirsiniz.
1. Premiere'i bilgisayarınıza kurun ve başlatın;
2. Videonuzu içe aktarmak ve Zaman Çizelgesi'ne sürüklemek için Proje Medyası'na tıklayın;
3. Efektler Sekmesinde Medyan'ı seçin ve videonuza getirin;
4. Efekt Kontrolünde Medyan'a tıklayın ve filigran alanınızı seçmek için bir şekil seçin;
5. Son olarak, videonuzu filigran olmadan çıkarmak için Dışa Aktar düğmesini tıklayın.
Mac'teki videolardan filigranları kaldırmak için Final Cut Pro nasıl kullanılır?
1. Final Cut Pro'yu Mac bilgisayarınıza indirip yükleyin ve açın;
2. Videonuzu içe aktarmak ve zaman çizelgesine sürüklemek için Dosya > Aç'ı tıklayın;
3. Videonuzdan filigranlı kısmı kaldırmak için kırpma simgesini seçin.
hepsi bu nasıl yapılır videodan filigranı kaldır çevrimiçi ve çevrimdışı. Profesyonel becerilerle donatmak zorunda değilsiniz. Adobe veya diğer güçlük programları yok. Tek yapmanız gereken hedef videoyu içe aktarmak. Ardından Video filigran temizleme uygulaması, sorunu akıllıca çözmenize yardımcı olabilir.







