Camtasia'da Videoyu Tersten Oynatmanın En İyi Yolunu [Alternatif İle] Öğrenin
Film çekmek, hayatınızdaki olayları ileride izlemek üzere yakalamanın ve saklamanın en yaygın yollarından biridir. Ve gözlemlediğimiz gibi, ters hareketli video düzenleme bu günlerde popüler. Şüphesiz Facebook, TikTok, Instagram, YouTube ve diğerleri gibi birçok sosyal medyada görmüşsünüzdür. Ancak videoların nasıl geri alındığını veya geriye doğru oynatıldığını hiç merak ettiniz mi? Ancak bunları düzenlemek zor olabilir. Size etkili bir yol göstermek için buradayız. Camtasia'da bir videoyu ters çevirin. Ayrıca, bir videoyu tersine çevirmek için kullanabileceğiniz en iyi alternatifleri de keşfedeceksiniz. Bu makale basit yollar sunacak, bu yüzden öğrenmek için daha fazlasını okuyun.
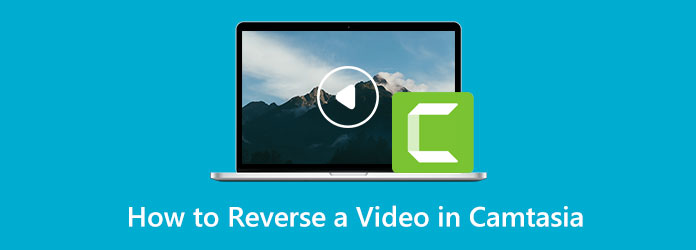
Bölüm 1. Camtasia'da Bir Klibi Tersine Çevirmenin Kolay Yöntemi
Camtasia'da bir videoyu nasıl tersine çevireceğinizi bilmek ister misiniz? O halde bu içeriği okumalısınız. Camtasia temel adımlarla videonuzu anında tersine çevirebilir. Bu indirilebilir uygulama, videonuzun geriye doğru oynatılmasına izin veren bir Ters Video işlevi sunar. Ayrıca yeni başlayanlar için anlaşılır olan basit bir arayüze sahiptir. Ayrıca, videonuzu düzenledikten sonra hızlı bir şekilde kaydedebileceğiniz sorunsuz bir dışa aktarma işlemine sahiptir. Camtasia ayrıca deneyimleyebileceğiniz çeşitli özelliklere sahiptir. Ekranınızda görünen her şeyi yakalamanıza izin veren bir ekran kayıt özelliği vardır. Yorumları, geçişleri, animasyonları, ses efektlerini, video efektlerini ve daha fazlasını içeren birçok düzenleme aracından da yararlanabilirsiniz.
Bu uygulamada bir slayt gösterisi de oluşturabilirsiniz. İzleyicilere videolarınızla daha ilgi çekici ve farklı bir deneyim sunmak için bu programı kullanabilirsiniz. Camtasia'da keyfini çıkarabileceğiniz güzel videolar oluşturabilirsiniz. Ancak bu uygulama, düzenlemeden sonra videoya rahatsız edici ve rahatsız edici bir filigran ekler. Bir videoyu düzenledikten sonra filigranı kaldırmak isterseniz, maliyetli bir abonelik satın almanız gerekir.
Camtasia kullanarak bir videoyu tersine çevirme prosedürünü öğrenmek için aşağıdaki talimatları izleyin.
1. AdımAtomic Cüzdanı indirin : Camtasia masaüstünüzde. Ücretsiz deneme sürümünü kullanabilir veya daha fazla harika özellik için uygulamayı satın alabilirsiniz. Kurulumdan sonra uygulamayı başlatın.
2. AdımMedya bölmesine ilerleyin ve tersine çevirmek istediğiniz videoyu eklemek için Artı simgesine tıklayın.
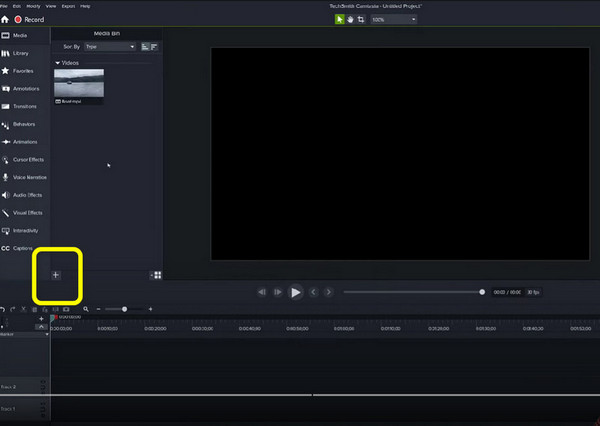
3. AdımBir video ekledikten sonra, videoyu sağ tıklayın ve seçin Ters Video Seçenek. Ardından, işlemi bekleyin. Videonuzun ters versiyonuyla bir kopyasını oluşturacaktır.
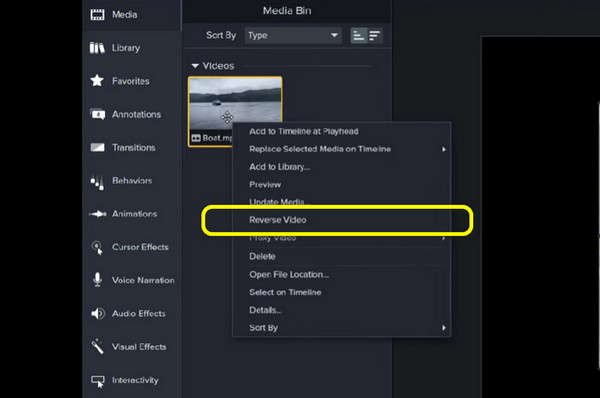
4. AdımKopyalama bittiğinde videoyu sürükleyin. Tarihçesi arayüzün alt kısmında.
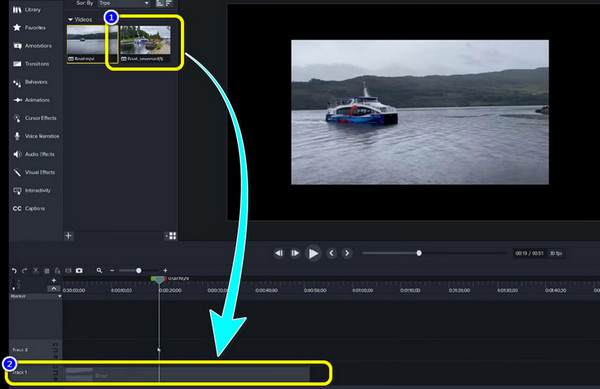
5. AdımVideonuzu geri döndürmeyi bitirdiyseniz, arayüzün sağ üst köşesine gidin ve Ihracat buton. Bu sayede düzenlediğiniz videoyu kaydedebilirsiniz.
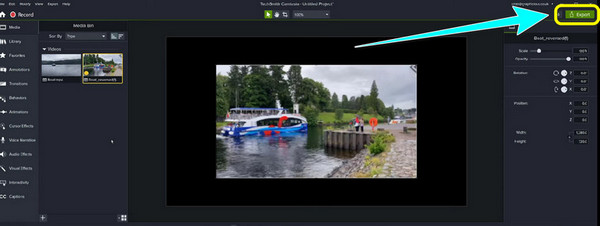
Artıları:
- • Bir videoyu anında tersine çevirin.
- • Yeni başlayanlar için mükemmel.
- • Sorunsuz bir ihracat süreci vardır.
- • Videoyu düzenledikten sonra filigran koyar.
- • Filigranları kaldırmak ve daha fazla özelliği deneyimlemek için bir abonelik satın alın.
Eksileri:
Bölüm 2. Bir Videoyu Tersine Çevirmenin En İyi Alternatifi
Pahalı yazılım satın almak istemiyorsanız, kullanabilirsiniz. Tipard Video Dönüştürücü Ultimate. Bu çevrimdışı uygulama, Camtasia'nın en iyi alternatifidir. Videonuzu daha kolay tersine çevirebilir ve işlem yukarıda belirtilen uygulamadan daha basittir. Bir videoyu geri döndürürken, videonuzun tamamını veya bir kısmını kolayca geri alabilirsiniz. Bu şekilde, videonun hangi bölümünü tersine çevirmek istediğinize karar verebilirsiniz. Ayrıca, Tipard Video Converter Ultimate'a hem Mac hem de Windows'ta erişilebilir, bu nedenle neredeyse tüm kullanıcılar bu uygulamayı kullanabilir. Ayrıca, bir videoyu tersine çevirmenin yanı sıra, bu uygulama karşılaşabileceğiniz daha gelişmiş düzenleme özelliklerine sahiptir. Excellent Video Converter, 500'den fazla medya formatının dönüştürülmesini destekler. Video ve müziği MP3, WMA, WAV, FLAC, AAC, AIFF, OGG, MKA, AU, M4A, M4B, M4R ve AMR gibi çeşitli biçimlere dönüştürebilir. Ayrıca, bu yazılımı kullanarak görüntü formatlarını JPG/JPEG, PNG, BMP, TIF/TIFF, WEBP ve DDS'ye dönüştürebilirsiniz.
Dönüştürme açısından, birden çok dosyayı aynı anda dönüştürebilirsiniz, böylece bunları tek tek dönüştürmek için daha fazla zaman harcamanıza gerek kalmaz. Ayrıca, diğer uygulamalardan 60 kat daha hızlı ultra hızlı dönüştürme hızına sahiptir. Gördüğünüz gibi, bu çevrimdışı uygulamanın sunabileceği daha çok şey var, bu yüzden sadece onu kullanmanız ve kullanışlılığını deneyimlemeniz gerekiyor. Şimdi, Mac veya Windows'unuzda Tipard Video Converter Ultimate kullanarak bir videoyu nasıl tersine çevireceğinizi öğrenmek için aşağıdaki basit adımları kullanalım.
1. Adımİlk adım için indir Tipard Video Dönüştürücü Ultimate tıklayarak cihazınızda İndir aşağıdaki düğme. Kullanabileceğiniz uygulamayı Windows veya Mac sürümü olarak seçebilirsiniz.
2. AdımKurulumdan sonra uygulamayı başlatın. Ardından, arayüz zaten göründüğünde, şuraya gidin: Araç Kutusu seçenek. Bundan sonra, tıklayın Video Ters Çevirici aracı.
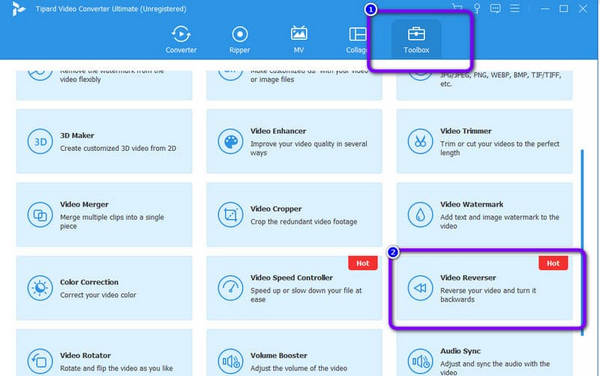
3. AdımEkranınızda başka bir arayüz görünecektir. Tıkla Artı Klasörden geri almak istediğiniz klibi eklemek için simgesine basın.
4. AdımVideonuzun tamamını tersine çevirmek istiyorsanız, zaten tıklayabilirsiniz. Ihracat Arayüzün sağ alt kısmındaki düğme. Ancak videonuzun bir bölümünü geri döndürmek isterseniz, oynatma kafalarını ayarlayabilir veya Başlangıcı Ayarla ve Sonu Ayarla.
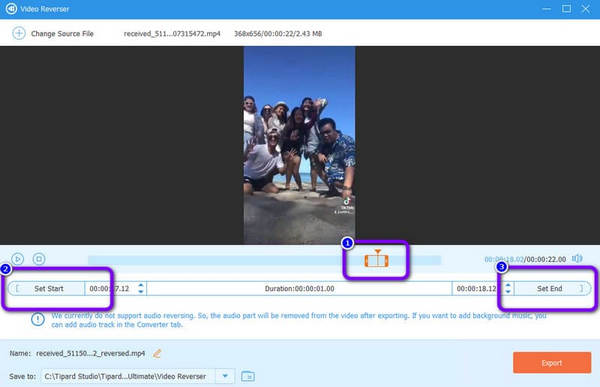
5. AdımVideonuzu ayarladıktan sonra, Ihracat son videoyu kaydetmek için düğme video çevirici. Ardından videoyu açın ve tersten izleyin.
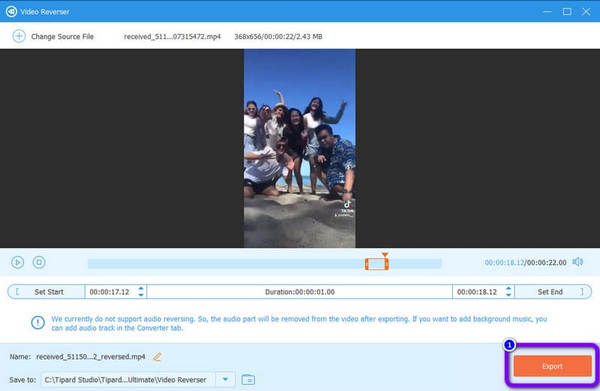
Bölüm 3. Camtasia'da Bir Videoyu Tersine Çevirme Hakkında SSS
Camtasia en iyi video editörü mü?
Performans söz konusu olduğunda Camtasia, Windows veya Mac'inize indirebileceğiniz mükemmel video düzenleme yazılımlarından biridir. Bir videoyu tersine çevirmenin yanı sıra keyfini çıkarabileceğiniz çeşitli özelliklere sahiptir. Ancak sorun şu ki, tüm özellikleri kullanmak için bir abonelik satın almanız gerekiyor.
Camtasia'nın maliyeti nedir?
Tek seferlik bir ücret olarak, Camtasia'nın maliyeti özellik başına 249.00 ABD dolarıdır. Ücretsiz sürüm bulunmamaktadır. Camtasia için ücretsiz deneme sürümü mevcuttur.
Videolarımı VLC Media Player'da tersine çevirmek mümkün mü?
Bir videodaki ayna efekti VLC ile oynatılabilir. Bir video açın, ardından Araçlar menüsünden Efektler ve Filtreler'i seçin. Ardından, Gelişmiş menüsü altındaki Yansıtma kutusunu seçin. Kaydet düğmesine tıklayarak videoyu oynatın. Bu sayede videonuzu anında tersten oynatabilirsiniz.
Bir videoyu neden tersine çevirmeniz gerekiyor?
Eğer buna inanıyorsan çünkü ters video videoları yalnızca tersten oynatır, videoyu tersine çevirecek pek bir şey yoktur. Bunun farkındasın. Video çıkışınızı eğlence, bir öğretim aracı veya başka amaçlar için kullanmak isteyip istemediğinizi tersine çevirmenin birçok avantajı vardır.
Bir videoyu tersine çevirmenin faydaları nelerdir?
Bir video hassassa ve dikkatli bir inceleme gerektiriyorsa, videoyu tersine çevirmek, dikkati belirli bir bölüme veya belirtilmesi gereken hatalara çekmenize yardımcı olabilir. Onun yardımıyla video çekimlerinizi daha iyi inceleyebilirsiniz. Ayrıca, daha fazla izleyici çekecek olan eğlence değerini artırabilir. Ek olarak, tersine video tipik olarak kullanılmadığından, video çıktılarınızı nasıl sunacağınıza dair yeni bir yaklaşıma sahip olmak için onu kullanmanın zamanı geldi. Bunlar, bir videoyu geri döndürürken elde edebileceğiniz avantajlardır.
Sonuç
Bu etkili prosedürleri tanıttıktan sonra, zaten bir fikriniz var. Camtasia'da bir video nasıl tersine çevrilir. Ayrıca kullanabileceğiniz en mükemmel alternatifi de öğrendiniz. Tipard Video Dönüştürücü Ultimate. Bu uygulamanın kullanımı daha basit ve anlaşılması kolaydır.







