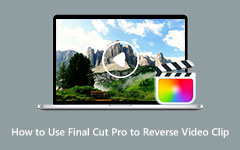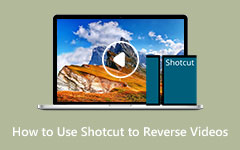Klipleri Tersine Çevirmek için DaVinci Resolve'u Kullanmanın En İyi Yolu
Birçok kişi, bilgisayarlarında kullanabilecekleri en iyi video ters çevirme uygulamasını arıyor. Yine de, özellikle en iyi video ters çeviricilerin çoğunun kullanımı zor olduğundan, diğer insanlar tercih ettikleri video ters çevirici yazılımını bulamadılar. Neyse ki, videolarınızı kolayca tersine çevirmenize yardımcı olabilecek bir uygulama bulduk: DaVinci Resolve. DaVinci Resolve, videolarınızı tersine çevirmenizi sağlayan bir video düzenleme uygulamasıdır. Nasıl kullanılacağına ilişkin adımları öğrenmek için bu kılavuz gönderisini daha fazla okuyun. DaVinci Resolve'de bir klibin nasıl tersine çevrileceği.
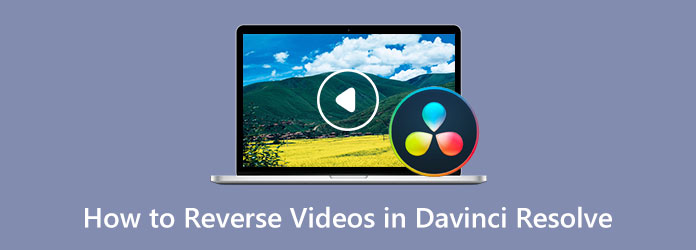
Bölüm 1. DaVinci Resolve'de Videolar Nasıl Tersine Çevrilir?
DaVinci Resolve, tam özellikli, inanılmaz derecede harika ve kullanımı ücretsiz bir video düzenleme uygulamasıdır. DaVinci Resolve aynı zamanda en popüler video düzenleme uygulamaları arasındadır çünkü kullanımı kolay birçok video düzenleme özelliğine sahiptir ve bu da onu kullanıcı dostu bir uygulama haline getirir. Ayrıca, DaVinci Resolve, stereoskopik 3B araçlar, FX filtreleri, Fairlight FX ses eklentileri, gelişmiş HDR derecelendirme, HDR kapsamları ve daha fazlası gibi gelişmiş kurgu özelliklerine sahiptir. Arayüzü net ve iyi yapılandırılmış olup, Adobe Premiere Pro gibi profesyonel düzenleme yazılımı gibi görünmesini sağlar. Ek olarak, bu mükemmel video düzenleme yazılımının arayüzünde Renk, Kes, İlet, Düzen, Fairlight, Fusion ve Media olmak üzere yedi sayfa bulunur. Ayrıca videolarınızı düzenlemek için kullanabileceğiniz tonlarca geçiş vardır, böylece çıktınız daha harika olur ve izleyicilerinizin dikkatini çekebilir.
DaVinci Resolve kullanarak videolarınızı tersine çevirmek için iki yöntem kullanabilirsiniz. Birincisi, Hız Değiştirme seçeneği ve ikincisi, Retime Curve seçeneği. Her yöntemin farklı amaçları vardır; ilki tüm klibi ters çevirmek içindir ve ikincisi klibin bir kısmını ters çevirmek içindir. Lafı daha fazla uzatmadan, DaVinci Resolve'de bir videonun nasıl tersine çevrileceğine ilişkin yöntemleri burada bulabilirsiniz.
Yöntem 1. DaVinci Resolve Kullanılarak Tüm Bir Video Nasıl Tersine Çevrilir?
1. AdımBaşlamak için indirin ve kurun DaVinci Çözümle masaüstünüzde ve yüklendikten sonra uygulamayı açın. Ardından, tersine çevirmek istediğiniz videoyu içe aktarın ve zaman çizelgenizden video klibi seçin.
2. AdımArdından, şuraya gidin: Müfettiş Sekmesi oynatma alanının solunda.
3. AdımVe içinde Müfettiş Sekmesi, bulana kadar aşağı kaydırın. Hız değişimi penceresini tıklayın, ardından tıklayın.
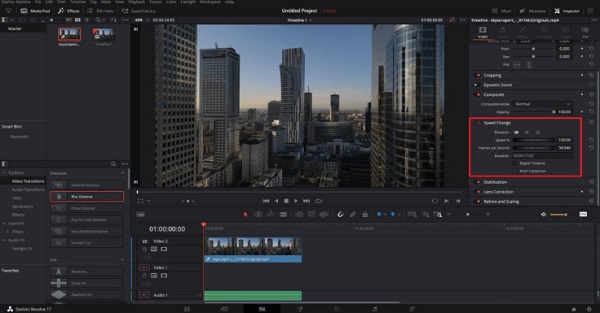
4. AdımVe sonra göreceksin Kullanım Şekli bölümüne tıklayın ve sola dönük oklar. Ve bu oklara tıkladıktan sonra videonuzu tersten oynatabilirsiniz. Videonuzun hızını ayarlamak için kontrolleri aynı menüde bulabilirsiniz.
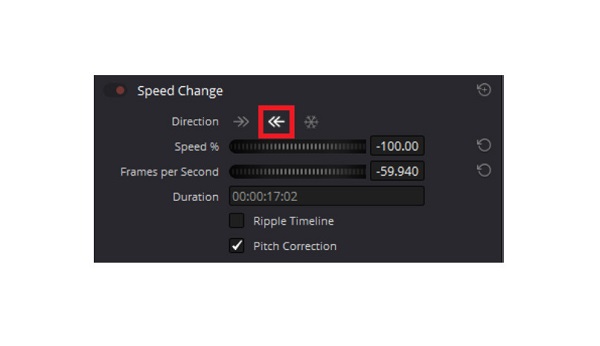
Yöntem 2. DaVinci Resolve Kullanılarak Klibin Bir Kısmını Tersine Çevirme
Ayrıca Retime Kontrollerini ve Retime Curve'ü kullanarak videonuzu tersine çevirebilirsiniz. Bu yöntemi kullanarak, yumuşak hızlanma ve yavaşlama da yapabilirsiniz. Bu, klibinizde inanılmaz bir bumerang efekti oluşturmanıza olanak tanır.
1. AdımBir video klibi içe aktarın, ardından sağ tıklayın. Düzenle sekme. Ve ardından Yeniden zaman kontrolleri seçeneği.
2. AdımZaman çizelgenizde bazı yeni kontroller göreceksiniz, ardından ters üçgen klibin alt kısmında. Ve sonra bir menü görünür.
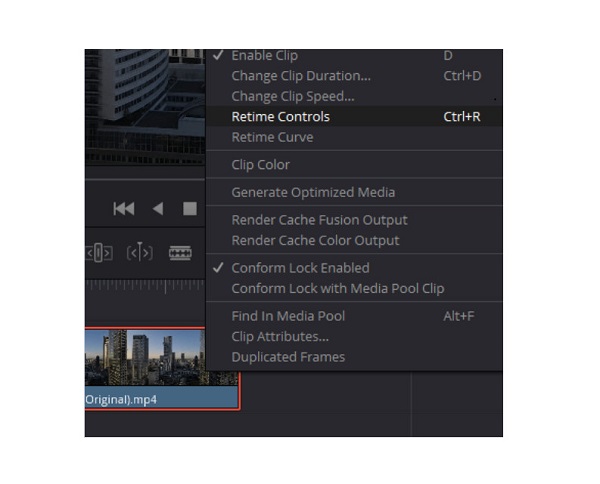
3. AdımDaha sonra segmentlerinizin her birinin ters bir üçgene sahip olduğunu göreceksiniz. Klipte tersine çevirmek istediğiniz ters üçgenlerden birine tıklayın ve Geri sarma seçenek. Artık ters etki için hızı seçebilirsiniz. Yüzde 50, 100, 200, 400 ve 800 hız arasından seçim yapabilirsiniz.
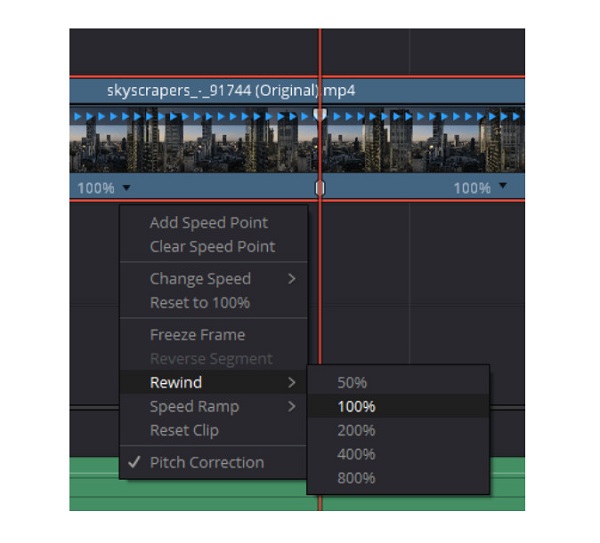
4. AdımBundan sonra, ters segmentin yönünü gösteren iki işaret göreceksiniz. başlama ve son. Klibin tersine çevirmek istediğiniz bölümünü seçmek için bu işaretleyicileri ayarlayabilirsiniz. Daha mükemmel hız kontrolleri için klibe sağ tıklayın ve Retime Eğrisi.
5. AdımArdından, video klibinizin altında bir eğrilik grafiği Tersine çevrilmiş klibinizin hızını ayarlayabileceğiniz ve yumuşak ivmeler yapabileceğiniz yer. Farenizi, anahtar kareyi yerleştirmek istediğiniz eğriye getirin ve tuşuna basın. Alt + Tıklama.
6. Adımİki ana kare oluşturun; ardından harika hız geçişleri oluşturabilirsiniz. Tıkla Eğri animasyon karesi simgesi daha yumuşak geçişler yapmak için eğrilik tutamaçlarına erişmek için.
Davinci Resolve Kullanmanın Artıları ve Eksileri
Artıları:
- • Birçok düzenleme aracına sahiptir.
- • Hareketli grafiklere ve ses düzenlemeye sahiptir.
- • Yüksek tanımlı videoları destekler.
- • Çoğu standart video dosyasını destekler.
Eksileri:
- • Birçok sistem kaynağına ihtiyaç duyar.
- • Öğrenmesi zaman alan karmaşık bir yazılımdır.
Bölüm 2. DaVinci Resolve'u Kullanmanın Alternatif Yolu
DaVinci çözümlemesini kullandıktan sonra, çoğu kullanıcı bazen daha kullanışlı ve kullanımı daha kolay bir uygulama arar. Ve bu bölümde, bilgisayarınız için en iyi video çeviriciyi sunacağız.
Tipard Video Dönüştürücü Ultimate bilgisayarınızda kullanabileceğiniz en iyi video çeviriciler arasındadır. Bu çevrimdışı video çevirici, videonuzu kayıpsız bir şekilde tersine çevirebilir. Ayrıca videonuzu tamamen veya bir bölümünü seçerek tersine çevirme seçeneğiniz de vardır. Ayrıca MOV, MKV, FLV, VOB, MP4, MPEG, WMV, M4V ve 500'den fazla video formatını desteklediği için yükleyeceğiniz video dosyaları hakkında endişelenmenize gerek yok. Ayrıca Tipard Video Converter Ultimate, video ters çevirici, video filigranı, ses yükseltici, 3B oluşturucu ve daha fazlası gibi tonlarca gelişmiş düzenleme özelliğine sahiptir.
Ayrıca, sezgisel bir kullanıcı arayüzü ile kullanıcı dostu bir uygulamadır. Ayrıca yüksek kaliteli videoları destekler ve aynı kalitede dışa aktarır. Tipard Video Converter Ultimate, Windows, macOS ve Linux gibi tüm işletim sistemlerinde indirilebilir.
1. AdımTıklayarak Tipard Video Converter Ultimate'ı indirin İndir aşağıdaki düğme. Ardından kurulum prosedürünü takip edin ve ardından uygulamayı başlatın.
2. AdımYazılımın ana kullanıcı arabiriminde şuraya gidin: Araç Kutususeçeneğini belirleyin ve Video Ters Çevirici özelliği.
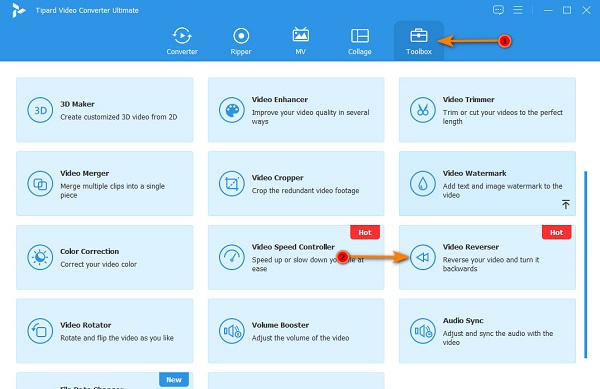
3. AdımVe sonra, işaretleyin artı işareti düğmesi tersine çevirmek istediğiniz videoyu yüklemek için ayrıca yapabilirsin basılı tutun ve sürükleyin video dosyanızı bilgisayar dosyalarınızdan artı işareti kutusu videoları yüklemek için.
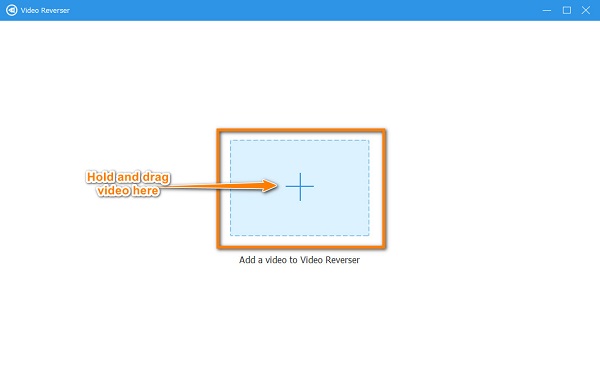
4. AdımArdından, video dosyanızı yükledikten sonra, Tipard Video Converter Ultimate video dosyanızı otomatik olarak tamamen tersine çevirecektir. Tıkla Başlangıcı Ayarla ve Sonu Ayarla düğmesine basarak ters çevirmek istediğiniz bölümü seçin.
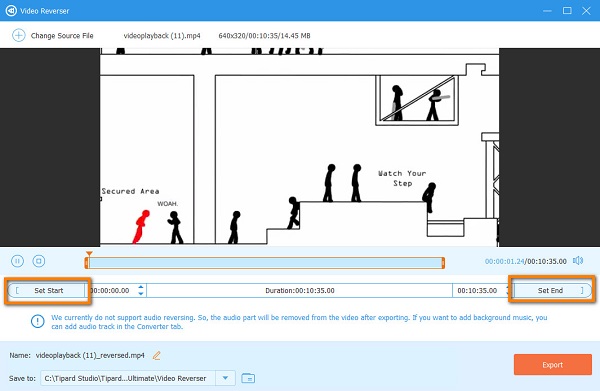
5. AdımSon olarak, Ihracat çıktınızı cihazınıza kaydetmek için düğmesine basın. Ve bu kadar! şimdi görüntüleyebilirsiniz ters video bilgisayar klasörlerinizde.
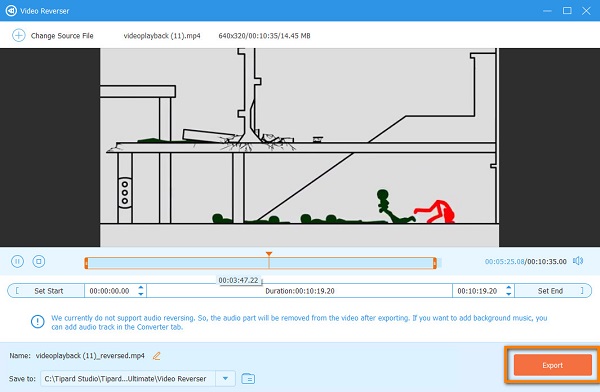
3. Bölüm. DaVinci Resolve'de Videoların Tersine Döndürülmesi Hakkında SSS
DaVinci Resolve, Mac'te kullanılabilir mi?
- Evet. DaVinci Resolve; Mac, Windows ve Linux gibi neredeyse tüm işletim sistemlerinde indirilebilir.
DaVinci Resolve, AVI formatlarını destekliyor mu?
- DaVinci Resolve, AVI, MP4, MOV ve MKV dahil en standart video formatlarını destekler.
DaVinci Resolve'de eylemi nasıl tersine çeviririm?
- Şans eseri, DaVinci Resolve'nin geliştiricileri, eylemleri geri almak ve yeniden yapmak için birkaç yol geliştirdi. Bir eylemi geri almak için klavyenizdeki CTRL + Z tuşlarına basabilirsiniz.
Sonuç
Artık ilgili adımları bildiğinize göre DaVinci Resolve kullanılarak bir klibin nasıl tersine çevrileceği, şimdi indirebilir ve sağladığımız adımları takip edebilirsiniz. Ancak, çok sayıda video düzenleme özelliğine sahip, kullanımı daha kolay bir uygulama kullanmayı tercih ediyorsanız, indirin. Tipard Video Dönüştürücü Ultimate Şimdi.