FFmpeg'deki Videoları Yeniden Boyutlandırma Konusunda En İyi ve En Kolay Adımlar
"FFmpeg kullanarak bir videoyu yeniden boyutlandırabilir miyim?"
Birçok kişi FFmpeg'in bir videoyu sıkıştırıp sıkıştıramayacağını araştırıyor. Cevap Evet. FFmpeg, videonuzu küçültmek için yeniden boyutlandırmak için kullanabileceğiniz bir komut satırı aracıdır. Bir videonun boyutu çok büyük olduğunda farklı web sitelerine veya platformlara yüklenmesi zordur. Bu nedenle FFmpeg, videolarınızı sıkıştırmanıza yardımcı olabilecek programlardan biridir. FFmpeg, videonuzun çözünürlüğünü ve en boy oranını değiştirerek dosyalarınızı sıkıştırır. Ayrıca, en boy oranını korurken videonuzun çözünürlüğünü değiştirebilirsiniz. Aşağıda, nasıl kullanılacağını tartışacağız Videoları yeniden boyutlandırmak için FFmpeg.

Bölüm 1. Videoları Sıkıştırmak için FFmpeg Nasıl Kullanılır
FFmpeg, videoları sıkıştırmak için kodlar kullanan komut tabanlı bir yazılımdır. Bu ücretsiz yazılım uygulaması Windows'ta ücretsiz olarak mevcuttur. Ayrıca videonuzun kaynağını ve ayarlarını detaylı bir şekilde değiştirmenizi sağlayan açık kaynaklı bir programdır. Bu nedenle, video boyutunu küçültmek için FFmpeg kullanmak istiyorsanız sizi şiddetle tavsiye ederiz. Ayrıca birçok profesyonel, kalite kaybı olmadan harika çıktılar ürettiği için videoları sıkıştırmak için bu aracı kullanır.
Ayrıca, çoğu ses ve video formatının kodunu çözmek ve kodlamak için codec bileşenleri kullanan bu araçla videoları dönüştürebilir, kırpabilir ve birleştirebilirsiniz. Ancak, kullanımı zor olduğu için pek çok kullanıcı videoları yeniden boyutlandırmak için bu aracı kullanamaz. FFmpeg, videoları sıkıştırmak için kodlar kullansa da, birçok yeni başlayan ve kullanıcı onu kullanmakta zorluk çekiyor. Yine de, özellikle kodlama konusunda profesyonelseniz, videoları sıkıştırmak için hala harika bir araçtır.
Video dosya boyutunu küçültmek için FFmpeg nasıl kullanılır:
1. Adım Bilgisayarınızda indirin ve kurun FFmpeg. Bu programı yüklemek için bir yönetici hesabınızın olması gerekir.
2. Adım Videoyu yeniden boyutlandırmak için FFmpeg'i kullanmadan önce, videonuzun biçimini ve adını belirlemeniz gerekir. Dosyanıza sağ tıklayın ve Emlaklar.
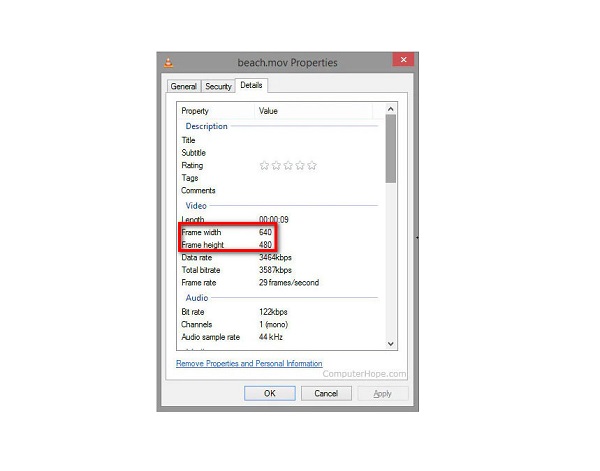
3. Adım Ve sonra, açın komut istemi bilgisayarınızda. Bunu yapmak için, tıklayın Başlama ekranınızdaki menü, yazın CMD arama kutusunda ve cihazınızda komut istemini çalıştırın.
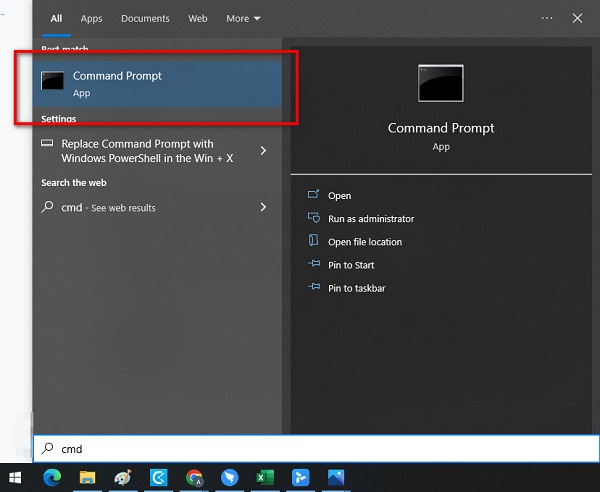
4. Adım Ardından, yeni bir komut satırına geçin. Tip cd Masaüstü sonra vur Keşfet tuşuna basın.
5. Adım Videonuzun en boy oranını korumak için önce şunu yazmanız gerekir: genişlik dosyanızın.
ffmpeg -i input.mp4 -vf ölçeği = 480:- 1 output.mp4
6. Adım Ardından, videonuzun yeni yüksekliğini yazın.
Ffmpeg -i-input.mp4 -vf ölçeği=- 1:720 output.mp4
Bu komutla, kalitesini korurken videonuzu yeniden boyutlandırabilirsiniz.
Videonuz şimdi yeni bir çözünürlüğe sahip olacak 1080 / 720 = 1.5. Sonra yükseklik dönecek 1920/1.5 -1280p.
7. Adım Tıklayarak videonuzu dönüştürün Keşfet anahtar. Dönüştürme işlemi tamamlandıktan sonra, bilgisayar dosyalarınızda seçtiğiniz konumda görünecektir.
Video boyutunu küçültmek için FFmpeg bu şekilde kullanılır. Aşağıdaki adımları izleyerek videolarınızı FFmpeg kullanarak başarıyla sıkıştırabilirsiniz.
Bölüm 2. Videoları Sıkıştırmanın FFmpeg Kullanmaktan Daha İyi Yolu
Video boyutunu değiştirmek için FFmpeg kullanmak zordur. Sıkıştırmanız gereken kodları gerçekleştirmek için derinlemesine bilgiye ihtiyacınız var. Ancak endişelenmeyin, çünkü videoları sıkıştırmanın daha kolay bir yolunu bulduk. En iyi video sıkıştırma yazılımını ararken ve denedikçe, Windows veya Mac cihazınızda kullanabileceğiniz bu güçlü çevrimdışı ve çevrimiçi aracı önermeye karar verdik. Ayrıca size en iyi FFmpeg sıkıştırmalı video boyutu alternatiflerini sunacağız.
1. Tipard Video Dönüştürücü Ultimate
Tipard Video Dönüştürücü Ultimate Windows veya Mac bilgisayarınızda kullanabileceğiniz en harika video sıkıştırma aracıdır. Bu program, boyutunu, biçimini ve çözünürlüğünü ayarlayarak videonuzun boyutunu küçültmenize olanak tanır. Ayrıca hızlı bir sıkıştırma işlemine sahiptir, bu da kullanımı çok uygun hale getirir. Ayrıca, kullanımı kolay bir arayüze sahip olduğu için yeni başlayanlar bu uygulamayı kullanabilir, bu da onu kullanıcı dostu bir araç yapar. Ayrıca MP4, AVI, MOV, MKV, VOB, WMV, WebM ve 500+ gibi hemen hemen tüm video ve ses formatlarını destekler. Video birleştirme, video ters çevirici, video hız denetleyicisi, GIF oluşturucu ve daha fazlası gibi diğer gelişmiş düzenleme özelliklerini Araç Kutusu'ndan da kullanabilirsiniz. Bu programın harika yanı, iki veya daha fazla dosyayı aynı anda sıkıştırabilmenizdir. Bu harika ve kullanımı kolay aracı denemek istiyorsanız, aşağıdaki talimatları izleyin.
Tipard Video Converter Ultimate kullanarak videolar nasıl sıkıştırılır:
1. Adım Başlamak için indirin Tipard Video Dönüştürücü Ultimate tıklayarak İndir aşağıdaki düğme. İndirip yükledikten sonra uygulamayı cihazınızda çalıştırın.
2. Adım Yazılımın ana arayüzünde şuraya gidin: Araç Kutusu panelini seçin ve Video Kompresörü özelliği.
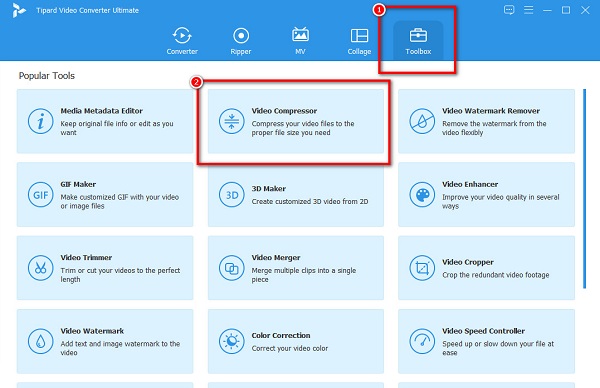
3. Adım Ardından, artı (+) Sıkıştırmak istediğiniz videoyu yüklemek için imzala düğmesine basın. Bilgisayar dosyalarınız, videoyu seçip açacağınız yeri soracaktır.
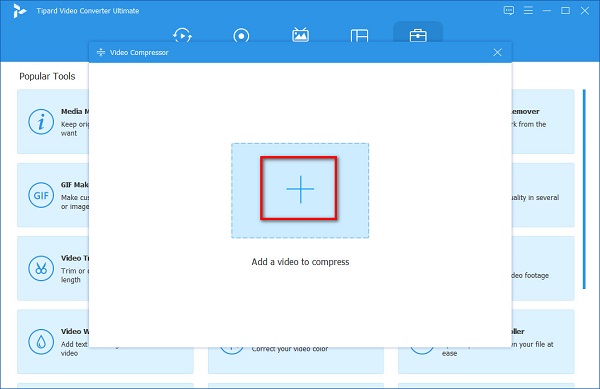
4. Adım Ve aşağıdaki arayüzde, yapabileceğinizi gözlemleyeceksiniz. videonuzun boyutunu değiştirin, biçim ve çözünürlük. Bu talimatta, videolarınızı sıkıştırmak için boyutu küçülteceğiz. Bunu yapmak için, işaretleyin yukarı/aşağı ok veya hareket ettir kaydırıcı videonuzu sıkıştırmak için sola
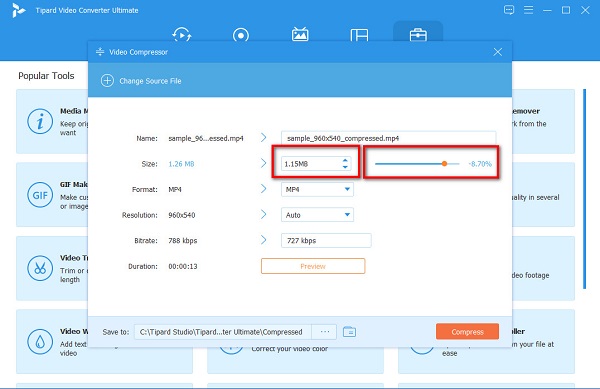
5. Adım Videonuzu sıkıştırmaya hazırsanız, Sıkıştırmak Dosyanızı sıkıştırmaya başlamak için düğmesine basın.
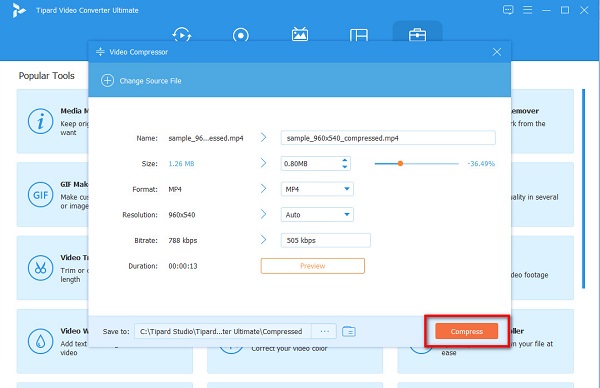
Ve FFmpeg video sıkıştırma alternatifini bu şekilde kullanabilirsiniz. Tipard Video Converter Ultimate'ı kullanmak, istediğiniz herhangi bir video dosyasını kolayca sıkıştırmanıza olanak tanır.
2. Video Şekeri
video şeker tarayıcınızda kullanabileceğiniz bir video sıkıştırıcıdır. Google ve Safari gibi tüm web tarayıcılarında kullanılabilir. Ayrıca Kapwing, videolarınızı otomatik olarak sıkıştıran AI video sıkıştırmasını kullanır. Ayrıca basit bir kullanıcı arayüzüne sahip olduğu için kullanıcı dostu bir uygulamadır. Ayrıca MP4, AVI, FLV, MOV ve daha fazlası gibi en standart video formatlarını destekler. Ancak, birçok kullanıcı için elverişsiz olabilecek yavaş bir yükleme işlemine sahiptir.
Video Candy kullanarak videolar nasıl sıkıştırılır:
1. Adım Tarayıcınızı açın ve arama kutunuzda Video Candy'yi arayın. Ve ilk arayüzde, Dosya Ekle Sıkıştırmak istediğiniz videoyu yüklemek için düğmesine basın.
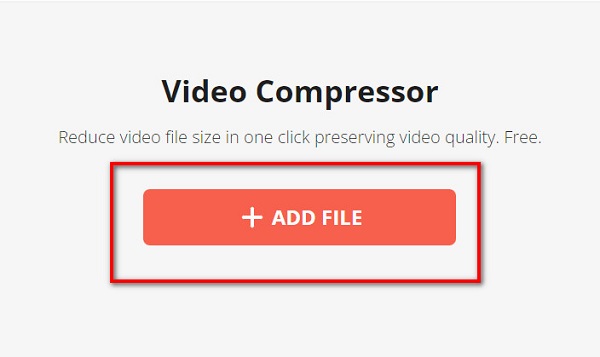
2. Adım Ardından Video Candy, videonuzu otomatik olarak sıkıştıracaktır. Ardından, videonuza küçültülmüş boyutu göreceksiniz.
3. Adım Son olarak, Dosya indir Sıkıştırılmış dosyanızı cihazınıza kaydetmek için düğmesine basın.
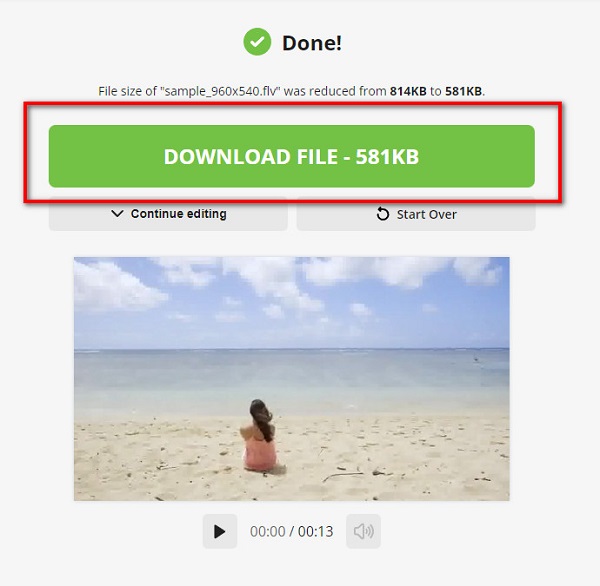
Bölüm 3. FFmpeg Videoyu Yeniden Boyutlandırma hakkında SSS
FFmpeg videoları düzenleyebilir mi?
FFmpeg, Windows bilgisayarınızda kullanabileceğiniz çok amaçlı ücretsiz bir araçtır. FFmpeg, ses ve videoyu düzenlemenize, kaydetmenize, dönüştürmenize ve sıkıştırmanıza olanak tanır.
FFmpeg MP4 formatlarını sıkıştırabilir mi?
Evet. FFmpeg, aşağıdaki gibi videoları sıkıştırabilir: MP4, MOV, MKV, WebM vb. Ayrıca FFmpeg, MP4 videonuzu kaliteden ödün vermeden sıkıştırabilir.
FFmpeg'i kullanmak güvenli midir?
FFmpeg kullanımı o kadar güvenli değil. Bu aracı kullanırken, özellikle rastgele biçimlere izin verdiğinizde, güvenlik riskleri vardır. Ve FFmpeg çeşitli biçimleri desteklediğinden, rastgele kod yürütülmesine karşı savunmasızdır.
Sonuç
Kullanmayı öğrenmek istiyorsanız Videoları yeniden boyutlandırmak için FFmpeg, bu makale ihtiyacınız olan tüm gerekli bilgileri sağlar. FFmpeg, videoları sıkıştırmak için harika bir araçtır. Ancak bahsedildiği gibi ve yukarıda da görebileceğiniz gibi karmaşık bir arayüze sahiptir. Bu nedenle, videoları sıkıştırmak için daha basit bir yöntem istiyorsanız, şunu kullanın: Tipard Video Dönüştürücü Ultimate Şimdi.







