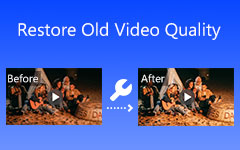En İyi Video Çözünürlüğü Dönüştürücü İncelemeleri (Çevrimiçi/Çevrimdışı)
Video ve film filmlerinizi mükemmel ve daha yüksek çözünürlüğe dönüştürmek ister misiniz? Veya bazı durumlarda bazı cihazlar ve platformlar belirli bir kaliteyi destekler. Sonuç olarak, video dosyalarınızı işletim sisteminiz veya cihazınızla uyumlu belirli bir video çözünürlüğüne dönüştürmeniz gerekebilir. Endişeniz buysa, endişelenmeyin çünkü bu makale incelemesi size en güvenilir video çözünürlüğü dönüştürücü, Tipard Video Dönüştürücü Ultimate. Evet haklısın; bu yazılım, daha keyifli bir izleme deneyimi için en sevdiğiniz video ve film dosyalarınızı kesinlikle daha yüksek bir kaliteye dönüştürebilir.
Ve iyi haber şu ki, videoları çeşitli cihazlarda ve platformlarda izleyebilmeniz için daha yüksek çözünürlüğe ve daha düşük çözünürlüğe dönüştürebilir. Sorunlarınızı çözmek gibi ek amaçlar için, bu gönderi size aynı zamanda verimli bir şekilde çalıştırmayla ilgili talimatlar da sağlayacaktır. Sonuç olarak, ihtiyaçlarınızı karşılamak için video çözünürlüğünü değiştirebilirsiniz.
Ayrıca internet üzerinden video çözünürlüğünü dönüştürmek istiyorsanız, bu makale incelemesi üç seçenek sunacaktır. Sonuç olarak, video çözünürlüğünü çevrimiçi olarak nasıl dönüştüreceğiniz konusunda size daha fazla bilgi sağlayacaktır. Lütfen daha iyi anlamak için okumaya devam edin.
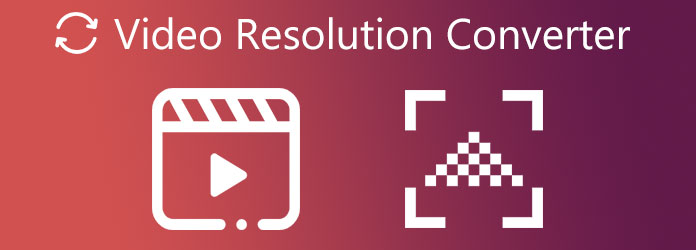
Bölüm 1. En İyi Video Çözünürlüğü Dönüştürücü Yazılımı
Tipard Video Dönüştürücü Ultimate hem Windows hem de Mac için ücretsiz olarak indirilebilen güvenilir bir video dönüştürücüdür. Sonuç olarak, ücretsiz olarak kullanabilirsiniz. Diğer uygulamaların desteklemediği 1000'den fazla video ve ses dosyası türünü desteklediğinden, bu yazılım video dosyalarını birden çok dosya biçimine dönüştürebilir. Ayrıca, 8K/4K/HD videoları destekleyerek videolarınızı ve filmlerinizi daha yüksek kaliteden daha düşük çözünürlüğe veya tam tersine dönüştürmenize olanak tanır. Ve çok fazla zaman harcamadan dosyaları dönüştüren bir yazılımdan hoşlandığınızı varsayalım. Bu durumda Tipard Video Converter Ultimate ihtiyacınız olan şeydir. Niye ya? Çünkü kaliteyi düşürmeden video dosyalarını ve video çözünürlüklerini 60X daha hızlı dönüştürebilir.
Daha fazla değerlendirme için aşağıdaki temel niteliklerini de kontrol edebilirsiniz. Bunu takiben, bu programı başarıyla kullanarak video çözünürlüğünü dönüştürmek için gerekli prosedürlerde size rehberlik edeceğiz.
Tipard Video Converter Ultimate Başlıca Özellikleri
- 1. Bir 3D ve GIF oluşturucu, Video Geliştirici, Video Birleştirme, Video Kompresör ve diğer araçları içeren bir Araç Kutusuna sahiptir.
- 2. GPU hızlandırma özelliğine sahiptir.
- 3. Filtre ekleme, video kırpma, döndürme, kırpma, filtre, filigran vb. gibi bir düzenleme aracı içerir.
- 4. Bir MV Maker'a sahiptir.
- 5. Açık ve kullanımı kolay bir kullanıcı arayüzü sunar.
- 6. Reklamsız ve virüssüzdür.
- 7. Müzik videonuzu yapmanızı sağlar.
- 8. Toplu dosya videolarını dönüştürebilir.
Tipard Video Converter'da Video Çözünürlüğü Nasıl Dönüştürülür
1. AdımTipard Video Converter Ultimate'ı indirin ve yükleyin.
Arama çubuğunda aradıktan sonra Tipard Video Converter Ultimate'ı indirin. Ardından, nazikçe vur ücretsiz indir Windows veya Mac olsun, işletim sisteminizle uyumlu düğme. Yazılımın ana arayüzünü görmek için açın.
2. AdımBir video dosyasını içe aktarın veya Sürükleyip Bırakın
Ana arayüzdeyken, bir artı (+) Ekranın ortasındaki sembolü. Dönüştürmek üzere bir video dosyası yüklemek için düğmeye tıklamayı bile unutmayın. Ayrıca sürükle ve bırak basit bir işlem için teknik.

3. AdımVideo Çözünürlüğünü Seçin
Video dosyalarını içe aktardıktan sonra, şimdi şuraya gidebilirsiniz: Çıktı Ayarı video çıkışının sağ tarafında. Tıkladığınızda filminiz için bir video formatı ve çözünürlük seçeneği göreceksiniz. Bundan sonra, kullanın Arama kutusu İhtiyacınız olanı bulmak için aşağıda. Ve bunu kullanabilirsin 1080p videoları 4K'ya yükseltin.

4. AdımVideo Dosyasının Profilini Özelleştirin
Lütfen tıkladıktan sonra 8K/5K video çözünürlüğünü arayın. Arama kutusu. Ardından, öğesini seçerek ayar Çıktı dosya türünün yanındaki düğmesini kullanarak filminizin profilini değiştirebilirsiniz.

5. AdımVideo Çözünürlüğünü Dönüştür veya Uygula
Seçenekleri değiştirdikten sonra, Şuraya kaydet çıkış hedefini belirtmek için düğmesine basın. Bundan sonra, tıklayın Hepsini dönüştür Yeni çıktıyı bilgisayarınızın dosya klasörüne kaydetmek için düğmesine basın.

6. AdımOynatma Yeni Video Çıkışı
Son olarak, tüm adımları uyguladıktan sonra artık Tipard Blu-ray Player kullanarak filmlerinizi daha yüksek veya daha düşük çözünürlükte izleyebilirsiniz. Bu medya oynatıcı, orijinal kalitelerini korurken video ve film dosyalarınızı oynatmanıza olanak tanır.
Bölüm 2. Çevrimiçi En İyi 3 Ücretsiz Video Çözünürlüğü Dönüştürücü
Bu makale incelemesi size ekstra bilgi sağlar. Size çevrimiçi çalışan üç güvenilir ve ücretsiz video çözünürlüğü dönüştürücü sunar. Yazılımı bilgisayarınızda almak için yeterli alanınız yoksa, çevrimiçi hizmet sunan yazılımı kullanmanız gerekebilir. Size yardımcı olmak istediğimiz için, bu gönderi ayrıca video çözünürlüğünün çevrimiçi olarak nasıl dönüştürüleceğine ilişkin her bir çevrimiçi dönüştürücünün temel adımlarını sunar. Bu nedenle, bu parçayı sonuna kadar okumaya devam edin.
FlexClip
FlexClip Video Converter listemizde ilk sırada. Bu çevrimiçi dönüştürücü, en etkili ücretsiz çevrimiçi video çözünürlüğü dönüştürücüsüdür. Video çözünürlüklerini ayarlamanın yanı sıra video boyutlarını da küçültebilir. İyi haber şu ki, herhangi bir şey indirmeye veya yüklemeye gerek yok. Videonuzu girin ve çıkış çözünürlüğü olarak 360p, 480p, 720p veya 1080p'yi seçin. Denemek için aşağıdaki adımları izleyin.
1. AdımTarayıcınızda FlexClip'i arayın, ardından ana sayfayı görmek için tıklayın. Ardından, tıklayarak bir dosya ekleyebilirsiniz. Videoya Göz Atın veya Bir Videoyu Bırakın merkezde.
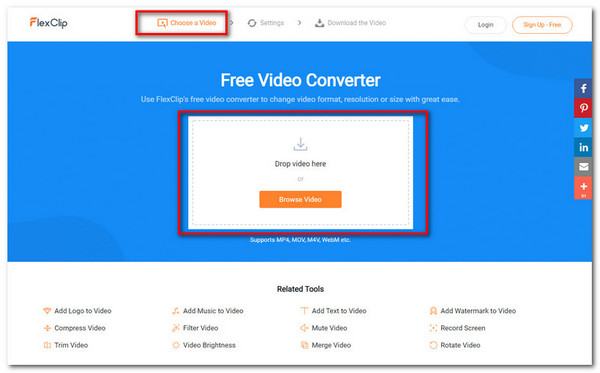
2. AdımBir video dosyası ekledikten sonra lütfen video çözünürlüğü altında. 360p'den 1080p'ye kadar, format ve kalite seviyesi arasından seçim yapabilirsiniz.
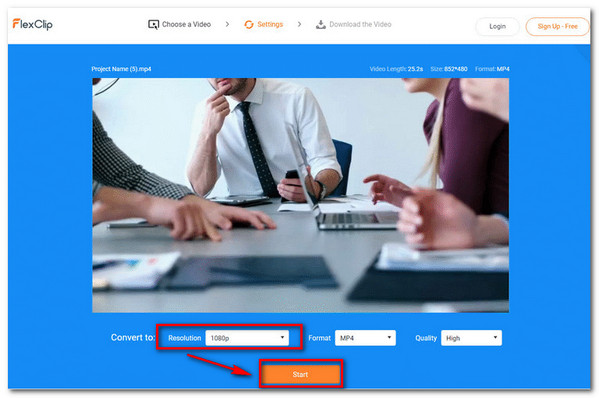
3. AdımSon olarak, lütfen tıklayın Başlama Yeni çıktıyı indirmek için düğmesine basın. Ve sadece birkaç dakika içinde artık yeni ve daha iyi bir video çıkışına sahip olabilirsiniz.
HDconvert.com
Kontrol etmeye değer başka bir video çözünürlüğü dönüştürücü, HDconvert.com'dur. Bu çevrimiçi yazılım, videoları inanılmaz hızlarda Full HD ve 4K çözünürlüğe dönüştürebilir. Dosya boyutu kısıtlaması ve yüklenecek yazılım veya eklenti yoktur. Ancak, filigran var. Kullanmak için aşağıdaki işleme bakın.
1. AdımTarayıcınızda HDconvert.con'u arayın, arayüzüne giden sayfayı tıklayın. Bundan sonra, tıklayın Dosyayı Dönüştür Şimdi. sonra tıklayın Videoyu MP4'e Dönüştür ekranın ortasında. Videoyu MP4'e Dönüştür'ü tıkladığınızda yeni bir pencere göreceksiniz. Ve bir video dosyası eklemek için + Dosyaları Seç buton. Devam etmek için Sonraki buton altta.
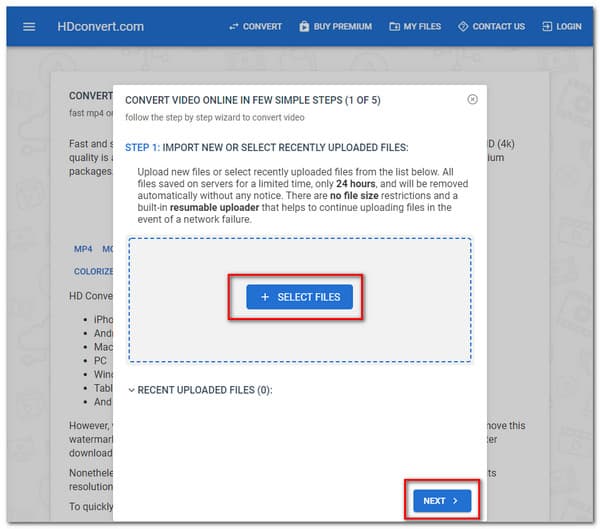
2. AdımTıkladığınızda Sonraki düğmesine bastığınızda sizi başka bir pencereye yönlendirecektir. Burada çeşitli video formatlarını göreceksiniz. Tıkla MP4 EN POPÜLER seçeneğine basın, ardından Sonraki buton altta.
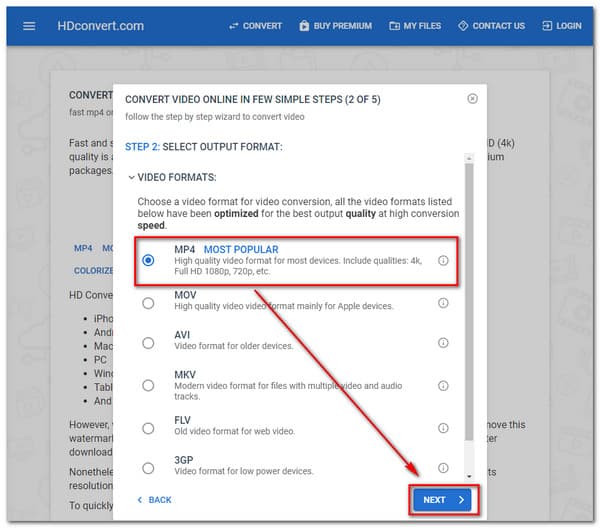
3. AdımTıkladıktan sonra Sonraki butonuna bastığınızda tekrar başka bir ekran göreceksiniz. Ardından ihtiyacınıza göre bir video çözünürlüğü seçin. Tıkla Sonraki Bir sonraki adıma geçmek için
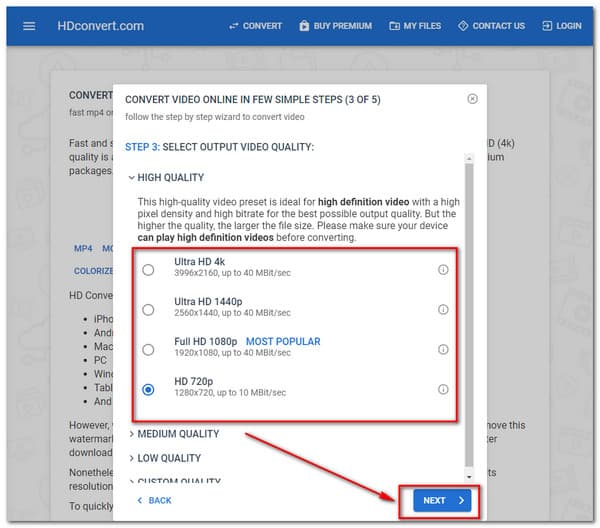
4. Adımile yeni bir pencere göreceksiniz. Video ayarları daha fazla değişiklik için. Böylece çeşitli seçenekleri fark edeceksiniz. Tıkla Sonraki son işlemi görmek için aşağıdaki düğmeye basın.
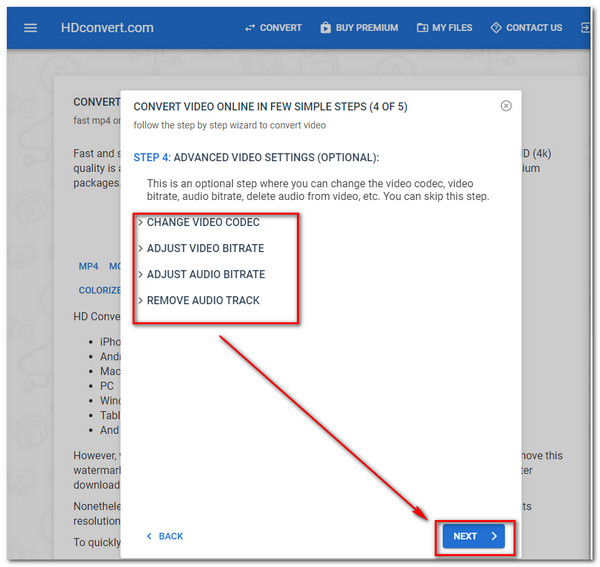
5. AdımSon olarak, Ücretsiz (Kalite 720 ile Sınırlıdır) ücretsiz dönüştürme seçeneği. Ardından, tıklayın 1 Dosyayı Dönüştür yeni çıktıyı kaydetmek için düğmesine basın.
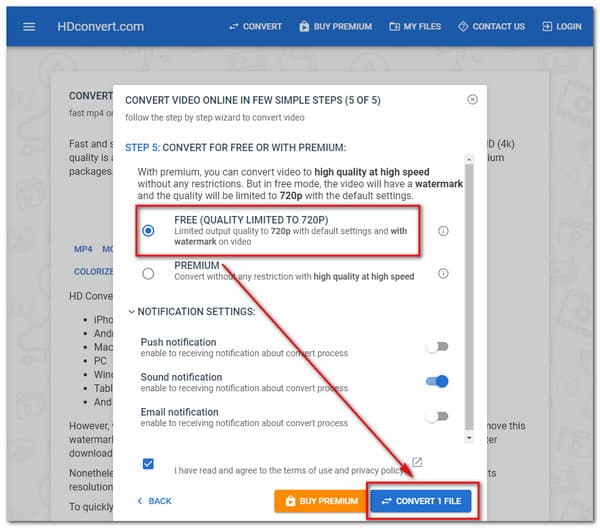
freeconvert.com
FreeConvert.com son fakat en az değil. Video formatlarını birinden diğerine anında dönüştürmek için iyi bir internet yazılımıdır. Dönüştürücü, video çözünürlüğünü ayarlayabilir. En iyi çekimi elde etmek için kaliteyi, bit hızını ve diğer video parametrelerini de değiştirebilirsiniz.
1. AdımFreeConvert.com'a gidin ve açın. Tıkla Dosyaları Seçin video dosyası yüklemek için düğme
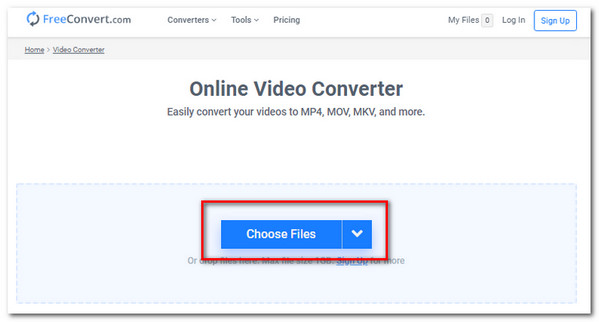
2. AdımBir video formatı veya çözünürlüğü seçin, ardından dönüştürmek dönüşüm başlatmak için düğmesine basın.
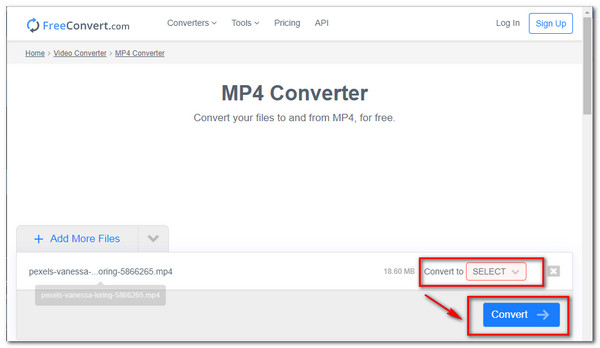
3. AdımBundan sonra, şimdi yeni video çıkışını indirebilirsiniz.
Bölüm 3. Video Çözünürlük Dönüştürücüsünün SSS'leri
Android'de video çözünürlüğü nasıl dönüştürülür?
Bir Galaxy Kamerada, kaydettiğiniz filmlerin çözünürlüğünü değiştirmek için kamera uygulamasından Film boyutu'na dokunun. Film boyutu konumundaki sembol, ayarlanan son çözünürlüğe bağlı olarak değişecektir. Belirli çekim modlarını kullandığınızda, tüm video boyutları orada olmaz. Tüm video çözünürlüğü boyutlarına erişmek için Mod'a dokunun, Uzman'a ve ardından Manuel video kamera'ya gidin.
VLC Media Player video çözünürlüğünü dönüştürebilir mi?
Cevabı evet. VLC Media Player TV/cihaz için MPEG 1080p/720p gibi video çözünürlüklerini MP4 dosya kapsayıcılarına dönüştürebilir.
Video Çözünürlüğü nedir?
Video çözünürlüğü, videonuzdaki bilgi miktarını veya videonun ne kadar gerçekçi ve kesin göründüğünü belirler. 720 ve 1080'lik tipik video çözünürlükleri için etiketleme yöntemi, görüntüleme alanı boyunca çizilen bir çizgide çalışan toplam piksel sayısına bağlıdır. 2K, 4K veya 8K video, çerçeve boyunca düz bir eksende çalışan piksel sayısıdır.
Sonuç
Son olarak, bu gönderiyi okuduktan sonra, biraz yardımcı oldunuz video çözünürlüğü dönüştürücülerve Tipard Video Converter Ultimate'ı kullanmanızı bekliyoruz. Ve eğer bu bilgi sizin için faydalıysa. Arkadaşlarına söylemeyi unutma. Ve başka sorunlarınız varsa, bunları çözmek için lütfen bizimle iletişime geçin veya mesaj atın.