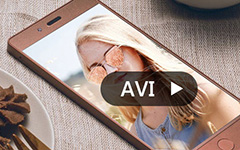Chrome'da Videolar Oynatılmadığında Ne Yapmalısınız?
"Bir YouTube videosunu Chrome tarayıcımda oynatmaya çalıştım, ancak video hiç oynatılmıyor veya yüklenmiyor, bu sorunu nasıl çözebilirim?" Google'a göre, bazı videolar Chrome'da oynatılmıyor uzantılar, eklentiler, önbelleğinize veya tarayıcı verilerinize kaydedilen bir şey nedeniyle. Kulağa karmaşık gelmiyor, ancak teknik becerilere sahip değilseniz Google Chrome'daki video sorunlarını düzeltmeye gelince kafanız karışabilir. İşte hızlı bir şekilde çözmek için 8 çözüm.
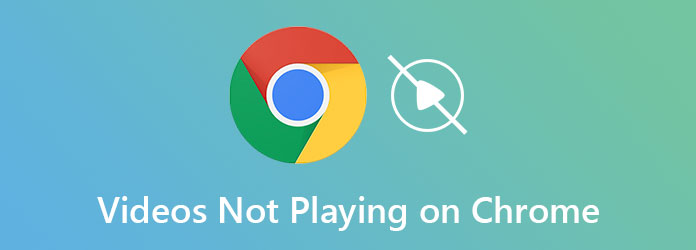
Bölüm 1: Chrome'da Oynatılmayan Videolar Nasıl Onarılır
1.Çözüm: Yönlendiriciyi Yeniden Başlatın

Çevrimiçi videoları oynatmak çok fazla trafik gerektirir. Bu nedenle, videonun Chrome'da oynatılması durduğunda, yapmanız gereken ilk şey yönlendiricinizi yeniden başlatmaktır. Açık/kapalı etiketli fiziksel bir düğme var. Yönlendiricinizi kapatmak için sadece basın ve ardından tekrar açın. Veya elektrik fişini çıkarın, 30 saniye bekleyin ve gücü takın.
2.Çözüm: Chrome'u güncelleyin
Eski Chrome, videonun her zamanki gibi oynatılmamasına neden olabilir. Çözüm basit, tarayıcınızı hemen güncelliyor.
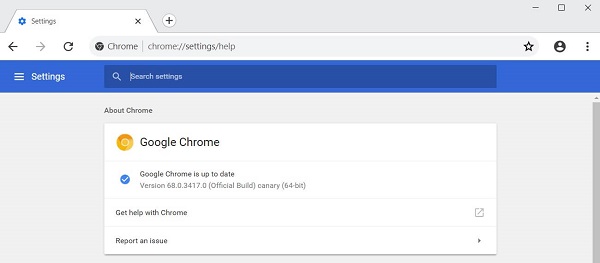
1. AdımChrome'u açın, Daha sağ üst köşedeki simgesini seçin Destek Ve seç Google Chrome Hakkında.
2. AdımArdından mevcut sürüm numarasını alacak ve güncellemeleri otomatik olarak kontrol edeceksiniz. Kullanılabilir bir güncelleme varsa, Chrome bunu hemen yükleyecektir. Ardından video oynatmayı tekrar deneyebilirsiniz.
3. Çözüm: Videoyu Kontrol Edin
Bazen, Chrome'daki oynatma sorunundan video sorumludur. Örneğin, video özeldir. Video durumunu kontrol etmek için aşağıdaki adımları izleyin:
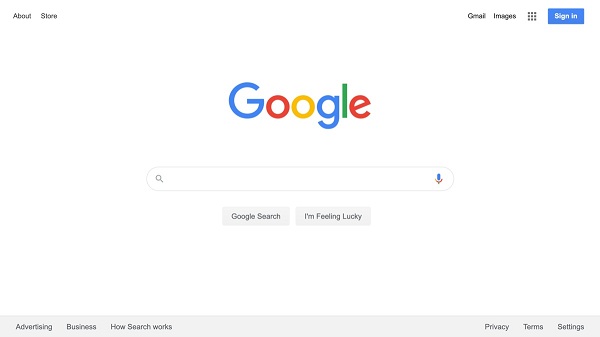
1. AdımGoogle'ı veya başka bir arama motorunu Chrome'da açın.
2. AdımVideo adını arayın. Video bağlantısını bulamazsanız, halka açık değildir.
4.Çözüm: JavaScript'i etkinleştirin
Bazı videolar Java Script ile kodlanmıştır. Dil devre dışı bırakılırsa video Chrome'da oynatılmaz. Neyse ki, JavaScript'i etkinleştirmek zor değil.
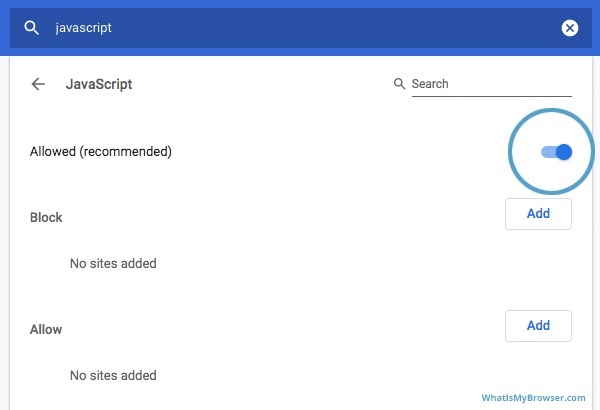
1. AdımTıkla Daha Chrome'da seçenek, seçin Ayarlar, seçmek Gizlilik ve güvenlik, ve sonra Site Ayarları.
2. AdımBulmak için aşağı kaydırın JavaScript bölüm ve geçiş yapın İzin seçeneği.
5.Çözüm: Adobe Flash'ı yükleyin
Varsayılan olarak, Adobe Flash Chrome'da devre dışı bırakılmıştır. Videoların Chrome'da oynatılmamasının nedeni bu olabilir. İşte düzeltmek için adımlar:
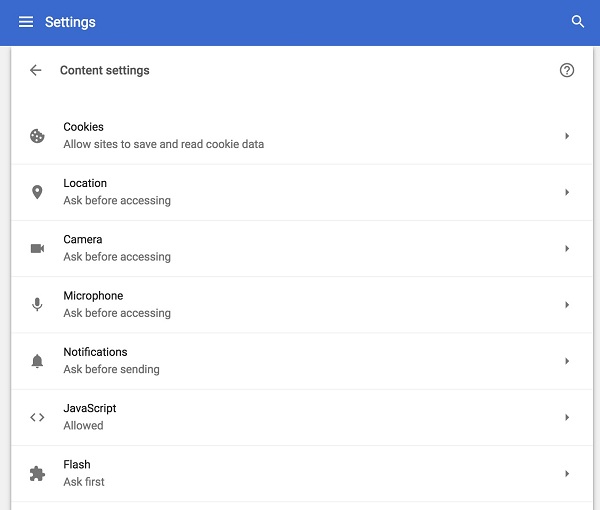
1. AdımTip chrome: // ayarlar / içerik Chrome'unuzun adres çubuğuna girin ve Keşfet tuşuna basın.
2. AdımBul flaş seçeneğini seçin ve üzerine tıklayın ve seçin Önce sor or izin vermek.
6. Çözüm: Chrome'daki Bozuk Videoyu Onarın
Chrome'da oynatılmayan videoların zarar gördüğünü mü düşünüyorsunuz? Bu, bir videoyu başa çıkmanın birçok yolunu denediğiniz halde izleyememenizin olası bir nedenidir. Merak etme; Tipard FixMP4 Google Chrome'da oynatılmayan bozuk bir videoyu özel olarak onarabilir. Yalnızca tek bir tıklamayla bozuk videolar saniyeler içinde düzeltilecektir.
Ana Özellikler:
- ● Google Chrome'da oynatılmayan videoları saniyeler içinde düzeltin.
- ● Kırık videoyu örnek videonun formatına dönüştürmenizi sağlar.
- ● Her boyuttaki bozuk videoları hızlı bir şekilde içe aktarın ve düzeltin.
- ● Kaydetmeden önce sabitleme etkinliğini test etmek için bir önizleme özelliği sunun.
İndir Tipard FixMP4 ücretsiz ve başlatın. Chrome'daki bozuk videoları bilgisayarınıza kaydedin. Tıkla Ekle Kırık videoyu eklemek için sol taraftaki düğmeye basın, ardından Ekle Chrome'da oynatılmayan videoyu düzeltmek amacıyla doğru videoyu referans olarak içe aktarmak için sağ taraftaki düğmeyi tıklayın.
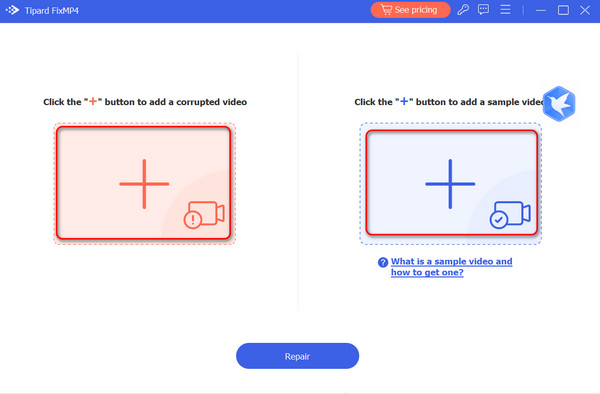
Tıkla Onarım Kırık videoyu hızlı bir şekilde düzeltmek için düğme. Tıkla Önizleme düğmesini tıkladığınızda videonun başarıyla onarılıp onarılmadığını kontrol edeceksiniz. Ardından, İndirim Videoyu bilgisayarınıza aktarmak için düğmesine basın.
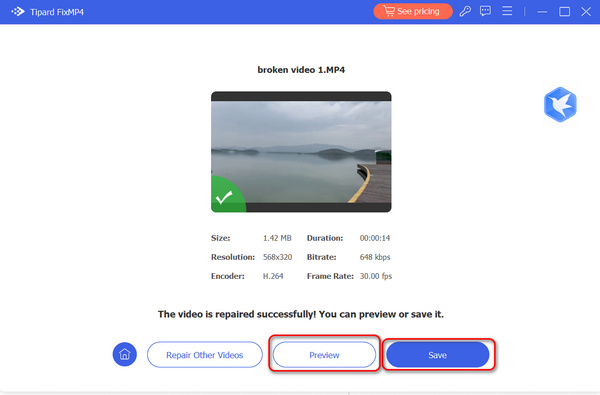
Çözüm 7: Önbelleği Temizle
Çok fazla önbellek verisi, YouTube videolarının Chrome'da oynatılmamasının bir başka nedenidir. Aşağıdaki adımlar size Chrome önbelleğini nasıl temizleyeceğinizi gösterir.
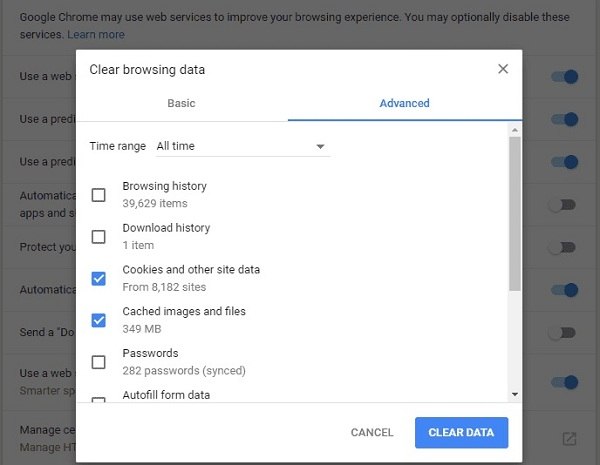
1. AdımAyrıca tıklayın Daha Chrome'daki düğmeye basın Diğer AraçlarSeçin ve Tarama Verilerini Temizle.
2. AdımKlinik Tüm geçmis itibaren Zaman aralığı seçeneği. Çerezleri ve Diğer Site Verilerini, Önbelleğe Alınmış Görüntüyü ve Dosyaları Kontrol EdinVe daha fazlası.
3. AdımTıkla Net veriler düğmesine basın.
8. Çözüm: Uzantıları Devre Dışı Bırakın
Google'ın dediği gibi, uzantılar videolarınızın her zamanki gibi Chrome'da oynatılmamasına neden olabilir. Bunları devre dışı bırakmayı deneyebilir ve çevrimiçi videoyu tekrar deneyebilirsiniz.
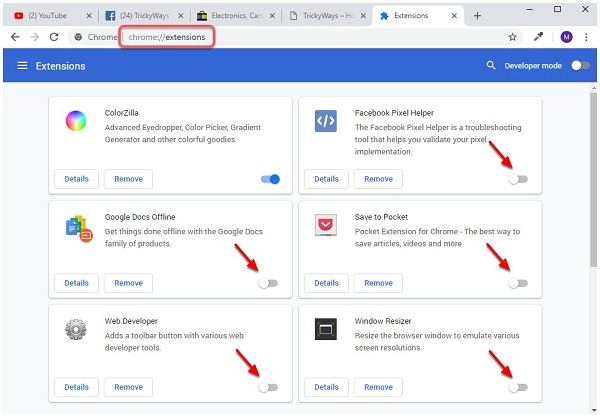
1. AdımGiriş chrome: // extensions Chrome'daki adres çubuğuna girin ve Keşfet tuşuna basın.
2. AdımArdından, tüm uzantıları tarayıcınıza alacaksınız. Anahtarı kapatın ve devre dışı bırakılacaktır. Gereksiz uzantıları buradan da kaldırabilirsiniz.
Çözüm 9: Donanım Hızlandırmayı Devre Dışı Bırakın
Bazen Chrome, çevrimiçi videoları oluşturmak için GPU'nuzu kullanır. GPU'nuz çok meşgulse videolar Chrome'da oynatılmaz. Donanım hızlandırmayı devre dışı bırakmak sorunu çözecektir.
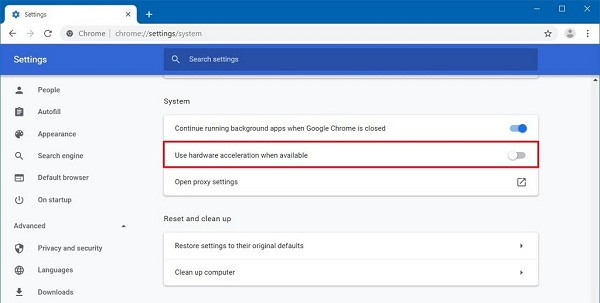
1. Adımgiriş chrome: // settings / sistem Sistem ayarları sayfasını doğrudan açmak için Chrome'da.
2. AdımBulmak için aşağı kaydırın hazır olduğunda donanım hızlandırmasını kullan ve kapatın.
Bölüm 2: Videoları İzlemenin En İyi Alternatif Yolu
Videolar Chrome'da oynatılmadığında, en iyi alternatif çözüm, videolarınızı çevrimdışı olarak izlemektir. Tipard Blu-ray Oynatıcı. Güçlü bir medya oynatıcıdır ve herkesin saniyeler içinde öğrenebileceği şekilde profesyonel düzeyde özellikler sunar.
En İyi Video Oynatıcının Ana Özellikleri
- ● Hemen hemen tüm video ve ses formatlarıyla uyumludur.
- ● Blu-ray ve DVD disklerini/klasör/ISO görüntülerini oynatın.
- ● 4K, UHD, 1080p HD videoları orijinal kalitede tutun.
Chrome Çalışmıyorken Video Nasıl Oynanır?
Bir video açın
Bilgisayarınıza yükledikten sonra en iyi video oynatıcıyı başlatın. Hem PC hem de Mac ile uyumludur. Sonra tıklayın Dosya aç düğmesine tıklayın ve izlemek istediğiniz indirilen videoyu açın. Optik disk oynatmak için Diski aç yerine.
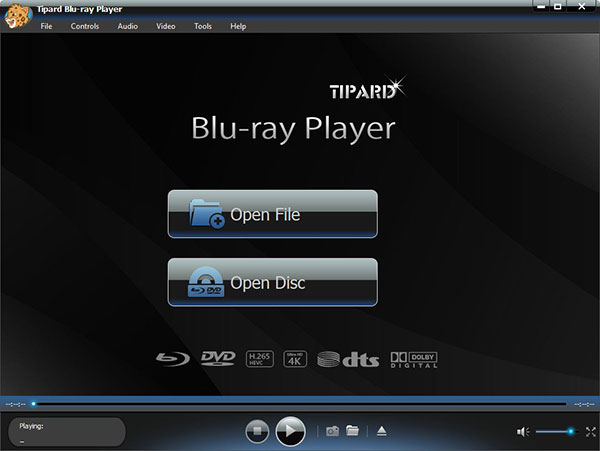
Video oynatmayı kontrol etme
Video yüklendikten sonra ana arayüzü göreceksiniz. Alttaki düğmelerle oynatmayı hızlı ileri alabilir, geri alabilir, duraklatabilir ve durdurabilirsiniz. The Kamera simgesi ekran görüntüsü almak için kullanılır. Daha gelişmiş kontroller elde etmek için üst menü çubuğunu bulun.
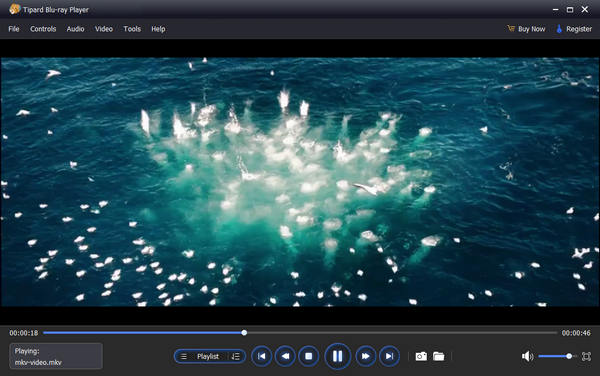
3. Bölüm: Chrome'da Oynatılmayan Video ile ilgili SSS
YouTube videoları neden yüklenmiyor?
YouTube videolarının oynatılmamasının nedenleri arasında zayıf internet bağlantısı, eski yazılım veya uygulama, tarayıcı sorunu ve daha fazlası yer alır. Sorun oluştuğunda, bu nedenleri kontrol edebilir ve düzeltebilirsiniz.
Chrome videoları oynatabilir mi?
Chrome, web sitelerinde HTML5 ve flash videoları oynatabilir. Ancak, bir web tarayıcısıdır ancak video oynatıcı değildir, bu nedenle sabit sürücünüzdeki video dosyalarında kullanılamaz.
VLC neden video oynatmıyor?
Bazen VLC, video dosyalarını normal şekilde çalışmaz veya oynatmaz. Ana nedenler video codec sorunudur. Böyle bir durumda, VLC'nin eski bir sürümünü deneyebilir veya video dosyalarını dönüştürebilirsiniz.
Sonuç
Bu sorun giderme parçası, bir sorunun nasıl çözüleceğinden bahsetti. video Chrome'da oynatılmıyor. Aynı sorunla karşılaşırsanız bu yazıyı çok faydalı bulacaksınız. Çözümler, çeşitli durumlarda sorunu çözmenize yardımcı olabilir. Sorun devam ederse videoyu indirin ve oynatın. Tipard Blu-ray Oynatıcı doğrudan ve Google Chrome'da oynatılmayan videolardan kaçınacaksınız. Bu medya oynatıcı aynı zamanda Blu-ray ve DVD filmlerinin kolaylıkla oynatılmasını da destekler. Daha çok soru? Lütfen mesajınızı aşağıya bırakarak destek ekibimizle iletişime geçin.