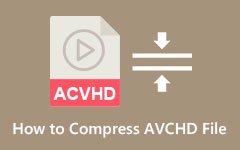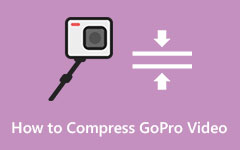VLC ile Video Boyutu Nasıl Küçültülür - Hızlı Yollar
Nasıl yapılacağı konusunda arama videoyu VLC'de sıkıştır? Birçok kişi, cihazları için yeterli depolama alanına sahip olmadığı için videolarının boyutunu küçültmenin kolay bir yolunu arıyor. Neyse ki, VLC Media Player, herhangi bir videoyu sıkıştırabileceğiniz bir özelliğe sahiptir. Dolayısıyla, bir Windows veya Mac kullanıcısıysanız, muhtemelen videolarınızı sıkıştırmak için bu aracı kullanmak istersiniz. Videoları VLC ve en iyi alternatif yazılım uygulamalarıyla nasıl azaltacağınızı öğrenmek için bu yazıları okuyun.
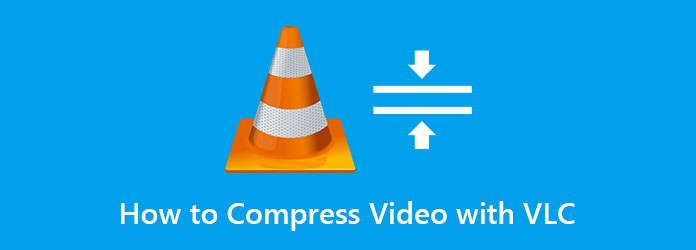
Bölüm 1. VLC Kullanarak Video Nasıl Sıkıştırılır
VLC Media Player, birçok kişinin kullandığı en standart medya oynatıcıdır. Bu medya oynatıcı MP4, AVI, MKV, M4V, WebM, VOB, FLV, 3GP, MP3 ve daha fazlası dahil olmak üzere tüm video ve ses formatlarını oynatabilir. Ayrıca, basit bir kullanıcı arayüzüne sahip olması, istediğiniz herhangi bir videoyu oynatmayı kolaylaştırıyor. Diğer kullanıcıların bilmediği şey ise, video sıkıştırıcı, video dönüştürücü ve video kırpıcı gibi kullanılacak başka özelliklere de sahip olmasıdır. Ayrıca, Windows, Mac ve Linux gibi tüm çapraz medya platformlarında indirebilirsiniz. Yani VLC kullanarak bir videoyu sıkıştırmak istiyorsanız, cihazınıza ücretsiz olarak indirebilirsiniz. Ancak sadece temel bir özellik ile videolarınızı sıkıştırır.
VLC Media Player kullanarak videolar nasıl sıkıştırılır:
1. AdımAtomic Cüzdanı indirin : VLC Media Player cihazınızda yükleme işlemini takip edin ve uygulamayı cihazınızda çalıştırın.
2. AdımVLC'yi açtıktan sonra şuraya gidin: medya, Ardından Kaydet / dönüştürme düğmesine basın.
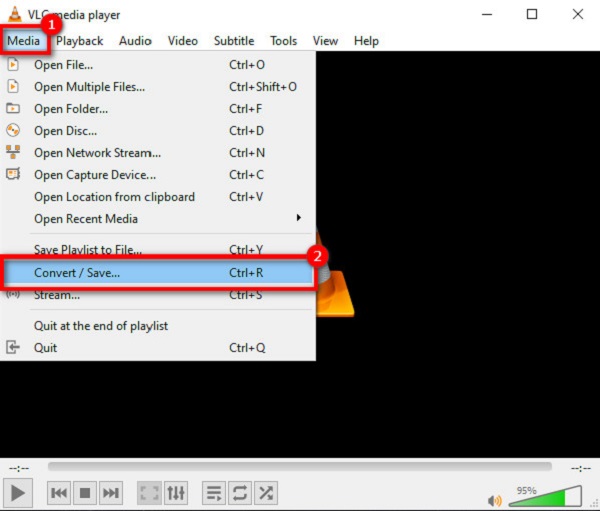
3. AdımSeçtiğiniz yerde yeni bir sekme belirecektir. fileto sekmesini tıklatın ve + Ekle Sıkıştırmak istediğiniz videoyu yüklemek için düğmesine basın. Videonuzu yükledikten sonra, Kaydet / dönüştürme düğmesine basın.
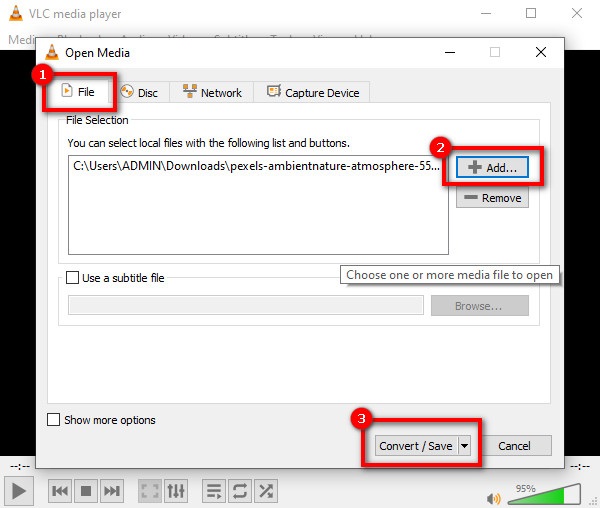
4. AdımVe sonra dönüştürmek videonuz için istediğiniz çıktı biçimini seçtiğiniz pencere açılacaktır. açılan yanındaki düğme Profil Bilgileri. Ardından, Profil sürümü penceresini açmak için Ayarlar simgesine tıklayın. Ardından, Video codec bileşeni sekmesini açın ve ayarlarını seçin. Bit hızı, Kalite, Ve Kare hızı çıkış videonuzun. Video profilinizi ayarlamayı tamamladığınızda, İndirim düğmesine basın, ardından bir sonraki adıma geçin.
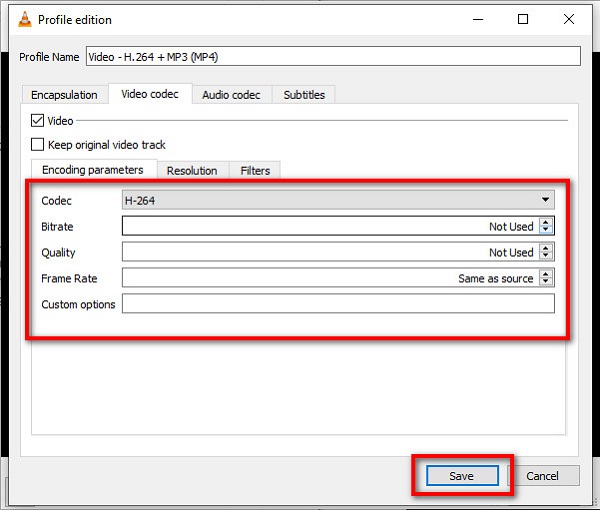
5. AdımHedef panelde, Araştır bilgisayar klasörlerinizde çıktınızın hedefini seçmek için düğmesine basın. Son olarak, videonuzu sıkıştırmak için Başlat düğmesine tıklayın.
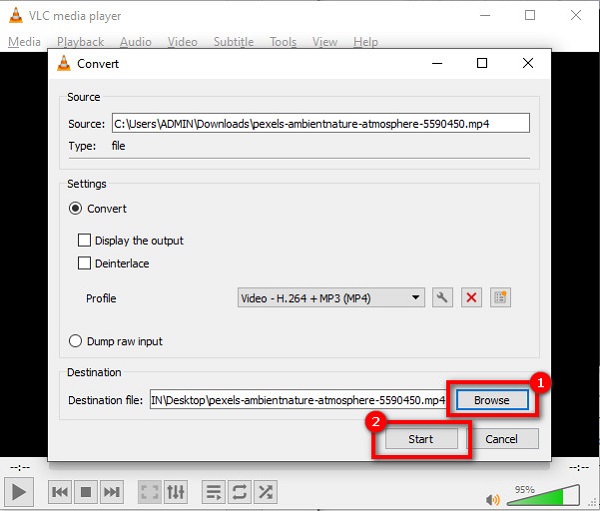
Ve hepsi bir video dosyasının VLC'de nasıl sıkıştırılacağıyla ilgili. VLC'nin sıkıştırıcısını kullanmanın sorunu, takip etmenin biraz karmaşık olması ve videoları yalnızca temel sıkıştırma kullanarak sıkıştırabilmesidir.
Bölüm 2. VLC Media Player'a En İyi Alternatifler
VLC Media Player'ın video sıkıştırıcısından memnun değilseniz, bu bölümü okuyun. Bu bölümde VLC için en iyi alternatifleri öğreneceksiniz. İnternette birçok video sıkıştırıcı bulabilirsiniz, ancak en iyi ve önerilen araçları seçtik. Çevrimiçi ve çevrimdışı en güçlü video sıkıştırıcıları kullanarak bir videoyu nasıl sıkıştıracağınız aşağıda açıklanmıştır.
Tipard Video Converter Ultimate (Çevrimdışı)
Tipard Video Dönüştürücü Ultimate birçok kullanıcının önerdiği standart bir video sıkıştırıcıdır. Video sıkıştırıcı özelliğini kullanarak videonuzun boyutunu, biçimini, çözünürlüğünü ve bit hızını kolayca ayarlayabilirsiniz. Ayrıca, kullanımı kolay bir yazılım arayüzüne sahiptir, bu da onu yeni başlayanlar için uygun bir araç haline getirir. Tipard Video Converter Ultimate, AVI, MP500, MOV, MKV, VOB, WebM, M4V, vb. gibi 4'den fazla ses ve video dosyası formatını desteklediğinden, bu araç videonuzu destekliyorsa endişelenmenize gerek yok. kullanmak için bu araçla yüksek kaliteli çıktılar üretebilirsiniz. Daha da etkileyici olanı, onu Windows, Mac ve Linux dahil tüm medya platformlarında ücretsiz olarak indirebilmenizdir.
Tipard Video Converter Ultimate kullanarak bir video dosyası boyutu nasıl küçültülür:
1. Adımİlk önce, Tipard Video Dönüştürücü Ultimate tıklayarak cihazınızda İndir aşağıdaki düğme. Yükledikten sonra uygulamayı cihazınızda çalıştırın.
2. AdımVe ana yazılım arayüzünde şuraya gidin: Araç Kutusu panelini seçin ve Video Kompresörü seçeneği.
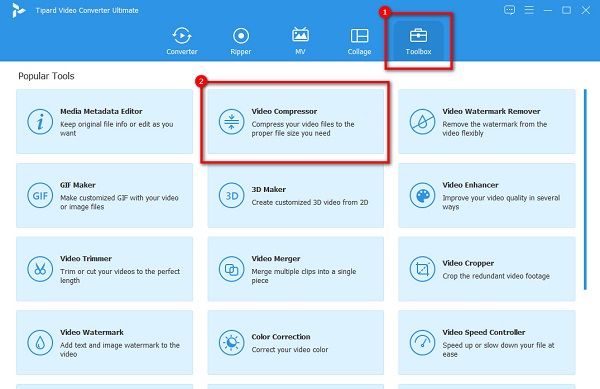
3. AdımArdından, tıklayın artı (+) sıkıştırmak istediğiniz videoyu içe aktarmak için imzala düğmesine basın. Cihaz klasörleriniz, video dosyanızı seçtiğiniz ve tıkladığınız yerde görünecektir. Açılış.
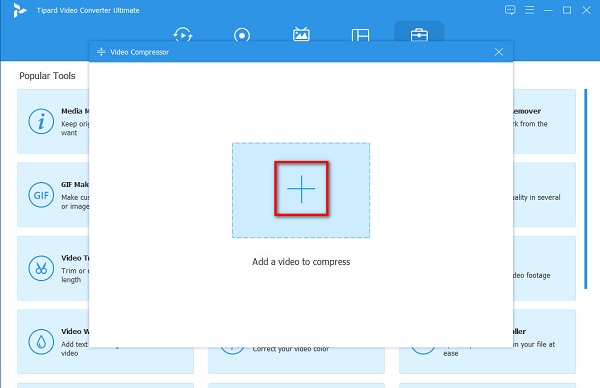
4. AdımBir sonraki arayüzde, Boyut, Biçim, Çözünürlük ve Bit Hızı dosya boyutunu küçültmek için videonuzun Ancak bu kılavuzda, videonuzu sıkıştırmak için boyutu ayarlayacağız. Videonuzun dosya boyutunu azaltmak için kaydırıcıyı sol tarafa ayarlayın.
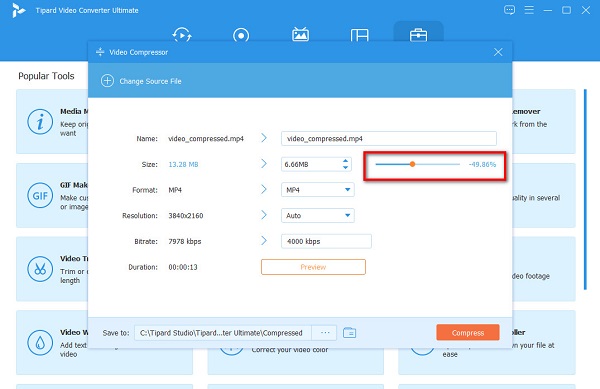
5. AdımSon olarak, videonuzu kontrol etmek için çıktınızın önizlemesini izleyebilirsiniz. Ve bir kez tamam olduğunda, tıklayın Sıkıştırmak düğmesine basın.
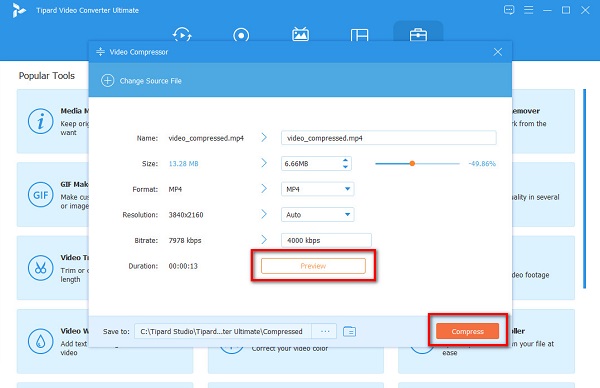
Kolay değil mi? Bu kolay adımlarla, Tipard Video Converter Ultimate kullanarak video dosyanızın boyutunu küçültebilirsiniz.
XConvert (Çevrimiçi)
XDönüştür bir çevrimiçi video kompresörü ücretsiz olarak kullanabileceğiniz. VLC'de dosyaları nasıl sıkıştıracağınızı araştırırsanız, bu uygulama da bir alternatiftir. Ek olarak, videonuzun boyutunu dört seçenekle azaltabilirsiniz: dosya boyutu yüzdesini ayarlayarak, CRF ile ön ayar, değişken bit hızı ve sabit bit hızı. Ayrıca, kullanımı kolay bir arayüze sahiptir ve kullanımı güvenlidir. Ayrıca videonuzun çıkış formatını ve beğendiğiniz codec bileşenini seçebilirsiniz. Dahası, sıkıştırmak istediğiniz dosyaları cihazınızdan, Dropbox'tan veya Google Drive'dan seçebilmenizdir. Ancak bu aracın dezavantajı, rahatsız edici olabilecek birçok sinir bozucu reklama sahip olmasıdır.
XConvert kullanarak bir videonun nasıl sıkıştırılacağına ilişkin adımlar:
1. AdımTarayıcınızı açın ve arama kutusunda XConvert'i arayın. Ardından, işaretleyin Dosya Ekle Sıkıştırmak istediğiniz videoyu yüklemek için ana kullanıcı arayüzündeki düğmesine basın.
2. AdımVideonuzu yükledikten sonra, arayüzün sağ tarafında videonuzu nasıl sıkıştırmak istediğinize ilişkin yöntemi seçin. Önerilen seçenek, Dosya boyutu yüzdesi.
3. AdımSon olarak, kaydırıcıyı basılı tutun ve sürükleyin Videonuzun boyutunu ayarlamak için Ardından, tıklayın Sıkıştırmak Videonuzu sıkıştırmaya başlamak için düğmesine basın. Ve sonra birkaç saniye bekleyin, hepsi bu!
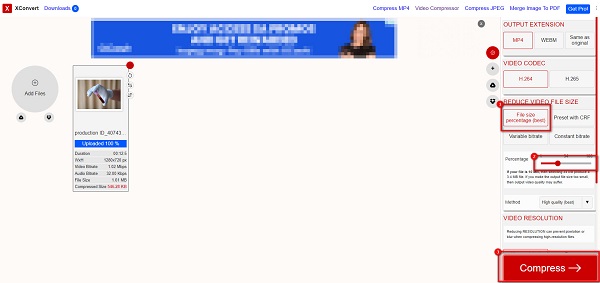
Bölüm 3. Videoyu VLC ile Sıkıştırma Hakkında SSS
Bir 4K veya 1080p'yi VLC'de dönüştürebilir miyim?
Evet. VLC Media Player ile 4K veya 1080p video dahil herhangi bir videoyu dönüştürebilirsiniz.
VLC medya oynatıcı, sıkıştırdığınızda videonuzun kalitesini etkiler mi?
Hayır. Kayıpsız bir sıkıştırma işlemine sahip olduğu için VLC media player kullanarak videonuzu kalitesinden ödün vermeden sıkıştırabilirsiniz.
Bir MKV dosyasını VLC'de sıkıştırabilir misiniz?
Neyse ki VLC, MKV formatını destekler. MKV formatını kolayca okuyabilir ve MKV videolarını sıkıştır.
Sonuç
yolunu arayanlardansanız, videoları VLC'de sıkıştır, o zaman bu makalede cevabınızı bulacaksınız. VLC kesinlikle videonuzu sıkıştırmanıza yardımcı olacaktır. Ancak yüksek kaliteli çıktılar üretmek istiyorsanız, indirin Tipard Video Dönüştürücü Ultimate Şimdi.