Mac / Windows'da WMV'yi MP3'e Dönüştürmenin 4 Kolay Yolu
Çoğu durumda, bazı desteklenmeyen biçimlerle ilgilenmeniz gerekir. İşte bu yazıda size söylemek isteriz WMV MP4 dönüştürmek nasıl 3 basit ve etkili yöntemle.
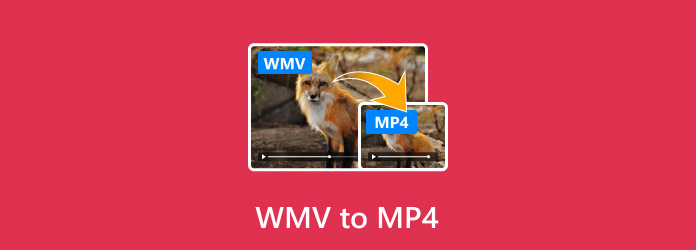
WMV (Windows Media Videosu), Microsoft tarafından geliştirilen bir tür eski video formatıdır. Başlangıçta internet akış uygulamaları için tasarlanmıştır. Bir Windows 10/8/7/XP bilgisayarda yerleşik medya oynatıcı ile bir WMV dosyasını doğrudan oynatabilirsiniz. Ancak WMV formatı, özellikle Macbook, iMac, iPhone, iPad ve iPod gibi Apple ürünleri olmak üzere pek çok cihaz tarafından geniş çapta desteklenemez.
Elbette başka nedenler de var WMV MP4 dönüştürmek. Aşağıdaki bölümlerde, WMV'den MP3'e video dönüşümü yapmanın 4 kolay yolunu vereceğiz.
Bölüm 1. Nasıl MP4 Online WMV dönüştürme Ücretsiz
İnternette birçok ücretsiz çevrimiçi video dönüştürücü bulunmaktadır. WMV'yi MP4'e dönüştürmenin ücretsiz bir yolunu arıyorsanız, bu tür çevrimiçi araçları deneyebilirsiniz. İşte alıyoruz Zamzar WMV videonuzu nasıl ücretsiz dönüştüreceğinizi göstermek için örnek olarak.
ZAMZAR, çevrimiçi WMV dahil olmak üzere birçok formatı ücretsiz olarak dönüştürmenize yardımcı olabilecek en popüler video ses dönüştürme yazılımlarından biridir. Diğer ücretsiz çevrimiçi WMV'den MP4'e dönüştürücülerle karşılaştırıldığında, ZAMZAR size daha iyi bir video dönüştürme deneyimi sunabilir. Nispeten daha hızlı bir dönüştürme hızı sunabilir. Ve dönüşüm sırasında herhangi bir kalite kaybı olmayacak.
Tarayıcınızı açın ve resmi ZAMZAR sitesine gidin. Buradan doğrudan https://www.zamzar.com/convert/wmv-to-mp4/ adresine gidebilirsiniz.
Tıkla Dosya Ekle dönüştürmek istediğiniz WMV dosyasını yüklemek için düğmesini tıklayın. Dosya 150 MB ile sınırlıdır. Büyük bir video dosyasını dönüştürmek için ücretsiz bir çevrimiçi dönüştürücü kullanmamalısınız. Yükleme, dönüştürme ve indirme işlemlerinde çok fazla zaman harcar.
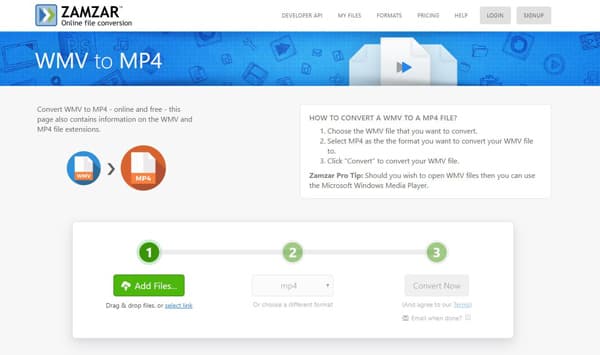
Çıkış formatının MP4 formatı olduğundan emin olun. Ardından Şimdi dönüştür düğmesine tıklayarak dosya yüklemeyi başlatın. WMV'den MP4'e video sürümü, yükleme işleminden sonra otomatik olarak başlayacaktır.
Dönüştürdükten sonra, İndir dönüştürülen MP4 dosyasını bilgisayarınıza kaydetmek için düğmesine basın. Kontrol 10 En İyi Online MP4 Dönüştürücü .
Bölüm 2. Nasıl WMV VLC Player ile MP4 dönüştürmek için
Mac kullanıcısıysanız, WMV'nin QuickTime Player tarafından oynatılamayacağını ve iMovie veya Final Cut Pro tarafından düzenlenemeyeceğini fark edebilirsiniz. Bu nedenle, Mac kullanıcılarının WMV'yi MP4 veya MOV'a dönüştürmesi oldukça gereklidir. Aslında, Mac'inize veya Windows 10/8/7 bilgisayarınıza VLC Player yüklediyseniz, VLC Player'a güvenebilirsiniz. WMV MP4 dönüştürmek ücretsiz kolaylıkla. Ayrıca, dönüştürmek için VLC medya oynatıcısını kullanabilirsiniz. M4V - MP4 kolaylıkla.
Bilgisayarınızda VLC Player'ı açın. Tıklayın medya ve sonra seçin Dönüştür / Kaydet ... seçeneği. Açılır bir Açık Medya penceresi olacaktır, burada dönüştürmek istediğiniz WMV videosunu içe aktarmak için Ekle'yi tıklayabilirsiniz. Ardından Dönüştür / Kaydet düğmesini tıklayın ve Dönüştür seçeneğini belirleyin.
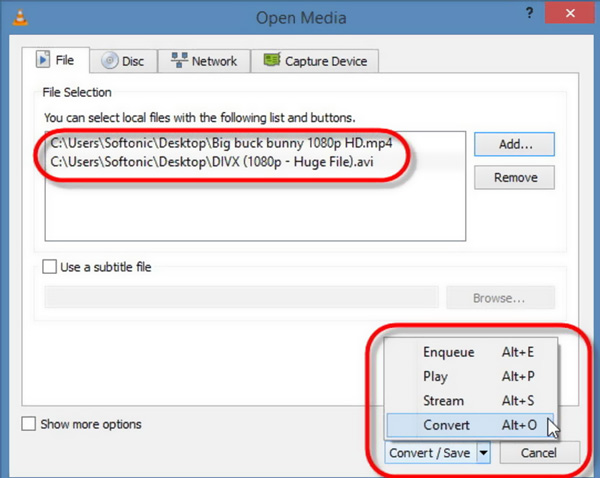
seç MP4 açılır listeden hedef biçim olarak Profil Bilgileri. Bu adım sırasında, Gözat düğmesini tıklatarak dönüştürülen MP4 videosu için uygun bir hedef dosya klasörü seçebilirsiniz.
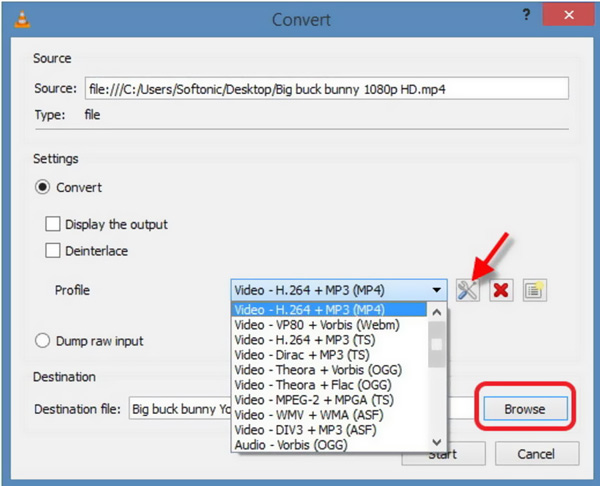
Tüm bu işlemlerden sonra, tıklayabilirsiniz Başlama WMV dönüştürmek için düğmesini MP4. İster Mac ister Windows bilgisayar kullanın, WMV'den MP4'e video dönüşümü yapmak için VLC Player'a güvenebilirsiniz.
Bölüm 3. Kalite Kaybı olmadan MP4 MPV dönüştürmek için Profesyonel Yolu
İlk 2 yöntemle WMV'yi MP4'e kolayca dönüştürebilirsiniz. Dönüştürme deneyiminden memnun kalmamanız durumunda, orijinal görüntüyü ve ses kalitesini korurken video dönüştürmeyi yapmanız için başka bir video dönüştürücü kullanmanızı öneririz.
Video Dönüştürücü Ultimate video ve ses formatlarını dönüştürmek için özel olarak tasarlanmıştır. MP4, WMV, MOV, AVI, FLV, MKV, MP3, AAC, M4A, FLAC ve daha fazlası gibi hemen hemen tüm video / ses formatlarını destekler. Size süper hızlı WMV'den MP4'e dönüştürme hızı verebilir. WMV videolarınızı dönüştürmek için ücretsiz olarak indirebilir ve aşağıdaki adımları takip edebilirsiniz.
İlk olarak, yukarıdaki indirme düğmesine çift tıklayabilir ve bu WMV'den MP4 dönüştürücüsünü bilgisayarınıza ücretsiz olarak yükleyebilirsiniz. Kullanıcılara hem Windows 10/8/7 hem de Mac sürümleri sağlar.
Açın ve seçin dönüştürücü özellik. Dönüştürmek istediğiniz WMV videolarını aktarmak için büyük + işaretini tıklayın. Aynı anda bir veya daha fazla WMV dosyasını dönüştürmenize izin verilir.

seçmek MP4 çıkış formatı olarak. Sonra tıklayın Hepsini dönüştür WMV'den MP4'e dönüştürme işlemini onaylamak için düğmesine basın. WMV'yi MOV veya FLV gibi başka bir biçime dönüştürmek istiyorsanız, buradan da seçebilirsiniz.

En son hızlandırma teknolojisinin benimsenmesiyle, bu WMV'den MP4'e dönüştürücü, gerçekten hızlı bir dönüştürme hızı elde edebileceğinizi garanti eder. Daha da önemlisi, video dönüştürme sırasında herhangi bir kalite kaybı olmayacaktır.
Bu makaleyi okuduktan sonra, 3'e basit yollardan ulaşabilirsiniz. WMV MP4 dönüştürmek. WMV'yi çevrimiçi olarak MP4'e ücretsiz dönüştürmek veya profesyonel dönüştürücüye güvenmek istiyorsanız, ihtiyacınız olanı kolayca bu sayfadan alabilirsiniz. Hâlâ herhangi bir sorunuz varsa, yorumda bize bir mesaj bırakabilirsiniz.







