Windows 7 (Yönetici) Parolasını Giriş Yapmadan Bile Atlama

Bazen, Windows 7 hesap şifresini unutmak çok can sıkıcıdır, çünkü bu hesaptaki bilgisayarınızdaki tüm verilerin kontrolünü kaybedersiniz. İnternette çözümler bulabilir ve yine de bilgisayarınızın kilidini açmanın net olduğunu bilmiyor olabilirsiniz. Bazı yanlış eylemler kilitli bilgisayarınıza zarar verebilir.
Yani burada size nasıl yapılacağını göstereceğiz Windows 7 şifresini atla 5’in etkin yollarında, yönetici şifresini atlamak veya giriş yapmak istemeyin.
Bölüm 1. Windows 7 Parolasını Komut İstemi İle Atlama
CMD, Komut İstemi, Windows bilgisayarlarda gelişmiş bir yönetim aracıdır. Bazı sistem sorunlarını çözmenize yardımcı olan güçlü bir özelliktir.
Windows şifresini atlamak için çözüm oldukça eski okullu ama her zaman iyi çalışıyor. Burada, Windows şifresini atlamak için, önce konuk olarak Windows 7 bilgisayarınızda oturum açmanız ve ardından Windows hesap şifresini sıfırlamanız gerekir.
Misafir hesabını kullanarak Windows 7 bilgisayarınıza giriş yapın. (Misafir hesapları hiç şifre gerektirmez).
Kopyalayın ve "cmd.exe" dosyasını masaüstüne yapıştırın. "Cmd.exe" dosyasını "sethc.exe" olarak yeniden adlandırın.
Dosyayı C "\ Windows \ System32 dizinine kopyalayın ve dosyanın üzerine yazın.
Bilgisayarınızı yeniden başlatın ve CMD'ye girmek için Shift tuşuna 5 kez basın. "Net user myusername mypassword" yazın.
Burada "kullanıcı adı", kullanıcı hesabının adıdır ve "mypassword", yönetici hesabı için yeni paroladır ve komutu yürütmek için Enter tuşuna basıp bilgisayarınızı yeniden başlatın.
Ardından, Windows 7 bilgisayarınızda oturum açmak için yeni şifreyi kullanabilirsiniz.
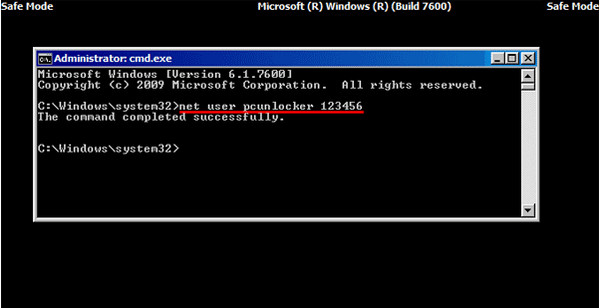
Bölüm 2. Yeni bir hesap oluşturarak Windows 7 şifresini atlamak nasıl
Windows 7 bilgisayarınızdaki yönetici şifresinden birini unutursanız, ancak hala başka yönetici hesaplarınız varsa, bilgisayarınıza giriş yapabilir ve onu atlamak için yeni bir yönetici hesabı oluşturabilirsiniz.
Başlat'ı tıklayın ve Ara kutusuna "cmd" yazın. Sağ tıklayın ve "Yönetici olarak çalıştır" ı seçin.
İdari Komut İstemi açıldığında, kaybolan kullanıcı şifresini sıfırlamak için aşağıdaki komutu kopyalayıp yapıştırın.
net kullanıcı kullanıcı adı new_password
"username" oluşturacağınız yeni hesap ve "new_password" yeni hesap şifreniz için.
Bu şekilde, unutulan Windows 7 şifresini atlayabilir ve yeni şifreyle yeni bir hesap oluşturabilirsiniz.

Bölüm 3. Windows Parola Sıfırlama ile Yönetici Parolasını Atlama
Yönetici şifresini unutursanız ve şimdi bir yönetici hesabı yoksa, yönetici için yeni bir şifre atlamanıza ve oluşturmanıza yardımcı olmak için şifre sıfırlama aracını kullanmalısınız. Windows 7 bilgisayarınızda oturum açmanıza bile gerek yok.
Burada kullanmak niyetinde değiliz Windows şifre çatlak araçları, ancak bunu yapmak için yalnızca güvenli Windows parola sıfırlama yazılımını kullanın.
Tipard Windows Şifre Sıfırlama basit adımlarla böyle bir baş ağrısıyla başa çıkmanıza yardımcı olabilir. Harika program ile yerel yönetici hesaplarınızın şifresini CD / DVD ve USB sürücü ile kolayca kaldırabilirsiniz.
Bilgisayarınızı tekrar kullanmak için öğretici izleyin ve Windows 7 bilgisayarınızdaki parolayı atlayın.
Windows Şifre Sıfırlama yazılımını indirin ve yükleyin
Kilitli bilgisayar parolanızı atlamak için, kilitli Windows 7 bilgisayarınızda Windows Parola Sıfırlaması yazmak üzere önyüklenebilir bir araç olarak bir CD / DVD veya USB sürücü hazırlamanız gerekebilir. Böylece, ilgili Windows Şifre Sıfırlama yazılımını erişilebilir bir bilgisayara indirip kurabilirsiniz.
Önyüklenebilir bir CD / DVD veya USB sürücü oluşturun
Seçtiğiniz programın sürümünü başarılı bir şekilde kaydettiğinizde, CD / DVD veya USB sürücü seçmeniz için iki seçenek vardır.
1. Seçtiğiniz program sürümünü başarıyla kaydettiğinizde, CD / DVD veya USB sürücüsünü seçmeniz için iki seçenek vardır.

2. Ardından yazma işleminin tamamlanmasını beklemek için "Tamam" ı tıklayın (örneğin "USB Yaz" ı ele alın).

İpuçları: Verileri CD / DVD veya USB sürücünüze kaydetmeniz daha iyi olur, çünkü önyüklenebilir araç yazma işlemi sırasında biçimlendirilir.
Kilitli bilgisayar önyüklemesini önyüklenebilir disk / USB sürücüden ayarlayın
1. Kilitli Windows 7 bilgisayarına önyüklenebilir aracı takın ve kilitli bilgisayarı yeniden başlatın.
2. Ekran aydınlandığında F10 / Delete / Esc / F8 / F12 tuşlarına basmaya devam edin.
Bu yanan verilerin kilitli bilgisayarınızın BIOS arayüzüne girmesi gerekecektir, bu yüzden BIOS arayüzüne girmek için bir tuşa basmaya devam etmelisiniz.
İpuçları: Basmak için gereken tuş kilitli bilgisayarınızın ana kartınıza bağlıdır, basmanız gereken anahtarı bulmanız gerekebilir.
3. BIOS arayüzüne girdikten sonra "Sistem Konfigürasyonu" sekmelerini seçin ve "Önyükleme Seçenekleri" ni seçin> "Önyükleme Sırası"> "Önyükleme Sırası" menüsünü değiştirin ve önyüklenebilir aracı (CD / DVD ya da USB sürücüsü) ilk etapta yerleştirin . Ayarlarınızı kaydetmenize yardımcı olmak için arayüzün alt kısmında bazı önemli ipuçları olacaktır. Ve sonra BIOS arayüzünü kapatın. Bundan sonra, kilitli bilgisayarınız yeniden yeniden başlayacaktır. Daha sonra bilgisayarınız "Windows Önkurulum Ortamı" na girecektir.

Parolanızı sıfırlayın
"Windows Ön Kurulum Ortamı" girdikten sonra, Windows Parola Sıfırlama otomatik olarak başlayacaktır. Yönetici şifresini atlamak istediğiniz Windows 7'i seçin.
Windows 7'iniz birkaç yönetici oluşturduysa, tıklayarak istediğiniz gibi seçerek kullanıcıyı seçebilirsiniz.
Ardından "Parolayı Sıfırla" yı tıklayın ve "Evet" i seçin. Ve Windows 7 bilgisayarınızı başlatmak için "Yeniden Başlat" ı tıklayın. Ardından, seçtiğiniz hesabın şifresini bulacaksınız, Windows 7 yazılımından silinecektir.

İpuçları:
1. Yalnızca Windows 7'te bir şifreyi atlamak istiyorsanız, o zaman bu adıma geçebilirsiniz. Windows 7'iniz için başka bir yönetici eklemek istiyorsanız, aşağıdaki adımları izlemeniz gerekir.
2. Bu yazılım aynı zamanda size yardımcı olacaktır Windows 10'te yönetici şifresini atla/ 8 / Vista / XP ve daha fazlası.
Daha Windows için şifre kurtarma araçları, burada kontrol edin.
Bölüm 4. Sıfırlama Diski olan Windows Parola Nasıl Atlanır
Eğer oluşturduysan Windows 7 şifre sıfırlama diski Geçmişte, aşağıda Windows 7'te unutulmuş parolayı atlamanıza yardımcı olacak en kolay adımlar aşağıdadır.
Windows 7'te oturum açma arayüzüne yanlış şifre girildiğinde, bir mesaj açılacak ve mesajı kapatmak için "Tamam" ı tıklamanız gerekir.
"Şifreyi sıfırla" yı tıklayın ve daha önce oluşturduğunuz şifre sıfırlama diskinizi yerleştirin.
Yeni bir şifre oluşturmak için ekrandaki talimatları izleyin.
O zaman yeni şifre ile giriş yapmanız yeterlidir.
Not: Disk, siz yalnızca oluşturduğunuz belirli bir hesapta çalışır. Windows XP şifresini değiştirdi Bu hesap için hala çalışıyor.
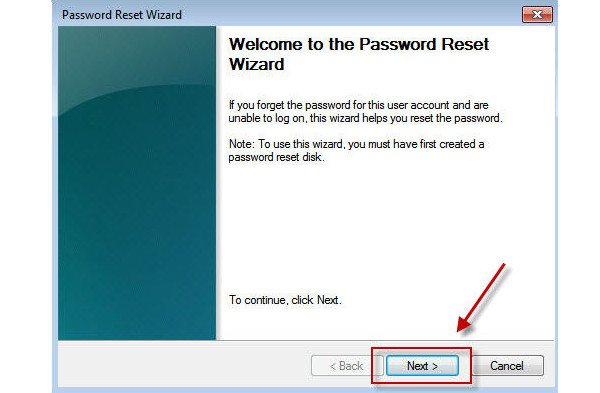
Bölüm 5. Windows 7'te Parola Girişi Nasıl Atlanır
Parolanızı hatırlayabiliyorsanız, ancak yalnızca parola giriş penceresini atlamak istiyorsanız, basit adımları kullanarak parolayı kolayca kaldırabilirsiniz.
Kullanıcı hesaplarınızı ziyaret etmek için "Başlat" düğmesini ve ardından hesap resminizi tıklayın.
"Şifreni kaldır" ı tıklayın ve işleminizi onaylamak için mevcut şifrenizi ve "Şifreyi Kaldır" ı girin.
Ardından, Windows 7 şifre giriş arayüzünde durmayacağınızı görmek için bilgisayarınızı yeniden başlatabilirsiniz.
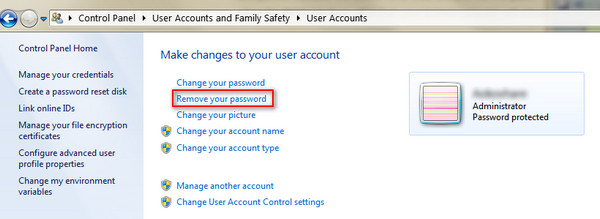
Tüm süreç kolay, değil mi? Windows 7'inizde yönetici şifresini kolayca atlamak için kendiniz deneyebilirsiniz.
Sonuç
Burada esas olarak Windows 5'te unutulmuş bir şifreyi atlamanın 7 yöntemlerinden bahsediyoruz. Yönetici şifreniz veya giriş yapmak istemiyorsanız, düzeltmek için tam çözümler de bulabilirsiniz. Son ipucu, bilgisayarınıza erişirken ekstra durmayı önlemek için Windows 7 şifresini doğrudan kaldırabilmenizdir.
Elbette Windows 7'inizi fabrika ayarlarına sıfırlayın şifre setini kaldırmak için
Sorununuz çözüldü mü?
Yorumlarınızı bırakarak herhangi bir sorunuz varsa bana bildirin.







