Veri Kaybetmeden Windows 10 Yönetici Parolasını Nasıl Atlarım
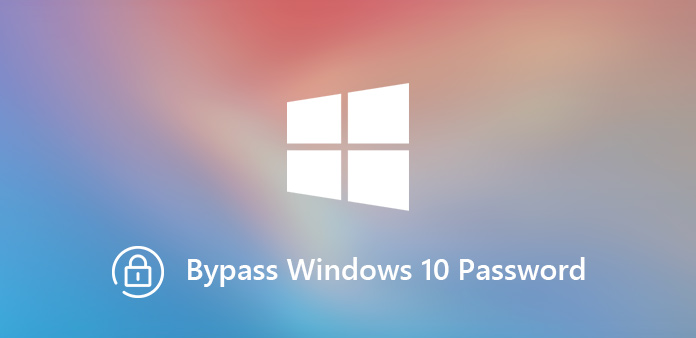
"Windows 10 dizüstü bilgisayarımın oturum açma parolasını unuttum. Bilgisayarı yeniden yüklemek istemiyorum, bilgisayarıma kolayca erişmek için Windows 10 oturum açma parolasını nasıl atlayabilirim?"
Yönetici hesabının giriş şifresini unuttuysanız, yazılımı yüklemek, virüs temizlemek, dosyaları yönetmek ve daha fazlası gibi bilgisayarı yönetmek için uygun olmayabilir. Bu durumda, bilgisayara giriş yapmak için Windows 10 şifresini atlamanız gerekiyor. Sadece şimdi makalenin etkili yöntemlerini bulun.
- Bölüm 1: Windows 10 Yönetici Parolasını Netplwiz üzerinden atla
- Bölüm 2: Bilgisayar Ayarlarındaki Windows 10 Parolasını Kaldırma ve Atlama
- Bölüm 3: Parola Sıfırlama Diski olan Windows 10 Parolasını Atla
- Bölüm 4: Windows 10'te Microsoft Hesap Parolasını Sıfırla ve Bypass
- Bölüm 5: Windows 10 Yönetici Parolasını, Windows Şifre Sıfırlama Aracı ile atlayın
Bölüm 1: Windows 10 Yönetici Parolasını Netplwiz üzerinden atla
Giriş şifresi, belgelerinizi ve dosyalarınızı korumak için önemli bir yöntemdir. Ancak şifreyi unuttuğunuzda, PC'nize erişmeniz sakıncalıdır. Microsoft, yönetici hesabı da dahil olmak üzere Kullanıcı Hesapları iletişim kutusundan Windows 10 şifresini atlamak için varsayılan yöntemi kullanır.
1 Adım: "Çalıştır" iletişim kutusunu açmak için klavyenizdeki Windows + R tuşlarına aynı anda basın, yazın netplwiz kutuya girin ve "Enter" tuşuna basın.
2 Adım: "Kullanıcı Hesapları" iletişim kutusundaki "Kullanıcılar" sekmesine gidin ve Kullanıcılar bu bilgisayarı kullanmak için bir kullanıcı adı ve parola girmelidir seçeneğinin yanındaki kutunun işaretini kaldırın.
3 Adım: Ardından "Otomatik olarak oturum aç" penceresine erişebilir, kullanıcı adınızı ve şifrenizi girebilirsiniz. Ardından, Windows 10 parolasını atlamak için işlemi onaylayabilirsiniz.
4 Adım: "Uygula" düğmesine tıklayın ve ardından iletişim kutusundan çıkmak için "Tamam" düğmesine basın. PC'nizi yeniden başlatın ve PC'nize şifre olmadan otomatik olarak erişeceksiniz.
Not: Bilgisayarınıza erişmek için şifreyi kaldır veya Windows 10 şifresini otomatik olarak atlamak için hesaba yönetici ayrıcalıklarına sahip olmanız gerekir.
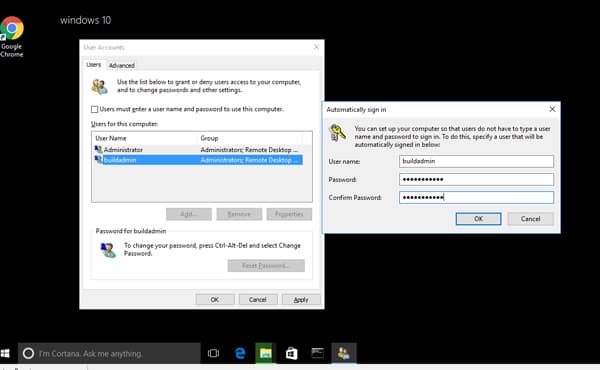
Bölüm 2: Bilgisayar Ayarlarındaki Windows 10 Parolasını Kaldırma ve Atlama
Hesabınızın şifresini hala hatırlıyorsanız veya hesapta daha önce oturum açtıysanız, Windows 10 şifresini PC ayarları üzerinden atlamak için ayarları değiştirebilirsiniz. Yönteme gelince, bunun yerine yönetici ayrıcalığına sahip hesaplara da ihtiyacınız var.
1 Adım: Sol alt köşedeki "Başlat" menüsünü tıklayıp genişletin ve kullanıcı hesabınız > Hesap ayarlarını değiştir seçeneğine gidin.
2 Adım: "Oturum açma seçenekleri"ni tıklayın ve ardından "Değiştir" düğmesini seçin. Mevcut şifrenizi girin ve bir sonraki iletişim kutusunu açmak için "İleri" düğmesini tıklayın.
3 Adım: Parola alanını boş bırakın ve onaylamak için "İleri" düğmesine tıklayın. Bilgisayarınızı bir sonraki açışınızda, Windows 10 parolasını atlamak için oturum açma ekranındaki "Giriş yap" düğmesine tıklayın.
Not: Windows 10 şifresini kaldırmak ya da şifrelemek için en sık kullanılan yöntemdir. Bilgisayarınızın yetkisiz erişim olmadan güvenli bir yerde olduğundan emin olun.
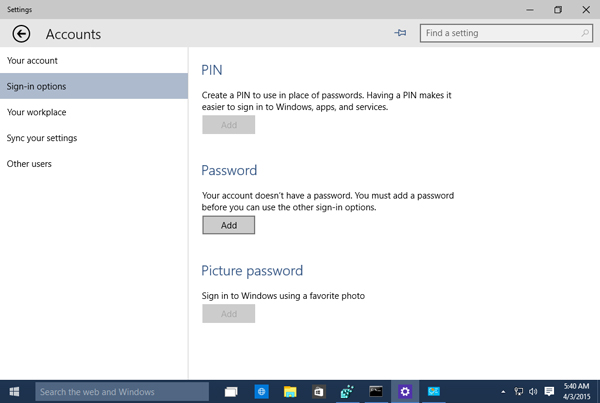
Bölüm 3: Parola Sıfırlama Diski olan Windows 10 Parolasını Atla
Giriş şifresini unuttuysanız, Windows 10 şifresini atlamak nasıl? Bilgisayarınızın orijinal Parola Sıfırlama Diski başka bir güzel seçenektir. Orijinali şimdi kullanılamıyorsa, başka bir tane de indirebilirsiniz. Windows Kurtarma diski bilgisayarınıza erişmek için.
1 Adım: Bilgisayarınızı başlatın ve uygun hesabı seçin ve şifreyi girin. Şifreyi hatırlayamıyorsanız, sorunsuz bir şifreyi girebilirsiniz.
2 Adım: Daha sonra gelen şifre yanlış ekranında "Tamam" butonuna tıklayınız. Ardından, oturum açma parolasını değiştirmek için bir "Parola Sıfırlama Sihirbazı" penceresi açacak olan "Parolayı sıfırla" bağlantısını tıklayın.
3 Adım: "İleri" düğmesine tıklayın, parola sıfırlama diskini DVD sürücünüze yerleştirin ve ardından açılır listeden sürücünüzü seçin ve "İleri" düğmesine tıklayın.
4 Adım: Parola sıfırlama penceresi açılacaktır. Yeni şifrenizi yazın ve tekrar girin, ayrıca bir ipucu girmeniz gerekir. Parola sıfırlamayı tamamlamak için "İleri" düğmesine tıklayın.
5 Adım: Ardından, parola sıfırlama diskini çıkarın ve PC'nizi yeniden başlatın. Windows 10'te yeni şifreyle oturum açın ve ardından Windows 10 şifresini atlayacak şekilde ayarlayın.
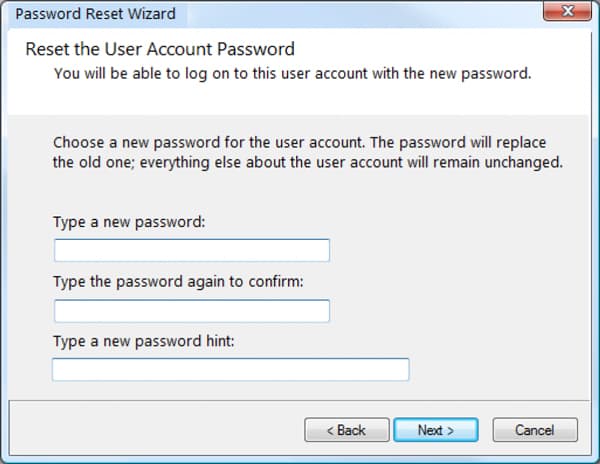
Bölüm 4: Windows 10 için Microsoft Hesap Parolasını Sıfırla ve Bypass
Microsoft hesap şifresini sıfırlama, Windows 10 şifresini atlamak için başka bir yöntemdir. Bu durumda, internete bağlı olduğunuzdan emin olmalısınız. Microsoft hesap şifresini aşağıdaki gibi sıfırlama işlemi hakkında daha fazla bilgi edinin.
1 Adım: https://account.live.com/password/reset adresini kopyalayıp herhangi bir web tarayıcısının adres çubuğuna yapıştırın ve Microsoft hesabını sıfırlamak için "Enter" tuşuna basın.
2 Adım: "Parolamı Unuttum" seçeneğini seçin ve işlemi başlatmak için "İleri" düğmesini tıklayın. Ardından, Microsoft hesabınızla ilişkili e-postanızı veya telefon numaranızı yazın. Devam etmek için "İleri" düğmesine basın.
3 Adım: Tercihinize göre kimliği onaylayın ve "Kodu gönder" düğmesini tıklayın. Ardından doğrulama kodunu e-postanız veya telefon numaranız aracılığıyla alacaksınız.
4 Adım: Aldığınız kodu girin ve "İleri" düğmesini tıklayın. Ardından yeni şifrenizi yazın ve onaylayın. "İleri" düğmesine basın. Bilgisayarınızı yeniden başlatın ve Windows 10 parolasını atlamak için Microsoft hesabınızda oturum açın.
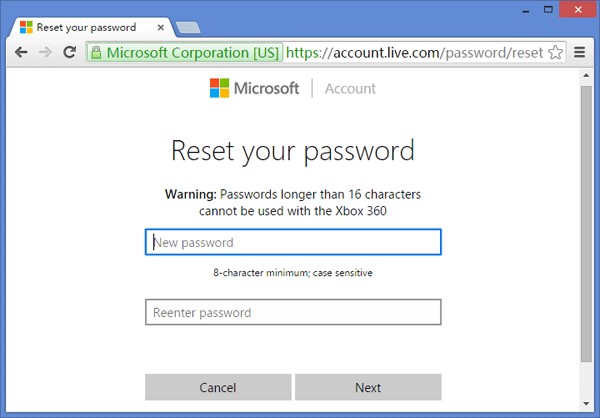
Bölüm 5: Windows 10 Yönetici Parolasını, Windows Şifre Sıfırlama Aracı ile atlayın
Windows 10 şifresini başka bir yönetici ile atlamanın bir yolu var mı? Windows 10’e başka bir hesapla giriş yapmanız veya orijinal hesap şifresini sıfırlamanız gerekip gerekmediğini, Tipard Windows Parola Sıfırlama Windows 10 parolasını kolay işlemle atlamak için profesyonel bir yöntemdir.
- 1. Giriş şifresini sıfırla ve değiştir Windows için 10 / 8 / 8.1 / 7 ve daha fazlası.
- 2. Bilgisayarda oturum açmadan başka bir yeni yönetici hesabı oluşturun.
- 3. Tıklama içinde CD / DVD ve USB kablosu ile şifre sıfırlama cihazını yazın.
- 4. Tüm Windows iş istasyonlarını ve birçok sabit disk türünü destekleyin.
Yeni Bir Yönetici ile Windows Şifresini Atlama
Windows Parola Sıfırlama'yı erişilebilir bir bilgisayara indirin ve yükleyin. Programı başlatın ve bir USB sürücü bağlayın veya bilgisayara boş bir DVD / CD yerleştirin.

Ardından, önyüklenebilir bir DVD oluşturmak için "CD/DVD Yaz" düğmesini veya bir USB bellek için "USB Yaz" düğmesini seçin. Şifre sıfırlama cihazını aldıktan sonra, programdan çıkın ve cihazın bağlantısını kesin.

Önyüklenebilir medyayı kilitli PC'nize yerleştirin ve USB sürücüsüne veya DVD diskine önyükleyin. Ardından, bilgisayarın başlatılması istemine göre "Windows Ön Kurulum Ortamı" nı gireceksiniz.

Windows işletim sistemini seçin ve bilgisayarda oturum açmadan doğrudan Windows 10 şifresini atlamak için yeni bir hesap oluşturmak için "Kullanıcı Ekle" düğmesini tıklayın.

Bundan sonra başka bir hesap oluşturmak için "Kullanıcı adı" ve "Şifre" girebilirsiniz. Onaylamak için "Tamam" düğmesini tıklayın. Ardından, parola sıfırlama cihazını çıkarmak ve yeni ayarlanan hesapla oturum açmak için "Yeniden Başlat" düğmesini tıklayın.

Yeni bir hesap oluşturma yönteminin yanı sıra, Windows 10 şifresini atlamak için boş bir şifre ayarlamak için "Şifreyi Sıfırla" düğmesine de tıklayabilirsiniz.
Sonuç
Makale, Windows 5 parolasını atlamak için 10 farklı yöntemleri paylaşır. Hesap bilgileriniz ve şifreniz hala varsa, şifreyi geçersiz kılmak için PC ayarlarını ve Netplwiz'i kullanabilirsiniz. Şifreyi kaybettiyseniz veya unuttuysanız, Windows kurtarma diskini ve Microsoft hesap şifresini kullanmanız gerekir. yönetici hesabını değiştir. Orijinal yönetici hesabını korumak için, Tipard Windows Password Reset ile Windows 10 şifresini atlamak için yeni bir tane oluşturabilirsiniz.







