Windows 7'te Yönetici Olarak Oturum Açın - İşte Bilmeniz Gereken 3 Yöntemleri
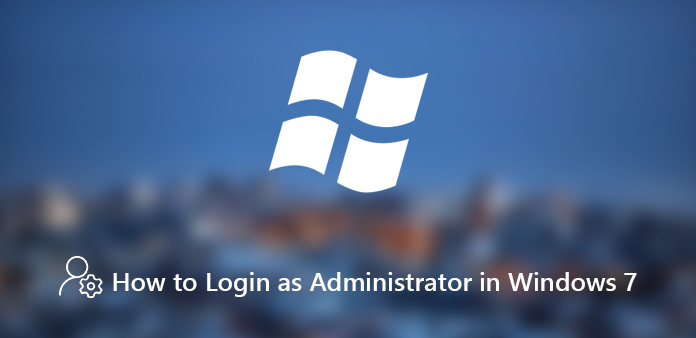
"Windows 7'de hesabımda oturum açıyorum ancak yeni yazılım yüklemek istediğimde engelleniyorum, Windows 7'de yönetici olarak nasıl oturum açabilirim?"
Windows yöneticisi, Windows'ta değişiklik yapabilen ve diğer kullanıcıları etkileyebilen bir hesaptır. Yönetici hesabının ayrıcalıkları arasında yazılım yükleme, farklı hesabı yönetme, ayrıcalıkta oturum açma ve daha fazlası bulunur. Windows 7 kullanıcı hesabını kullanırken, çok sayıda kısıtlama vardır.
Windows 7'te yönetici olarak nasıl giriş yapılır? Yönetici hesabı hakkında hiçbir fikriniz yoksa, Windows 7'iniz için yönetici ayrıcalıkları kazanmanın yöntemleri ve bilgiler hakkında daha fazla bilgi edinebilirsiniz. Sadece şimdi makalenin bilgileri hakkında daha fazla bilgi edinin.
- Bölüm 1: Hesap Türünüzün Windows'ta Yönetici olup olmadığını Kontrol Edin
- Bölüm 2: Güvenli Modda Yönetici Olarak Nasıl Giriş Yapılır Windows 7, CMD ile
- Bölüm 3: Windows 7'te Yönetici olarak Oturum Açmak İçin Diski Sıfırlama Nasıl Kullanılır
- Bölüm 4: Windows 7'te Şifreyi Sıfırlamak ve Yönetici Olarak Oturum Açmak için En İyi Yöntem
Bölüm 1: Hesap Türünüzün Windows'ta Yönetici olup olmadığını Kontrol Edin
Hesabınızın yönetici ayrıcalığı var mı? Hesap türünüz hakkında hiçbir fikriniz yoksa, Windows 7'te yönetici olarak giriş yapıp yapmadığınızı kontrol etmek için bilgiler hakkında daha fazla bilgi edinebilirsiniz.
Bilgisayarınız Etki Alanındayken Hesap Türü Nasıl Denetlenir
1 Adım: Hoş Geldiniz ekranında kullanıcı adınızı ve şifrenizi girin.
2 Adım: "Başlat" menüsünü tıklayın ve genişletin, "Denetim Masası" > "Kullanıcı Hesapları ve Aile Güvenliği" > "Kullanıcı Hesapları" > "Kullanıcı Hesaplarını Yönet"e gidin.
3 Adım: İstendiğinde şifrenizi girin, ardından hesabınız vurgulanacaktır. Türü Grup sütununda gösterilecektir.
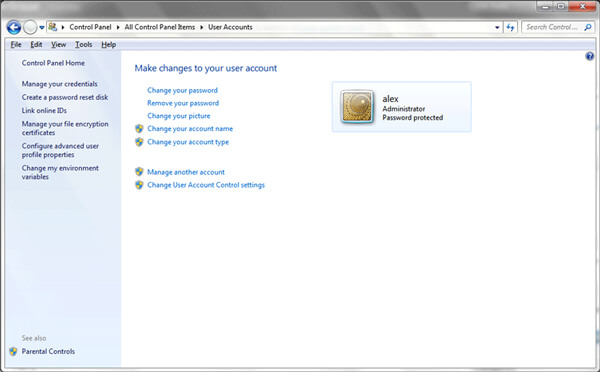
Bilgisayarınız Bir Çalışma Grubundayken Hesap Türünü Kontrol Etme
1 Adım: "Başlat" menüsünü açın ve "Denetim Masası" > "Kullanıcı Hesapları ve Aile Güvenliği" > "Kullanıcı Hesapları" > "Başka bir hesabı yönet"e gidin.
2 Adım: Şifrenizi girin ve onaylayın. Hesap türünüz Yönetici ise, şu anda Windows 7 uygulamasında yönetici olarak oturum açtığınız anlamına gelir. Aksi takdirde, hesabınız standart bir kullanıcıdır.
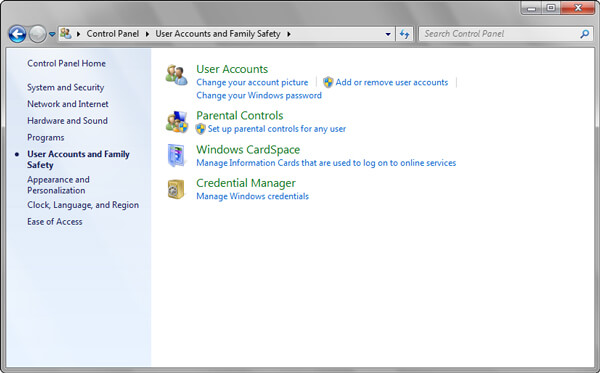
Bölüm 2: Güvenli Modda Yönetici Olarak Nasıl Giriş Yapılır Windows 7, CMD ile
Windows 7'teki yerleşik yönetici varsayılan olarak devre dışıdır ve gizlenmiştir. Windows 7 uygulamasında yönetici olarak oturum açmak için, kullanıcı hesabınızı aşağıdaki gibi Güvenli Modda Komut İstemi olan yönetici grubuna değiştirmeniz ve ayarlamanız gerekir.
1 Adım: Windows 7 çalıştıran PC'nizi yeniden başlatın. Ardından "Gelişmiş Önyükleme Seçenekleri" ekranına girmek için F8 tuşuna basmaya devam edin. Gelişmiş Önyükleme Seçenekleri ekranına girme tuşu, cihazınıza bağlı olarak değişebilir. Üreticinin sitesinden temin edebilirsiniz.
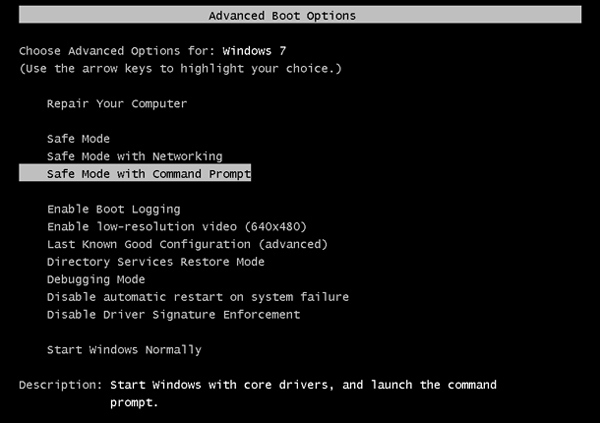
2 Adım: Yukarı ve Aşağı tuşlarıyla "Komut İstemi ile Güvenli Mod" seçeneğini vurgulayın ve "Enter" tuşuna basın. Komut istemi penceresi açıldıktan sonra, net kullanıcılarını girin ve tüm kullanıcı hesaplarını görüntülemek için "Enter" tuşuna basın.
3 Adım: Listede hesabınızı bulun ve ardından giriş yapın. net localgroup Yöneticiler [hesabınız] / ekleve "Enter" tuşuna basın. Hesabınız yönetici grubuna eklenecektir. Şimdi, bilgisayarınızı yeniden başlatın ve Windows 7'de yönetici olarak oturum açın.
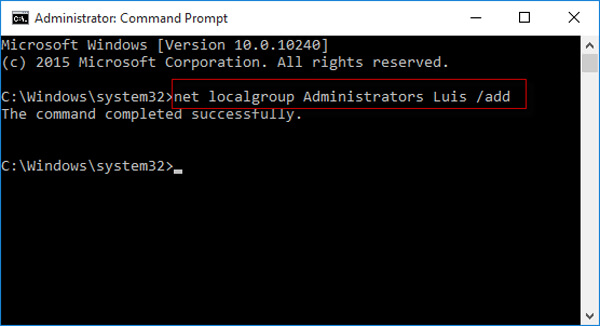
Bölüm 3: Windows 7'te Yönetici olarak Oturum Açmak İçin Diski Sıfırlama Nasıl Kullanılır
Standart kullanıcılar Windows 7’te parola olmadan yönetici olarak oturum açamazlar. Alternatif çözüm şifreyi atlamaktır. Eğer varsa Windows 7 kurtarma diski, yönetici hesabının şifresini kaldırmak uygundur.
1 Adım: Parola sıfırlama diskini DVD sürücünüze yerleştirin ve bilgisayarınızı açın. Sıfırlamak için ilgili hesabı seçin. Burada yönetici hesabını seçebilirsiniz.
2 Adım: Parola kutusuna bazı harfler yazın. Yanlış istenirse "Tamam" düğmesini tıklayın. Ardından, "Parola Sıfırlama Sihirbazı" penceresine önyükleme yapmak için parola kutusunun altındaki "Sıfırla" parola bağlantısına basın.
3 Adım: "İleri" düğmesini tıklayın, açılır listeden parola sıfırlama diskini seçin ve devam etmek için "İleri" düğmesini tıklayın.
4 Adım: Yeni şifreyi girin ve onaylayın. Yeni şifre için bir ipucu yazabilirsiniz. Yönetici şifresini atlamak veya kaldırmak istiyorsanız alanları boş bırakın.
5 Adım: Yönetici şifresini sıfırlamayı tamamlamak için İleri düğmesine tıklayın ve ardından Son'a basın. Ardından, Windows 7'inizi yeniden başlatın ve yeni hesapla yönetici hesabına giriş yapın.
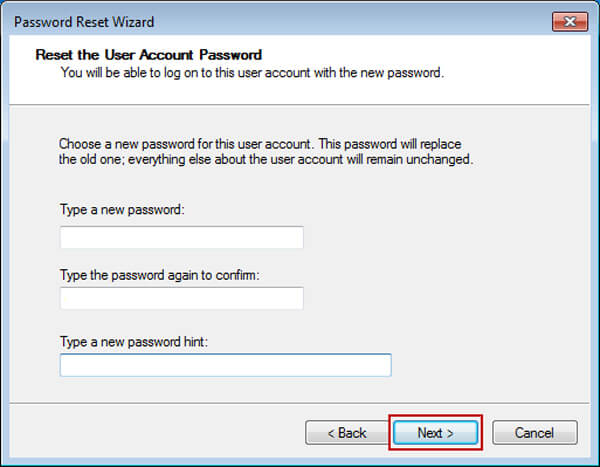
Bölüm 4: Windows 7'te Şifreyi Sıfırlamak ve Yönetici Olarak Oturum Açmak için En İyi Yöntem
Windows 7’te yönetici olarak oturum açmak için parolanızı sıfırlamanız veya yeni bir yönetici oluşturmanız gerekip gerekmediğini, Tipard Windows Şifre Reset Ultimate hesabınız için yönetici ayrıcalığını geri kazanmanın en kolay yoludur. Ayrıca, tüm sabit disk türlerini ve Windows iş istasyonlarını da destekler.
- 1. Yönetici ve kullanıcı hesapları için şifreyi sıfırlayın ve değiştirin.
- 2. Hem önyüklenebilir CD / DVD hem de USB sürücü ile parola sıfırlama sağlayın.
- 3. Windows 7'te yönetici olarak yeni şifre veya yeni hesapla giriş yapın.
- 4. Windows 7 / 8 / 8.1 / 10 gibi tüm Windows işletim sistemlerini destekleyin.
Windows 7'te Yönetici Parolasını Sıfırlama
Yönetici şifresini sıfırlama aracını yükle
Windows Parola Sıfırlama Ultimate'i erişilebilir bir bilgisayara indirin ve yükleyin. Ardından programı bilgisayarınızda başlatın ve PC'ye boş bir DVD veya USB sürücü yerleştirin.

Önyüklenebilir bir DVD veya USB sürücüsü oluşturun
Önyüklenebilir bir DVD oluşturmak istiyorsanız, Parola Sıfırlama CD / DVD Oluştur alanını bulun, diskinizi seçin ve CD / DVD Yaz düğmesini tıklatın.
Önyüklenebilir bir USB yapmak için, açılır listeden USB sürücünüzü seçin ve Burn USB düğmesine tıklayın. İşlemin bitmesini bekleyin ve önyüklenebilir medyayı çıkarın.

Kilitlenebilir bilgisayar önyüklemesini önyüklenebilir disk aracılığıyla ayarlayın
Windows 7 çalıştıran bilgisayarınızı yeniden başlatın ve önyüklenebilir ortamı kilitli PC'ye yerleştirin. Önyüklenebilir ortama önyükleme yapmıyorsa, Önyükleme Menüsü ekranına gidin ve ayarlayın.

Yönetici hesabını sıfırla ve giriş yap
Yönetici hesabını seçin ve "Şifreyi Sıfırla" düğmesine tıklayın. Ardından yeni bir şifre girin ve onaylayın. "Tamam"a tıklayın ve ardından Windows 7'yi yeniden başlatmak için "Yeniden Başlat" düğmesine basın.

Windows 7'te yönetici olarak giriş yapın
Giriş ekranı açıldığında yönetici hesabını seçin ve sıfırladığınız yeni şifreyi girin. Şimdi, Windows 7'te yönetici olarak oturum açtınız.
Windows 7’te Yönetici Hesabı Nasıl Eklenir
Önyüklenebilir DVD'yi kilitli bilgisayara takın
Programı, erişilemeyen bilgisayarınızda önyüklenebilir bir araçla yukarıdaki adımları izleyerek başlatın. Windows 7 için başka bir yönetici hesabı eklemek için "Kullanıcı Ekle" düğmesini görebilirsiniz.

Windows 7 için başka bir yönetici hesabı ekleyin
"Kullanıcı Ekle" hesabını tıkladığınızda, Windows 7'niz için yönetici hesabı olarak varsayılan olan yeni hesap için kullanıcı adı ve parolayı girebilirsiniz.

Windows 7'i yönetici olarak giriş yapın
Başarıyla yeni bir hesap eklediğinizde, bilgisayarınızı yeniden başlatmak için "Yeniden Başlat" ı tıklayabilir ve ardından Windows 7’i yeni ayar hesabıyla kolayca yönetici olarak oturum açabilirsiniz.

Sonuç
Yukarıdaki girişe dayanarak, Windows 7'te yönetici olarak nasıl giriş yapılacağı ile ilgili yöntemler konusunda uzman olmalısınız. Bildiğiniz gibi, yönetici Windows kullanıcılarının sıfırlama sistemi, yazılım yükleme ve daha fazlası gibi ayrıcalığa sahip olmaları için hesaptır. Ancak, yönetici olarak giriş yapamazsınız. bilgisayarı sıfırla eğer şifreyi bilmiyorsanız. Neyse ki, yönetici hesabını ve şifreyi almanın birkaç yolu var. Tipard Windows Password Reset Ultimate, sıfırlamanın ve yönetici şifresine giriş yapmanın en basit yoludur.







