Windows 10'te Şifreyi Kaldırma - 5 Bilmeniz Gereken En İyi Yöntemler
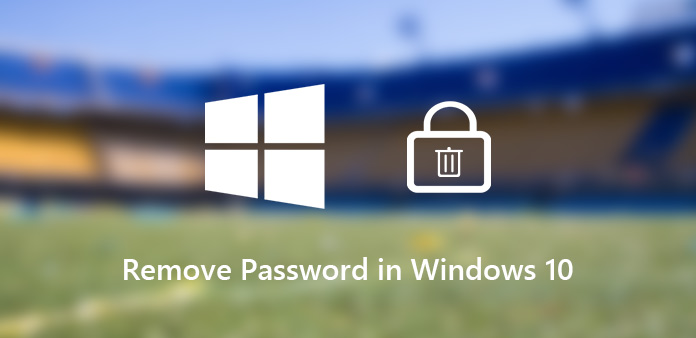
Windows 7 / 8'ten farklı olarak, Windows 10’in giriş şifresi aynı zamanda resim şifresini ve PIN’i içerir. Bilgisayarınız fiziksel erişim olmadan yeterince güvenliyse, bilgisayarınız başladığında Windows 10'te oturum açmak için Windows 10'teki şifreyi kaldırabilirsiniz.
Kullanıcı şifresi, PIN ve resim şifresi için Windows 10'teki oturum açma seçeneklerini kaldırmak kolaydır. Windows 10'in giriş şifresini kaldırmak için makaleyi ayrıntılı bir şekilde takip edebilirsiniz. Ancak yönetici şifresini unuttuysanız veya kaybettiyseniz, Windows 10'in şifresini kapatmanın bir yolu var mı? İşte bilmeniz gereken cevap.
- Bölüm 1: Windows 10'in Parolasını Ayarlardan Kaldırma
- Bölüm 2: Windows 10'in Parolasını Denetim Masası'ndan Devre Dışı Bırakma
- Bölüm 3: Windows 10'te Komut İstemi ile Parola Nasıl Kapatılır
- Bölüm 4: Windows 10'te netplwiz aracılığıyla Parola Nasıl Devre Dışı Bırakılır
- Bölüm 5: Windows 10'te Parola Sıfırlama ile Parola Nasıl Kaldırılır
Bölüm 1: Windows 10'in Parolasını Ayarlardan Kaldırma
Sadece Windows 10 şifresini Ayarlar'dan kaldırmak en kolay yöntemdir. Yönetici şifresini, resimli şifreyi veya PIN'i kaldırmanız gerekip gerekmediğini, şifreyi kolaylıkla kapatmak için takip edebilirsiniz.
Windows 10'te Parola Nasıl Kapatılır
1 Adım: Windows 10'unuzu başlattıktan sonra, sol alt köşedeki "Başlat" düğmesini tıklayın. Sol menüden "Ayarlar" seçeneğini seçin.
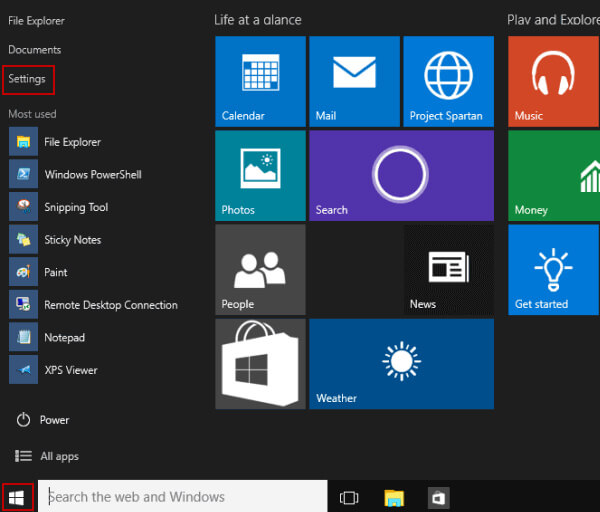
2 Adım: "Oturum açma seçenekleri"nde Windows 10 şifresini kaldırma seçeneklerini bulabileceğiniz "Kullanıcılar ve hesaplar" seçeneğini seçin.

3 Adım: "Değiştir" düğmesine tıklayın, ardından mevcut parolayı girin ve Windows 10 parolasını kaldırmak için boş bir parola girmek için "İleri" düğmesine tıklayın.
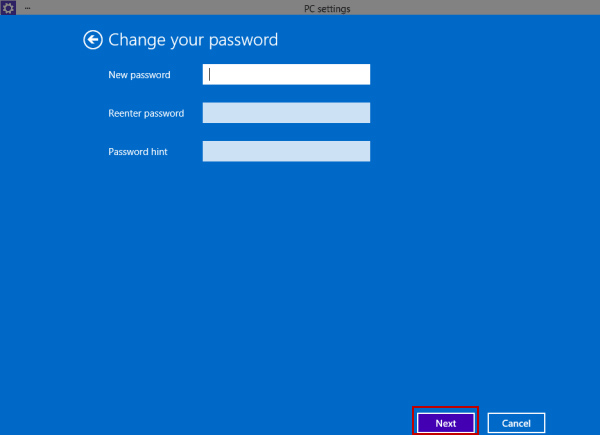
Windows 10’te Resim Şifresi Nasıl Devre Dışı Bırakılır
1 Adım: "PC Ayarları"na gitmek için benzer adımları uygulamanız yeterlidir. "Kullanıcılar ve hesaplar"ı seçin ve "Giriş seçenekleri"nde Resim şifresini bulun.

2 Adım: Windows 10'da orijinal resim şifresini kaldırmak için Resim şifresi altındaki "Kaldır" seçeneğini tıklayın.
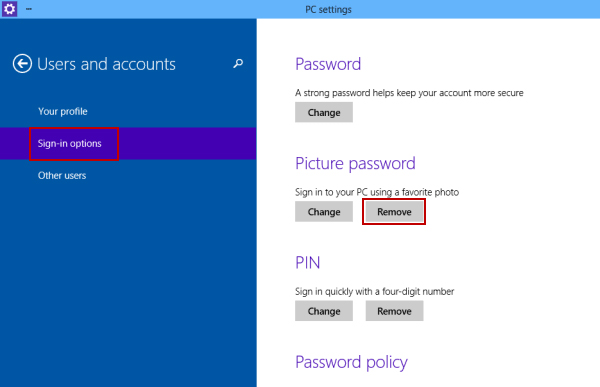
Windows 10 Başlangıcında PIN Nasıl Kaldırılır
1 Adım: "Başlat" > "Ayarlar" > "Kullanıcılar ve hesaplar" > "Oturum açma seçenekleri"ne gidin. Ardından PIN için parola yöntemini bulun.

2 Adım: Yenisiyle değiştirmek için "Değiştir" düğmesine veya Windows 10'un PIN şifresini kapatmak için "Kaldır" düğmesine tıklayabilirsiniz.
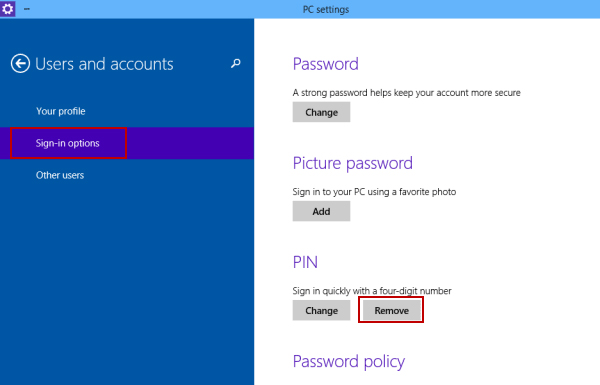
Bölüm 2: Windows 10'in Parolasını Denetim Masası'ndan Devre Dışı Bırakma
Tüm hesapların şifrelerini yönetmeniz gerektiğinde, Denetim Masası, Windows 10'te şifreyi devre dışı bırakmak için doğrudan bir yöntemdir. Yönetici hesabının giriş şifresini silmek için adımları takip edin.
1 Adım: Windows 10'u başlattığınızda, açılır listeden "Denetim Masası" seçeneğine tıklayabilir ve ardından listelenen öğeleri bulabilirsiniz.
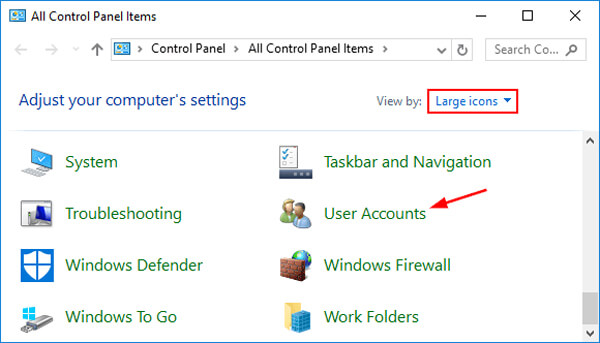
2 Adım: Windows 10'daki tüm kullanıcı hesaplarını yönetmek için "Kullanıcı Hesapları" seçeneğine tıklayın. Bundan sonra "Başka bir hesabı yönet" seçeneğine tıklayın.
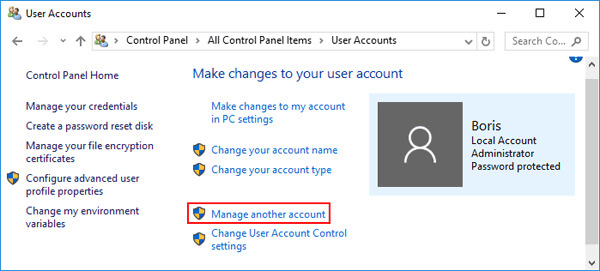
3 Adım: Windows 10'da parolayı kaldırmak istediğiniz hesabı seçin ve ardından "Parolayı değiştir" seçeneğine tıklayın.
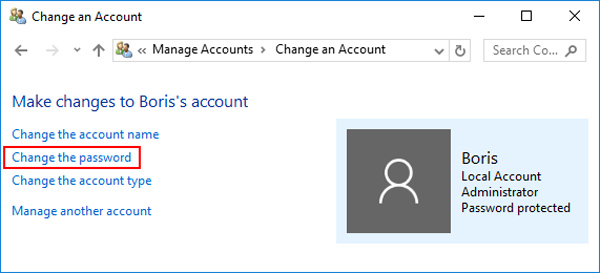
4 Adım: Sadece orijinal şifreyi girin. Windows 10 parolasını kaldırmak için "Yeni parola" ve "Yeni parolayı onayla" kutularını boş bırakın. Ardından, uygulamak için "Parolayı değiştir" düğmesini tıklayın.
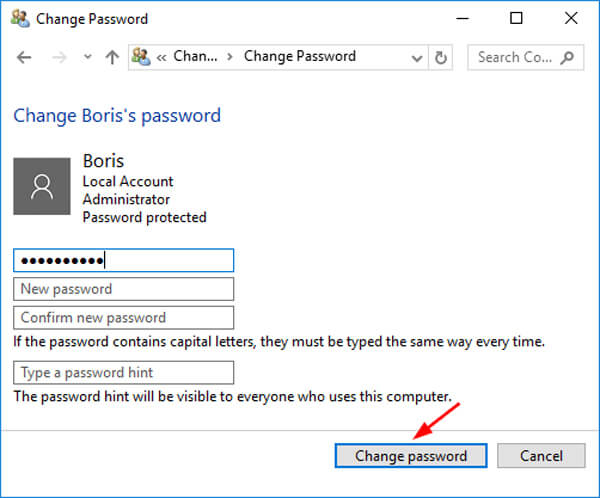
Bölüm 3: Windows 10'te Komut İstemi ile Parola Nasıl Kapatılır
Yalnızca yönetici ayrıcalığına sahip bir kullanıcı hesabınız varsa, Windows 10'in yönetici hesabının şifresini nasıl kapatabilirsiniz? Komut İstemi, duruma ilişkin olarak şifreyi kaldırmak için kullanılan bir yöntemdir.
1 Adım: Windows 10'te oturum açabiliyorsanız, Çalıştır iletişim kutusunu açmak için Windows + R tuşlarına basarak Komut İstemi'ni çalıştırabilir ve yazabilirsiniz. cmd ve "Enter" tuşuna basın. Ya da kurulum diskini kullanmanız gerekir.
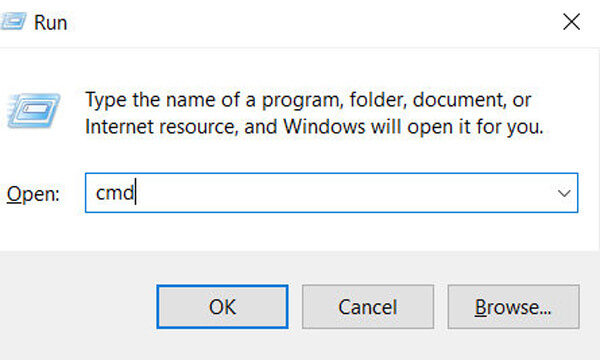
2 Adım: Komut İstemi'ne girdikten sonra, aşağıdaki komut satırını girebilirsiniz Kullanıcı Windows 10'in tüm hesabını almak için.
3 Adım: Windows 10 şifresini kaldırmak istediğinizi seçin. Sonra değiştirin yönetici hesabınızın adı ile değiştirin ve istediğiniz yeni şifre ile.
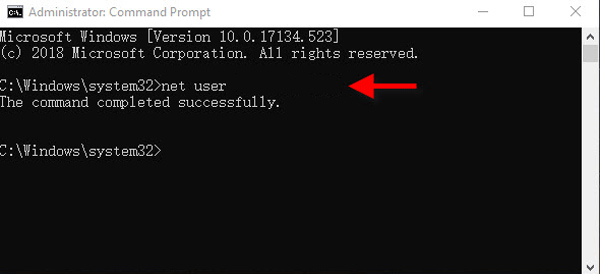
Bölüm 4: Windows 10'te netplwiz aracılığıyla Parola Nasıl Devre Dışı Bırakılır
Netplwiz Windows 10'in yönetici hesabının şifresini devre dışı bırakma özelliği de dahil olmak üzere Windows 10'in işletim sistemini yöneten başka bir sihirbazdır.
1 Adım: Windows 10'da "Başlat" menüsünü başlatın ve arayın netplwiz komut kutusunda. Ardından bilgisayarınızda sihirbazı başlatmak için maç netplwiz'i tıklatabilirsiniz.
2 Adım: Açılan Kullanıcı Hesabı penceresinden "Kullanıcılar"ı seçin. "Kullanıcılar bu bilgisayarı kullanmak için bir kullanıcı adı ve parola girmelidir." seçeneğin işaretini kaldırın ve son olarak "Tamam" düğmesini tıklayın.
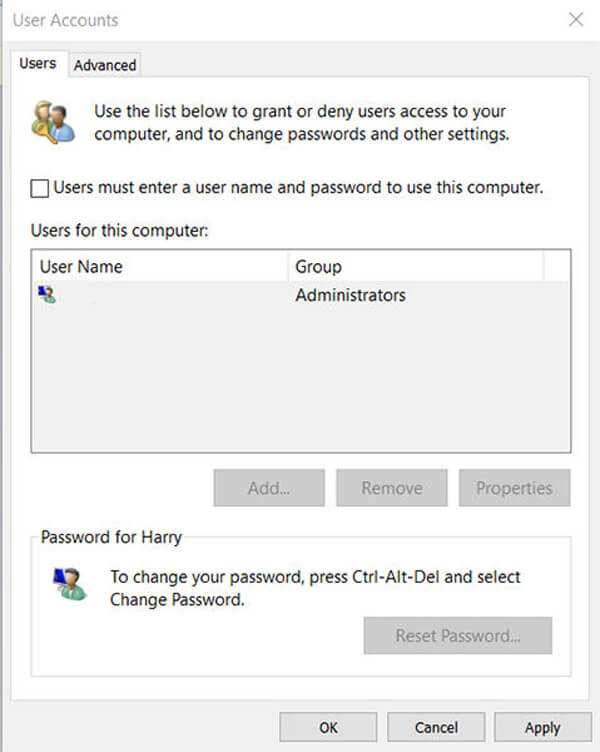
3 Adım: Windows 10 için şifreyi kaldırmak için, Kullanıcı Adı, şifreyi girmeniz, şifreyi onaylamanız gerekir. Ardından "Tamam" düğmesini tıklayın parolayı Windows 10'ten atlayın otomatik olarak oturum açın.
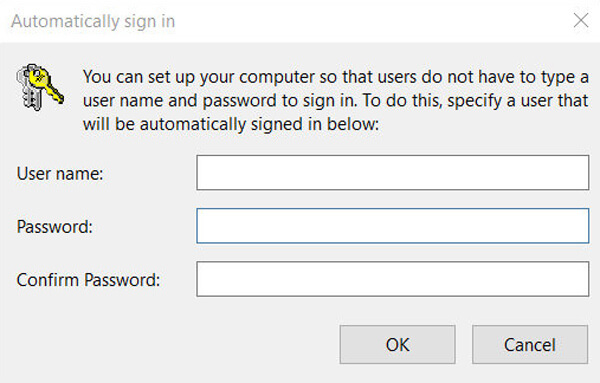
Bölüm 5: Windows 10'te Parola Sıfırlama ile Parola Nasıl Kaldırılır
Windows 10 cihazını bir süre kullanmadıysanız ve yöneticinin giriş şifresini kaybettiyseniz ne yapmalısınız? Bu durumda, Windows 10’te şifreyi kaldırmak için yönetici haklarına sahip değilseniz, Tipard Windows Parola Sıfırlama en iyi çözüm ve alternatif iSumsoft Windows Şifre Düzeltici Windows 10 için yalnızca bir hesabınız varsa.
- 1. Şifreyi sıfırla ve kaldır yönetici ve kullanıcı hesabı için.
- 2. Hem CD / DVD diski hem de USB sürücüsü ile bir şifre sıfırlama diski yazın.
- 3. Windows 10'e yeni bir yönetici veya kullanıcı hesabı oluşturun ve ekleyin.
- 4. Tüm Windows işletim sistemlerini destekleyin 7 / 8 / 8.1 / 10.
Erişilebilir bir bilgisayara Windows Password Reset'i indirin ve yükleyin. Kilitli sistemi yeni bir hesapla yeniden kazanmanız gerekirse, bunun yerine Ultimate sürümünü seçebilirsiniz.
Parola sıfırlama diski oluşturmak için DVD sürücüsüne bir DVD/CD veya bilgisayara bir USB bellek takın. İlgili aygıt için "CD/DVD Yaz" seçeneğini veya "USB Yaz" seçeneğini tıklayın.

İstediğiniz parola sıfırlama diskini aldıktan sonra, cihazı kilitli bilgisayara takabilirsiniz. "CD-ROM Sürücüsünü" seçmek için "Windows Önkurulum Ortamı"na girebilirsiniz.

Program otomatik olarak başlayacaktır, işletim sistemini seçebilir ve Windows 10 programında şifreyi kaldırmak istediğiniz hesabı seçebilirsiniz.

Ardından, Windows 10'da parolayı kapatmak için "Parolayı Sıfırla" düğmesine tıklayabilirsiniz. Yazılım, önyüklenebilir diski çıkarmanızı ve bilgisayarı yeniden başlatmanızı hatırlatacaktır.

Sonuç
Windows 10’e bir şifre ile giriş yapmak istemiyorsanız veya Windows 10’te unutulmuş bir şifreyi kaldırmanız gerektiğinde, makaleden uygulanabilir çözümleri bulabilirsiniz. Yönetici hesabına giriş yapabilmişseniz, hesabı ayarlamak için PC ayarlarına gidin. Elbette, Windows 10’te parolayı devre dışı bırakmak için yönetici ayrıcalığından da yararlanabilirsiniz. Sadece hesap şifresini kaybettiyseniz veya Windows 10'te yöneticiyi değiştirin, Tipard Windows Parola Sıfırlama en üst düzey çözüm olmalıdır.







