Windows 10'in Parolasını Sıfırlama ve Değiştirme

Windows 10 şifresi, PC'nizde depolanan özel belgelerinizi korumanın en iyi yollarından biridir. Ancak, büyük sorunlara neden olabilir. Bu yüzden, herkesin nasıl ustalık yapması gerektiği Windows 10 şifresini sıfırla veya değiştir çeşitli durumlarda. Bir şifreyi unutmak, örneğin, unutulmaz bir şifre belirlemiş olsanız bile, herkesin başına gelebilir.
Parolanızı unuttuysanız ya da Windows 10 aniden kabul etmeyi reddederse, sorun parolanızı sıfırlayarak çözülebilir. Bu yazıda, Windows 7 şifresini sıfırlamak için 10 yöntemlerini anlatıyoruz. Her yöntemi test ettik ve ayrıntıyı ortaya koyduk.
- Bölüm 1: Windows Parola Sıfırlama Diski ile Sıfırlama
- Bölüm 2: Komut İstemi ile Windows 10 Parolasını Sıfırla
- Bölüm 3: Microsoft Web Sitesinde Windows Parolasını Sıfırla
- Bölüm 4: Windows Parolasını MSDaRT ile Sıfırlama
- Kısım 5: Üçüncü Kısım Parola Sıfırlama Araçlarını Kullanarak Windows Parolasını Sıfırlama
Bölüm 1: Windows Parola Sıfırlama Diski ile Sıfırlama
Parola sıfırlama diski, Microsoft'un Windows 10 parolasını sıfırlamak için kullandığı resmi yöntemdir. Şart, önce bir Windows 10 şifre sıfırlama diski hazırlamanız gerektiğidir. Bu, hala Windows 10 kullanıcı hesabınıza erişirken bu diski oluşturmanız gerektiği anlamına gelir.
1. Adım: Windows 10 giriş ekranında, hesabınızı seçin ve şifreyi girin ve giriş yapmayı deneyin. Şifre yanlışsa, bağlantıyı etiketlendirirsiniz. Şifreyi Sıfırla şifre kutusunun altında. Devam etmek için linke tıklayın.
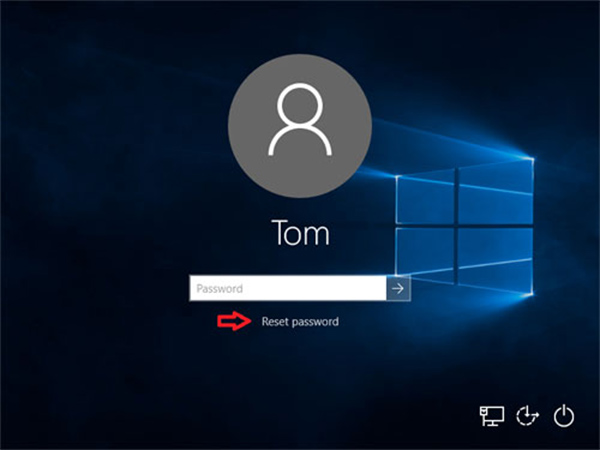
2. Adım: Sonra Windows 10 başlatılacak Şifre Sıfırlama Sihirbazı penceresi. Parola sıfırlama diskini DVD sürücünüze yerleştirin ve Sonraki Windows 10 şifresini sıfırlamaya başlamak için penceredeki düğmesine basın.
3. Adım: Bir sonraki pencerede, açılır listeyi tıklayıp genişletin ve Windows 10 şifre sıfırlama diskini seçin ve ardından Sonraki şifre sıfırlama penceresini açmak için
4. Adım: Yeni şifrenizi alana girin ve onaylamak için tekrar girin. Ardından yeni bir şifre ipucu yazın. Tıkla Sonraki düğmesine basın.
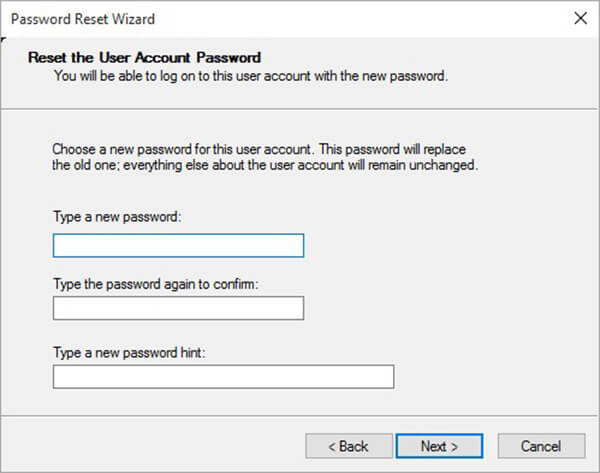
5. Adım: O zaman size sunulacak Parola Sıfırlama Sihirbazı Tamamlanıyor Başarılı olursa mesaj. Tıkla Bitiş sihirbazı kapatmak için
6. Adım: Şifreyi kaldır PC'nizden diski sıfırlayın ve yeniden başlatın. Giriş ekranında yeni şifrenizle giriş yapın.
Bölüm 2: Komut İstemi ile Windows 10 Parolasını Sıfırla
Windows 10 PIN, resim şifresi veya başka bir yönetici hesabı. Komut istemi yerel şifreyi sıfırlayabilir, ancak yönetici şifresi bu şekilde sıfırlanamaz. Ayrıca, şifrenizi unuttuysanız, Windows yükleme diskine veya sistem kurtarma diskine ihtiyacınız vardır.
Bilgisayarınıza Erişilebilir Olduğunda Windows 10 Parolasını Değiştirme
1. Adım: Basın Windows + X Başlat menüsünü açmak için klavyenizdeki Komut İstemi (Yönetici).
2. Adım: Sorulduğunda, tıklayın Evet komut istemi penceresini yönetici olarak çalıştırmak için.
3. Adım: Yerel yönetici şifresini sıfırlamak için aşağıdaki komutu uygulayın:
net kullanıcı [kullanıcı adı] [şifreniz].
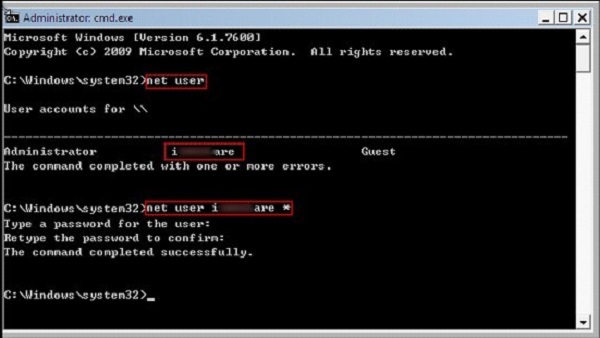
not: Yeni bir yönetici hesabı oluşturmak için, komutu girin, net kullanıcı [kullanıcı adı] / ekle.
Kilitli Windows 10 Parolasını Komut İstemi İle Sıfırlama
1. Adım: Parolanızı unuttuğunuzda, Windows 10 kurulum diskini veya sistem kurtarma diskini disk sürücünüze yerleştirin. Kurulum USB kullanıyorsanız, PC'nize bağlayın.
2. Adım: Kurulum diskinden önyükleme yapın ve vardiya + F10 Bir komut istemi penceresi açmak için aynı anda
3. Adım: Her bir komutu aşağıya yazın ve Keşfet tek tek yürütmek için klavyenizdeki düğmesine basın:
d: \ windows \ system32 \ utilman.exe d: \ windows \ system32 \ utilman.exe.bak taşıyın
d: \ windows \ system32 \ cmd.exe kopyalayın d: \ windows \ system32 \ utilman.exe
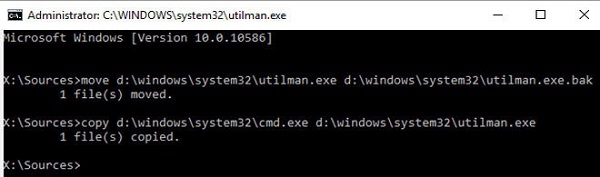
4. Adım: Kurulum diskini çıkarın ve PC'nizi komutla yeniden başlatın Wpeutil yeniden başlatma.
5. Adım: Giriş ekranında, tıklayın Hizmet Programı Yöneticisi Bir komut istemi penceresi açmak için sağ alt köşede. Şimdi, yeni bir yönetici hesabı ekleyerek Windows 10 şifresini değiştirebilirsiniz. Komut satırı net yerel grup yöneticileri [kullanıcı adı] / ekle.
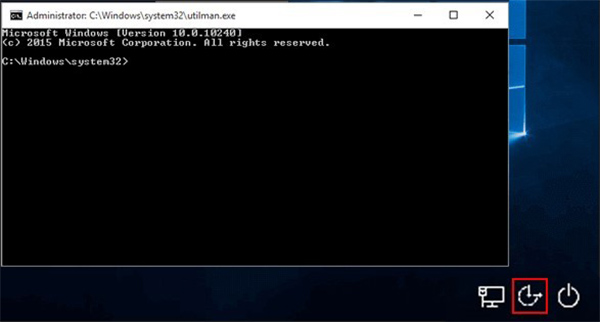
6. Adım: Şimdi, yeni hesabı giriş ekranında bulabilirsiniz. Seçin ve PC'nize girin.
7. Adım: Git Benim bilgisayarım -> Yönet bilgisayar yönetimi penceresini açmak için. Sonra seçin Yerel Kullanıcılar ve Gruplar -> Kullanıcılar. Yeni hesaba sağ tıklayın ve seçin Şifre ayarlama. Şifrenizi girin ve tıklayın OK bitirmek için düğmeye.
Bölüm 3: Microsoft Web Sitesinde Windows Parolasını Sıfırla
Windows 10 oturum açmak için Microsoft hesabınızı kullanabilir, böylece yönetici hesabınız olmadan PC'nize erişebilirsiniz. Microsoft hesabının giriş şifresini unuttuysanız, Microsoft web sitesinde sıfırlayabilirsiniz.
1. Adım: Birincil bilgisayarınız kilitli olduğundan, erişilebilir bir bilgisayarda bir tarayıcı açın. O zaman erişim Windows 10 şifre sıfırlama web sitesi.
2. Adım: Microsoft hesabınızı alana girin, tıklayın. Sonraki buton. Sonra seçin Şifremi Unuttum ve tıklayın Sonraki düğmesini açmak için Hesabı Kurtar ekran.
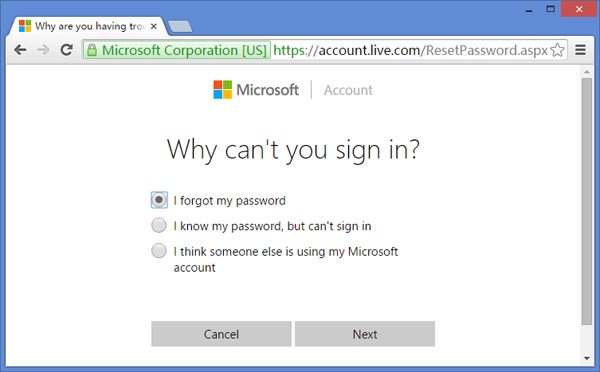
3. Adım: Birkaç karakter gösterilecektir ve kutuya yazmanız gerekir, doğrulama ekranını açmak için İleri düğmesine tıklayın.
4. Adım: Burada doğrulama kodunuzu, e-postanızı veya kısa mesajınızı almak istediğiniz kanalı seçmeniz gerekir. Kısa mesajı seçtiyseniz, Microsoft hesabınızla ilişkili telefon numaranızın son dört hanesini girin.
5. Adım: Sonra doğrulamayı almak için kısa mesajı veya e-postayı kontrol edin. Kutuya girin ve üzerine tıklayın. Sonraki Windows 10 şifre sıfırlama sayfasını açmak için.
6. Adım: Yeni şifrenizi yazın ve onaylayın. Ardından, kilitli PC'nizi açın ve oturum açmak için yeni şifreyi kullanın.
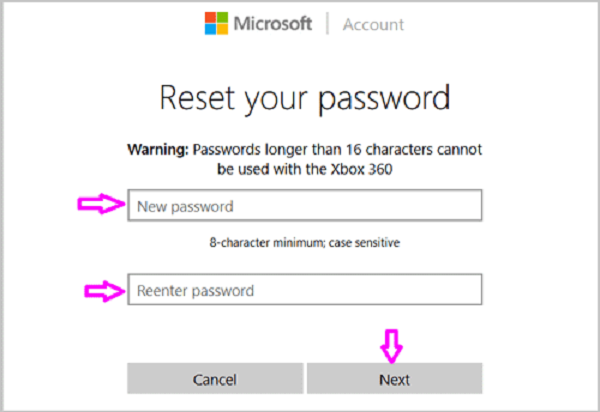
not: Hem şifrenizi hem de doğrulama bilgilerinizi unuttuysanız, bu yol kullanılamaz.
Bölüm 4: Windows Parolasını MSDaRT ile Sıfırlama
Microsoft Diagnostics and Recovery Toolset (Microsoft Tanılama ve Kurtarma Araç Seti) anlamına gelen MSDaRT, Windows 10 şifresini sıfırlama da dahil olmak üzere çeşitli sorunlardan Windows 10'i kurtarmak için Microsoft'tan bir uygulamadır. MSDaRT'nin ücretsiz bir araç olmadığını, ancak Microsoft Volume kullanıcıları için mevcut olduğunu unutmayın.
1. Adım: Erişilebilir bir bilgisayar açın, Microsoft dart uygulamasını Microsoft toplu lisans portalından indirin ve önyüklenebilir bir DVD veya USB oluşturun.
2. Adım: Önyüklenebilir medyayı kilitli PC'nize yerleştirin ve medyaya önyükleyin. Teşhis ve Kurtarma Araç Takımı pencere açılacaktır.
3. Adım: Seç Çilingir Windows 10 şifre sıfırlama iletişim kutusunu tetiklemek için ekranda.
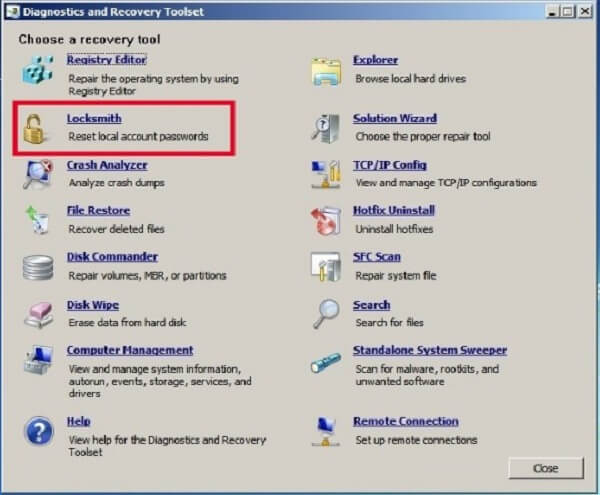
4. Adım: Sıfırlamak istediğiniz hesabı, yanındaki açılır listeden alın HesapGibi yönetici.
5. Adım: Şifrenizi Yeni Şifre kutuya girin ve kutuya tekrar girin. Şifreyi Onayla Kutu. Tıkla Sonraki Windows 10 şifrenizi sıfırlamak için düğmeye basın.
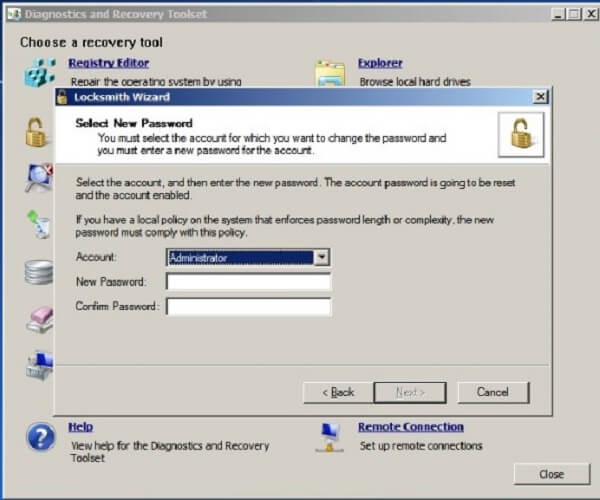
6. Adım: Ardından, önyüklenebilir medyayı çıkarın, PC'nizi yeniden başlatın ve hesapta ve yeni sıfırladığınız yeni şifrede oturum açın.
not: MSDaRT yalnızca Windows 10 için değil, aynı zamanda bir Windows 8 parola sıfırlama yöntemi için de kullanılabilir.
Kısım 5: Üçüncü Kısım Parola Sıfırlama Araçlarını Kullanarak Windows Parolasını Sıfırlama
Daha önce de belirtildiği gibi, Microsoft, kullanıcıların Windows 10 şifresini sıfırlamasına yardımcı olmak için çeşitli yollar yayınladı; ancak hepsinin bazı olumsuz tarafları var. Parola sıfırlama diski, örneğin, bilgisayarınız erişilemez hale gelmeden önce üretmenizi gerektirir. Komut istemi yolu, Windows 10'teki tüm hesaplarda kullanılamaz. Microsoft hesabını sıfırlamak istiyorsanız, doğrulama cihazınızın kullanılabilir olması gerekir. MSDaRT, Microsoft toplu lisansına abone olmanızı gerektirir. Bu yüzden insanlar Windows 10 şifre sıfırlama için üçüncü taraf yazılımı aramaktadır.
En İyi 1: Tipard Windows Parola Sıfırlama Ultimate
Tipard Windows Şifre Reset Ultimate PC'nizi veya dosyalarınızı kırmadan Windows 10 şifresini değiştirmenin profesyonel bir yoludur.
- 1. Yerel / etki alanı hesabını ve şifresini sıfırla ve ekle.
- 2. Önyüklenebilir ortam ile Windows 10 şifresini değiştirin.
- 3. Hemen hemen tüm Windows sistemleri ve makineleri ile uyumludur.
- 4. Dosyalarınızı ve belgelerinizi hasar görmeden güvende tutun.
Kısacası, Windows Parola Sıfırlama, Windows 10 / 8 / 7 veya daha önceki bir sürüm için giriş şifresini sıfırlamanın en iyi yoludur.
Veri kaybı olmadan Windows 10 şifresini sıfırlama
Adım 1: Windows Parola Sıfırlamasını Alın
Windows Parola Sıfırlama bir masaüstü programıdır, bu nedenle erişilebilir bir PC'ye indirip yüklemeniz gerekir. Ardından masaüstünden başlatın.

2. Adım: Önyüklenebilir ortam oluşturun
Ana arayüzde seçebileceğiniz iki seçenek vardır, Parola Sıfırlama CD / DVD’si Oluştur ve Parola Oluştur USB Flash Sürücüyü Sıfırla. Önyüklenebilir bir DVD oluşturmak için DVD sürücünüze boş bir disk yerleştirin, açılır listeden seçin ve Tamam'ı tıklatın. CD / DVD Yazma buton. DVD'niz yoksa, bir USB'yi PC'ye bağlayın, açılır menüden seçin ve USB'yi yak düğmesine basın.

3. Adım: Windows 10 şifresini değiştirin
Tamamlandığında OK pencereyi kapatmak ve önyüklenebilir ortamı PC'den çıkarmak için. Sonra kilitli Windows'ınıza geçin, önyüklenebilir medyayı yerleştirin ve açın. Windows 10 parola sıfırlama diskine veya USB'ye önyükleme yapmadıysa, Önyükleme Menünüzde ayarlayın.
Parola Sıfırlama Ultimate penceresine ulaştığınızda, hesabı seçin, ardından Şifre Değiştir düğmesine basın ve ardından yeni şifreyi girin. Ya da tıklayabilirsiniz Kullanıcı Ekle doğrudan yeni bir hesap oluşturmak için
Son olarak, Reboot düğmesine basın ve önyüklenebilir medyayı çıkarın.

En İyi 2: Cain ve Abel
Cain & Abel bir Windows 10 şifre kırıcıdır. Parolanızın saldırıya uğraması elli ila elli olasılıktan daha fazladır. Son derece popüler bir yardımcı program olduğu için bu listeye dahil ediyoruz.
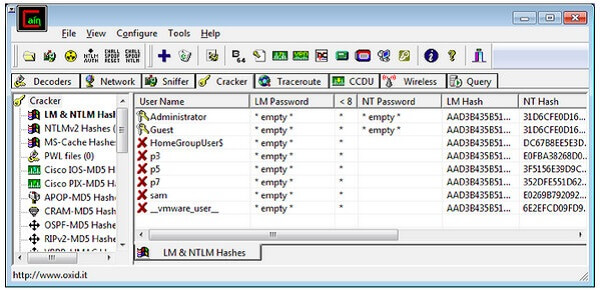
1. Adım: Bir PC'ye kurduktan sonra Windows 10 şifre değiştirme aracını çalıştırın ve ISO dosyasını bir DVD'ye veya USB flash sürücüye yazın.
2. Adım: Ardından önyüklenebilir medyayı kilitli PC'nize yerleştirin ve normal şekilde başlatın. Arayüz otomatik olarak görünmelidir.
3. Adım: Aç Önyükleme Anahtarı seçeneğini belirleyin ve Windows 10 kurulumunu içeren sürücüyü bulun. Ardından, şifreyi unuttuğunuz hesaba sağ tıklayın.
4. Adım: Seçin Brute Force Attack ve sonra HTLM karmaları.
not: Cain & Abel’ın en büyük yararı ücretsiz. Ancak, Windows 10'te oturum açma şifresini değiştirmedeki başarı oranı karmaşıklığa bağlıdır. Her zaman işe yaramaz. Ayrıca, işlemin tamamlanması birkaç saat sürebilir. Bundan sonra, başarılı olursa şifreleri ekranda görebileceksiniz.
En İyi 3: PCUnlocker
PCUnlocker başka bir Windows 10 şifre sıfırlama aracıdır. Windows 10 / 8 / 8.1 / 7 ve önceki sürümler için kullanıcı parolasını sıfırlama özelliğine sahiptir. Üç sürüm sunar ve en az $ 19.95 tutarındadır. Ancak, Windows 2 / 10 üzerindeki bilgisayar şifresini değiştirmek için ISO8Disc programı veya başka bir önyüklenebilir ortam üreticisi ile birlikte çalışması gerekir.
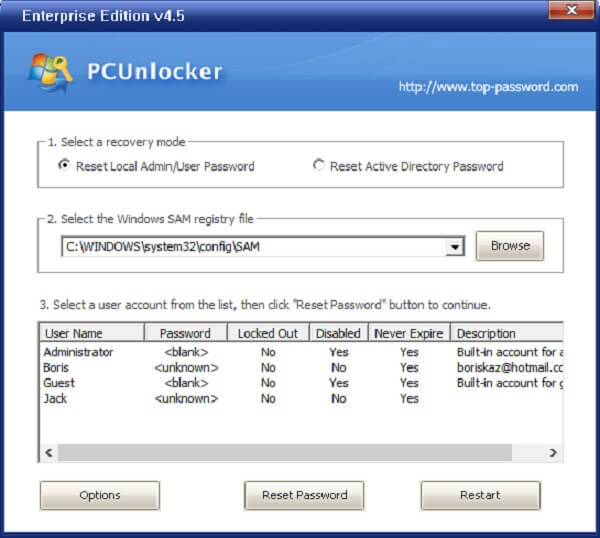
1. Adım: Bir ISO dosyası olan Windows 10 şifre sıfırlama yardımcı programının tam sürümünü edinin. Bilgisayara boş bir CD veya USB yerleştirin. En azından 1GB depolama alanına sahip olmalıdır.
2. Adım: Ardından ISO2Disc'i açın ve ISO dosyasıyla önyüklenebilir bir CD veya USB sürücü yapın. Ardından önyüklenebilir medyayı kilitli PC'nize yerleştirin ve önyükleyin.
3. Adım: Windows SAM kayıt defteri kovanını algılar ve tüm yerel hesaplarınızı otomatik olarak listeler.
4. Adım: İstediğiniz kullanıcıyı seçin şifreyi yenile ve Şifreyi Sıfırla düğmesine tıklayın. Ne zaman Şifrenizi Değiştirin iletişim kutusu açılır, yeni şifrenizi girin. Click OK ve daha sonra Yeniden düğmesine basın.
Şimdi, önyüklenebilir medyayı çıkarın; giriş ekranında Windows 10'inize giriş yapmak için yeni şifreyi kullanabilirsiniz.
Sonuç
Parola olmadan, Windows 10 / 8'inizi veya bilgisayarınızda depolanan belgeleri giremezsiniz. Geçmişte kullanıcı şifrenizi unuttuysanız, ne kadar sinir bozucu olabileceğini çok iyi bilirsiniz. Neyse ki, bugünlerde panik gerekli değildir. Resmi çözümler ve üçüncü taraf hizmetleriyle, kilitli olsun ya da olmasın, Windows 10 şifresini kolayca değiştirebilirsiniz. Her yöntemin kendi avantajları ve yararları vardır. Paylaşımımıza ve durumunuza göre en iyi kararı verebileceğinizi düşünüyoruz. Başka sorularınız veya önerileriniz varsa, iletilerinizi bu yayının altında bırakmaktan çekinmeyin.







