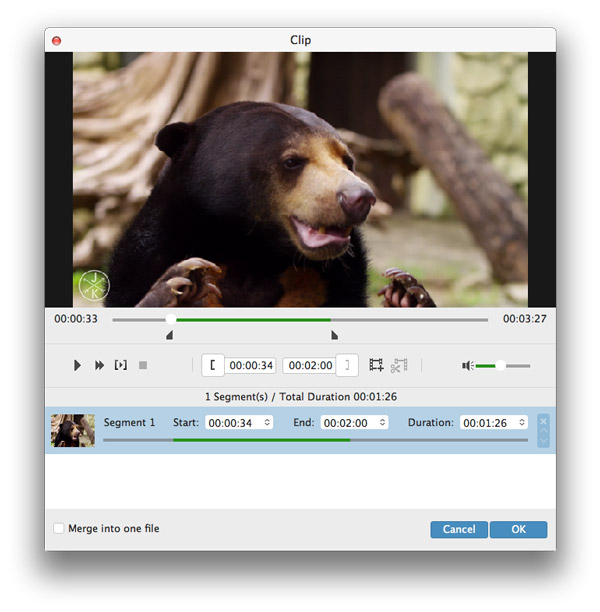- Video
- Blu-ray / DVD
- Yarar
-
Ücretsiz Araçlar
- Ücretsiz online
- Filigran Temizleyici Ücretsiz Çevrimiçi
- mağaza
- Kaynak
Kullanıcı Rehberi
1. Adım Mac'iniz için Mac için Tipard 4K Video Converter'ı indirin ve yükleyin
Mac için 4K Video Converter'ı indirin ve yükleyin. Programı başlatın ve ardından dönüştürmek istediğiniz videoları ekleyin.
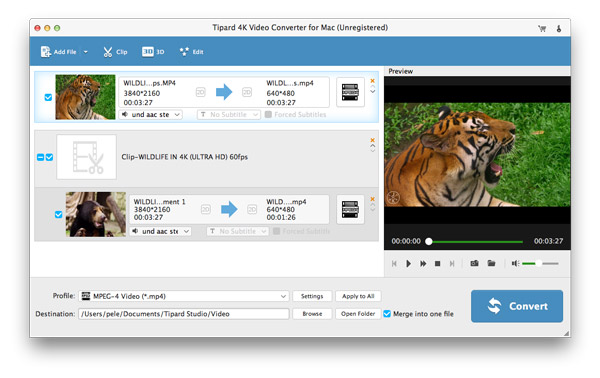
2. Adım Profili ayarla
"Profil" açılır listesinden çıkış video formatı seçin.
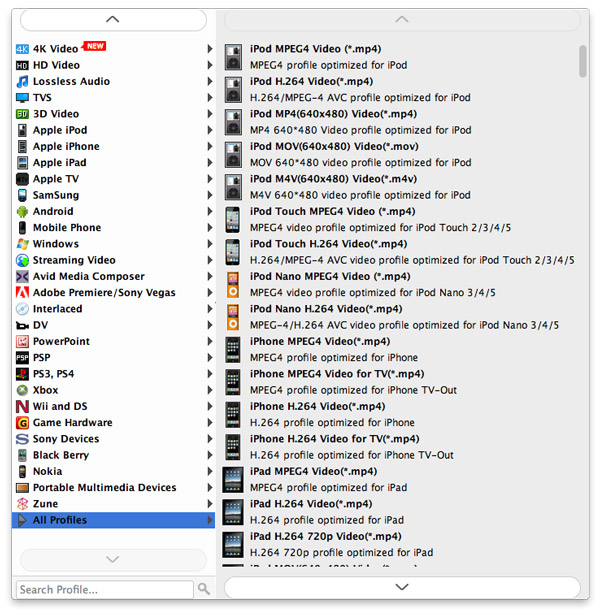
3. Adım 4K videoyu dönüştürmeye başlayın
4K videolarına dönüştürmeye başlamak için "Dönüştür" düğmesini tıklayın.
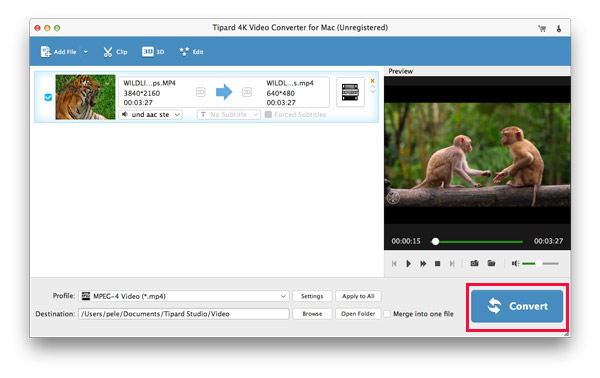
1. Adım Videoyu döndür
Videolarınızı döndürmeye veya döndürmeye başlamak için ana arayüzdeki "Düzenle" düğmesini tıklayın.
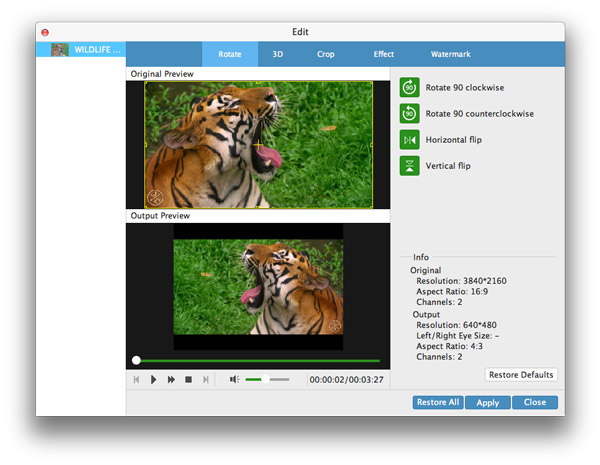
2. Adım 3D modunu ayarla
Düzenle arayüzünde 3K videonuzu 4D moduna ayarlamak için "3D" öğesini tıklayın. Burada 3D modunu yapmak için "Anaglyph" veya "Split Screen" ayarlayabilirsiniz.
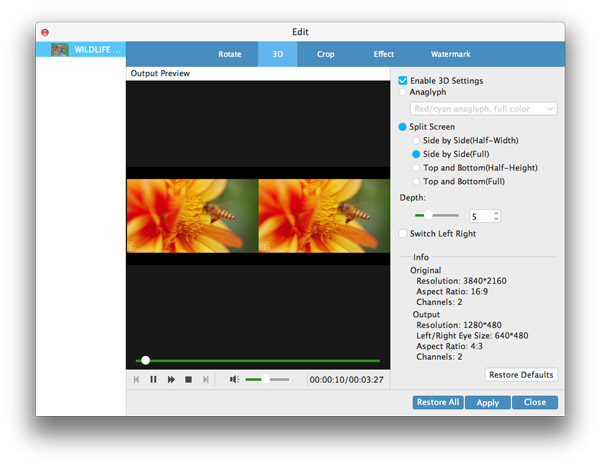
3. Adım Video kırp
Düzenleme arayüzünde, mektup kutusundan kurtulmak için alan boyutunu kesmek için "Kırp" a tıklayın. Alan bölgesini tıklayarak veya serbestçe istediğiniz gibi özelleştirmek için fare imlecini sürükleyerek bölge bölgesini ayarlamanıza izin verilir.
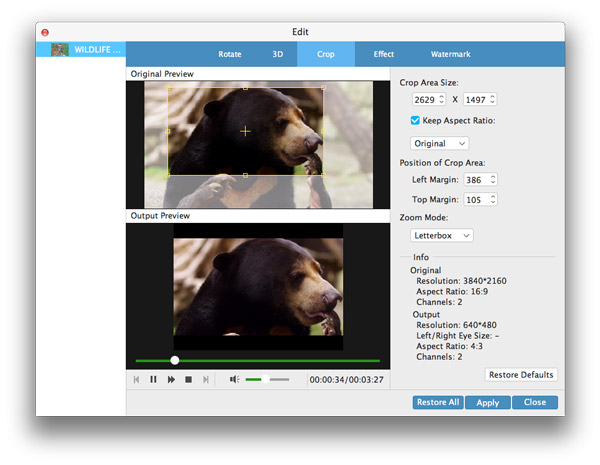
4. Adım Efektleri düzenle
Video ve ses efektlerini ayarlamak için Efekt tıklayın. Ses seviyesini ayarlamanızı sağlar. Ayrıca video efektlerini düzenlemek için parlaklığı, kontrastı, doygunluğu ve rengi ayarlayabilirsiniz.
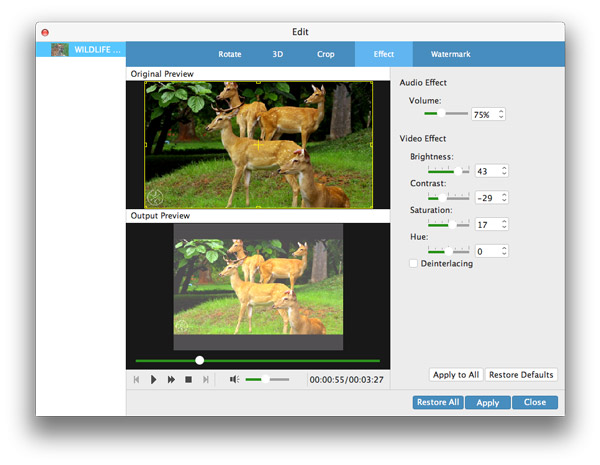
5. Adım Filigran videosu
Düzenleme arayüzünde, videonuza filigran eklemek için "Filigran" ı tıklayın. Kendi videonuzu belirtmek için resim veya metin ekleyebilirsiniz.
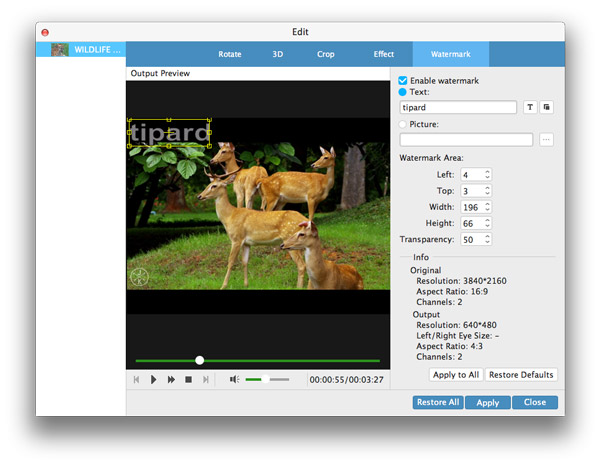
6. Adım Klip ve birleştirme videosu
Bu programın ana arayüzünde, tıklayarak videonuzu kırpıp birleştirebilirsiniz Klips. Klip penceresinde, daha uzun bir videoyu daha kısa bir süreye kesmek için farklı uzunluktaki bir videoya klip atabilirsiniz. Click Tek bir dosyada birleştir klipleri birleştirmek için sol alt köşede. Ayrıca, ana arayüzde birkaç farklı videoyu birleştirerek, bir düğmeye tıklayarak Dönüşüm düğmesini tıklayın.