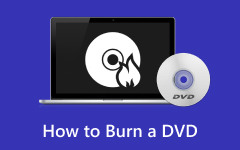En İyi Alternatifle VLC'den DVD Yazmanın En Etkili Yöntemi
Yedekleme amacıyla VLC kullanarak MP4'ü DVD'lere yazmak istiyor musunuz? Ardından makaleyi okumanız faydalı olacaktır. Gönderi, VLC kullanarak DVD yazmak için gerekli tüm bilgileri sağlayacaktır. Ayrıca, kullanılacak başka bir çevrimdışı programı tanıtacağız. Dosyalarınızı DVD'lere yedeklerken size daha fazla seçenek sunacaktır. Yani, eğer istersen VLC ile DVD yazmak için, buradaki yazıyı okuyun.
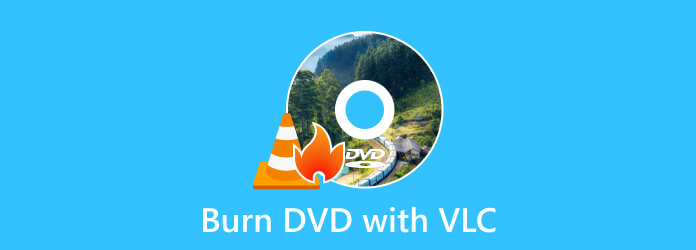
Bölüm 1. VLC Kullanarak DVD Yazma
Diğer kullanıcılar "VLC ile DVD yazabilir miyim?" Bu kullanıcılar arasındaysanız, soruyu sizin için memnuniyetle yanıtlarız. Farkında değilseniz, VLC Media Player DVD yazabilir. Program, çeşitli multimedya dosyalarını oynatabilen açık kaynaklı ve ücretsiz bir yazılımdır. Ses CD'leri, VCD'ler ve DVD'ler gibi çeşitli akış protokollerini içerir. Ayrıca MP4, MOV, WMV ve AVI gibi formatları da destekler. Konuya dönersek, VLC'de DVD yazmak olası bir iştir. Aletin sürecini biliyorsanız, istediğiniz sonucu elde edebilirsiniz. Ayrıca, program bazı video ayarlarını yapmanıza izin verir.
Ancak DVD yazma açısından profesyonel olmayan kullanıcılar için zor olacaktır. VLC DVD oluşturucunun arayüzü, kullanmanız gereken birçok işlev ve seçeneğe sahiptir. Süreç hakkında yeterince bilgi sahibi değillerse, yeni başlayanlar için kolay olmayacaktır. VLC kullanmak istiyorsanız, DVD yazarken deneyimli kullanıcılardan yardım almanızı öneririz. Bunun dışında, yazma işlemine geçmeden önce videonun çıktı formatını göz önünde bulundurmalısınız. DVD yazmak için gereksinimleri karşılamanız gerekir. Video, DVD yazmak için uygun şekilde biçimlendirilmelidir. Önce videoyu MPEG-2 olarak kodlamanız ve sesin AC-3 olması gerekir. Tüm gereksinimleri karşıladıktan sonra ana prosedüre geçebilirsiniz. Artık endişelenme. İstediğiniz sonucu almanız için size rehberlik edeceğiz. VLC ile DVD yazmak için aşağıdaki ayrıntılı eğitimlere bakalım.
1. Adımİndir VLC Media Player bilgisayarınızda. Ardından, programa erişmek için kurulum prosedürüne geçin. İşiniz bittiğinde, cihazınızda başlatın. Ondan sonra şuraya git: medya menüsünü seçin ve dere seçeneği.
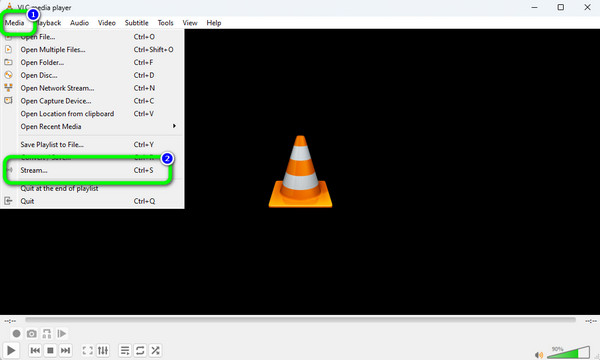
not: Cihazınıza boş bir diskin takılı olduğundan emin olun.
2. AdımBundan sonra, ekranda görünecek bir açılır pencere olacaktır. Gitmek Disk menüyü seçin ve DVD seçeneği. Sonra tıklayın Araştır videoyu bilgisayarınızdan yüklemek için simgesine tıklayarak bir sonraki adıma geçin. Akış > İleri buton. Bundan sonra, tıklayın Ekle hedef Dosyayı ayarlama seçeneği.
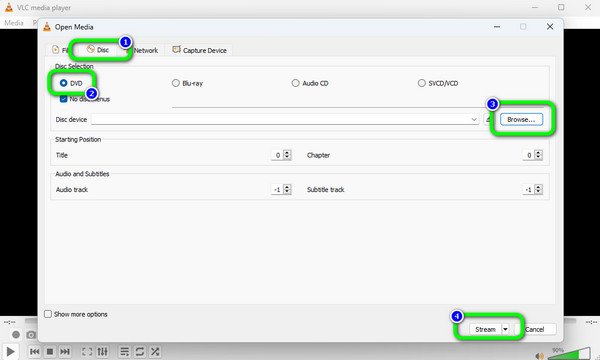
3. AdımArdından, ekranda başka bir mini arayüz görünecektir. Tıkla Sonraki başka bir arayüzü görme seçeneği. Bundan sonra, araç seçeneği.
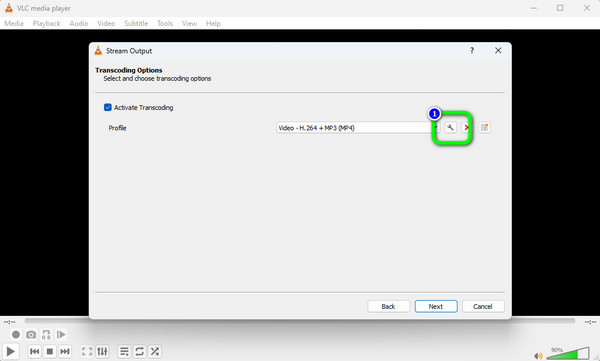
4. AdımŞimdi, video ve sesin codec'ini değiştirmemiz gerekiyor. İlk olarak şuraya gidin: Video codec bileşeni Menü. Tıkla kodek seçmek için bölüm MPEG-2 seçeneğini işaretleyin ve tıklayın. İndirim. Ardından, şuraya gidin: ses codec'i Menü. Tıkla kodek seçmek için bölüm A52 / AC-3 seçenek. Bundan sonra, tıklayın İndirim düğmesine basın.
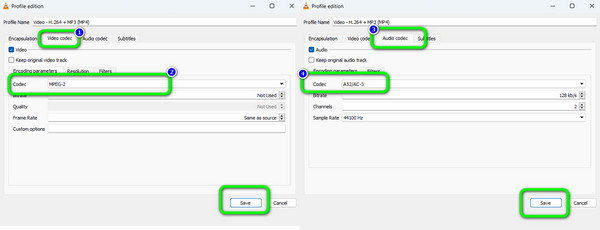
5. AdımVideo ve ses codec'ini kaydettikten sonra, Sonraki Akış Çıkışı penceresindeki düğme. Son işlem için, dere DVD yazma işlemini başlatmak için alt arayüzdeki seçenek. Bununla ücretsiz DVD yazma yazılımı.
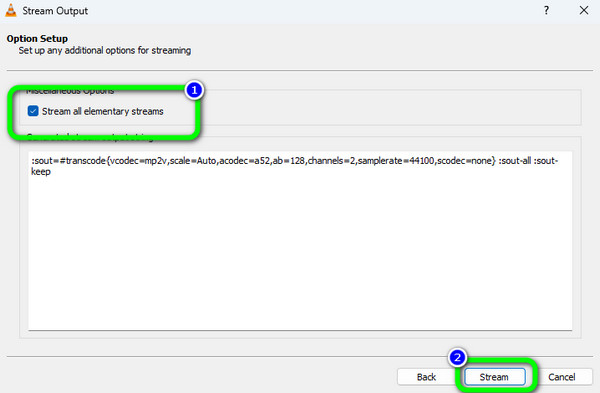
Bölüm 2. DVD Yapmak İçin VLC Kullanmanın Artıları ve Eksileri
Bu bölümde, size ne zaman VLC'nin artılarını ve eksilerini vereceğiz? DVD yazma. Bu şekilde, programın yetenekleri hakkında bir fikriniz olacaktır.
Artıları:
- • Program, çevrimdışı olarak en etkili yazma yazılımları arasındadır.
- • Yakma işlemi hızlıdır.
- • Videoya altyazı eklemenizi sağlar.
Eksileri:
- • Programın arayüzü özellikle acemiler için anlaşılması zor.
- • Bazı işlevlerin bulunması zordur.
- • Video yalnızca MPEG-2 formatında olmalıdır.
- • Düzenleme işlevi yoktur.
Bölüm 3. DVD Oluşturmak için VLC'ye En İyi Alternatif
Bilgisayarınızda daha kolay bir DVD Yazma işlemi istiyorsanız, şunu kullanın: Tipard DVD Creator. VLC'ye kıyasla Tipard'ın arayüzünün anlaşılması çok daha kolaydır ve bu da onu yeni başlayanlar için uygun hale getirir. Ayrıca, yazma işlemi yalnızca birkaç tıklama alır, bu da tüm kullanıcılar için daha uygundur. Ayrıca, DVD yazıcı çeşitli formatları destekleyebilir. MOV, AVI, MTS, M2TS, VOB, WMV, MP4 ve daha fazlasını içerir. Bunun dışında deneyimleyebileceğiniz bir diğer özellik de çoklu yazma işlemidir. İsterseniz birden fazla dosya yazabilirsiniz. Bu şekilde, DVD oluşturucuyu çalıştırırken daha fazla istenen dosya elde edebilirsiniz. Video yazmanın yanı sıra bazı düzenleme işlevlerini de kullanabilirsiniz. Videoya, kırpmaya, filigranlara ve altyazılara efektler ekleyebilirsiniz.
Ayrıca videonun parlaklığını, doygunluğunu, tonunu ve kontrastını ayarlayabilirsiniz. Ayrıca Menü işlevini de kullanabilirsiniz. İşlev, özelleştirilmiş düğmelerle video için daha fazla tasarım eklemenizi sağlar. İsterseniz bu işlevden çeşitli Menü şablonlarını seçebilirsiniz. Bu sayede videonuzu yazma işlemine geçmeden önce iyileştirebilirsiniz. Tipard DVD Creator kullanarak DVD'leri nasıl yazacağınızı öğrenmek istiyorsanız, aşağıdaki talimatları kullanın.
1. AdımTıkla İndir erişmek için aşağıdaki düğme Tipard DVD Creator. Daha sonra, yazılımı yüklemeyi tamamladığınızda başlatın.
Not: Boş diskin cihaza takılı olduğundan emin olun.
2. AdımArayüzden şunu seçin: DVD Diski seçenek. Bundan sonra, programın ana arayüzü görünecektir.
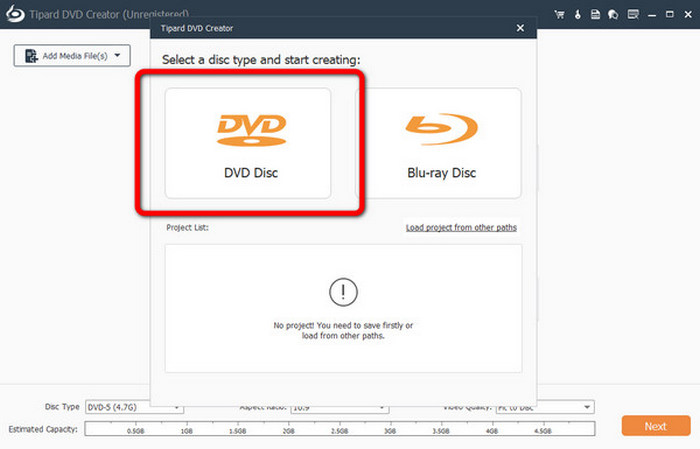
3. AdımMerkez arayüze gidin ve tıklayın Medya Dosyaları Ekleme düğme. Bundan sonra, bilgisayar klasörü ekranda açılacaktır. Ardından, yakmak istediğiniz videoya göz atın.
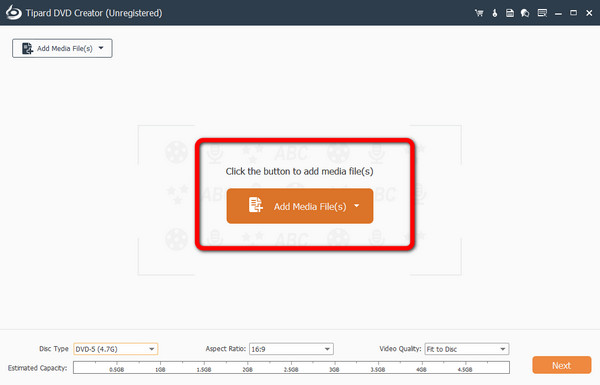
4. AdımÖnce videonuzu düzenlemek istiyorsanız, Elektrikli El Aletleri seçeneği. Ardından, Video Düzenleme seçenek. Ardından filigranlar, efektler ekleyebilir, videonuzu kırpabilir ve rengini ayarlayabilirsiniz.
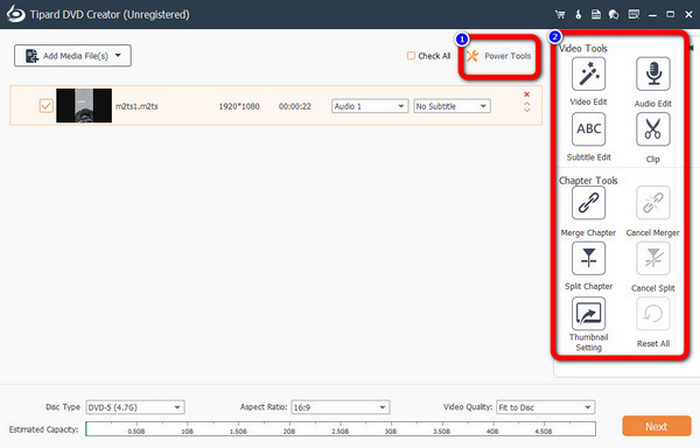
5. AdımVideoyu düzenledikten sonra tıklayın. Sonraki yazma işlemi için başka bir arayüze geçmek için düğmesine basın.
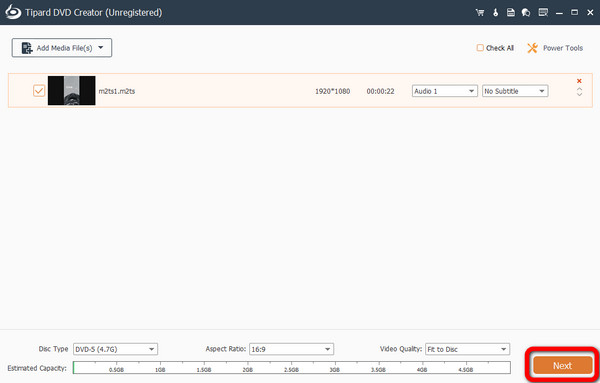
6. AdımYapabilirsin videonuza bir Menü ekleyin eğer istersen. Program, arayüzden seçebileceğiniz çeşitli Menü şablonları sunar. Yazma işlemine devam etmek için Yaz düğmesine basın.
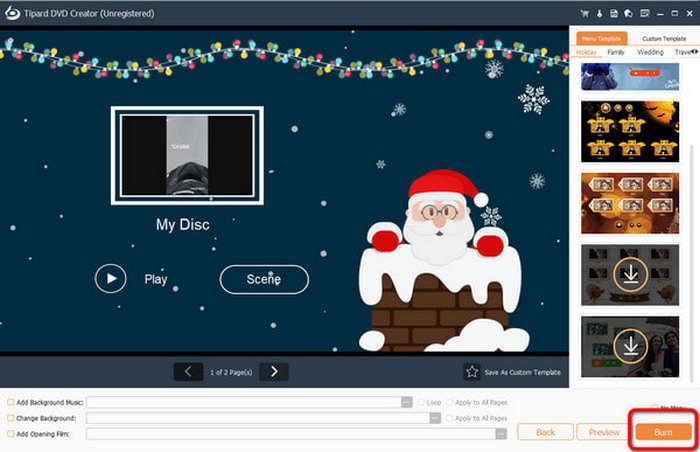
Bölüm 4. VLC ile DVD Yazma hakkında SSS
1. VLC kullanarak DVD'yi bilgisayarıma nasıl kaydedebilirim?
İlk olarak, DVD'yi bilgisayarınızdaki DVD sürücüsüne yerleştirin. Ardından, VLC Media Player'ı başlatın. Medya > Dönüştür / Kaydet seçeneğine gidin. Bundan sonra, Disk görüşüne gidin ve DVD'yi seçin. Bir sonraki adım, DVD'yi yüklemek için Gözat seçeneğini tıklamaktır. Ardından, Dönüştür / Kaydet düğmesini tıklayın. Son işlem için DVD için bir hedef dosya seçin ve Başlat düğmesine tıklayın. Bu şekilde, DVD'leri bilgisayarınızdan kaydedebilirsiniz.
2. VLC neden DVD oynatmıyor?
Yaygın sorunlardan biri yazılım sorunu olabilir. VLC çok eski ve modası geçmişse, gerekli yazılım desteğinden yoksun kalacaktır. Bununla DVD oynatmak imkansızdır. Bu nedenle, DVD oynatmak için VLC'nin en son sürümünü edinmelisiniz.
3. Bir DVD'yi bilgisayarıma MP4 olarak nasıl kopyalarım?
Bir DVD'yi bilgisayarınıza MP4 olarak kopyalayabilirsiniz. Tipard DVD Ripper. Programı başlattıktan sonra, DVD'yi bilgisayar dosyanızdan yüklemek için Diski Yükle seçeneğini tıklayın. Ardından, çıkış formatınız olarak MP4'ü seçmek için Tümünü şuraya kopyala seçeneğine ilerleyin. Son olarak, DVD'yi bilgisayarınıza dönüştürmek ve kopyalamak için Tümünü Kopyala düğmesine basın.
Sonuç
VLC'yi DVD oluşturucu olarak kullanmak tüm kullanıcılar için yararlıdır. İndirmesi ücretsiz olduğu için programı kullanabilirler. Ancak şunu görebiliriz VLC ile DVD yazma yeni başlayanlar için çok karmaşık. Eğer öyleyse, tavsiye ederiz Tipard Toplam Medya Dönüştürücü VLC'ye alternatif olarak. Programın çalıştırılması VLC'den daha kolaydır. Ayrıca, videoyu yazmadan önce iyileştirmenizi sağlayan bir düzenleme işlevine sahiptir.