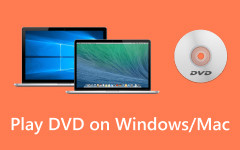Windows Media Player'da DVD oynatma - Kullanım ve Sorun Giderme
Windows Media Player, video oynatmak için kullanabileceğiniz ünlü video oynatıcılardan biridir. Ayrıca, tadını çıkarabileceğiniz daha fazla özelliğe sahiptir. Ama soru nasıl Windows Media Player'da bir DVD oynatılsın mı? Cevabını öğrenmek istiyorsanız bu rehber yazısını okumalısınız. Size öğrenebileceğiniz her şeyi vereceğiz. Ek olarak, bu gönderi size DVD'nizi başka bir çevrimdışı program kullanarak oynatmak için başka bir etkili yöntem sağlayacaktır. Bu yüzden, daha fazla uzatmadan yazıyı okumaya başlayın ve alabileceğiniz tüm gerekli bilgileri alın.
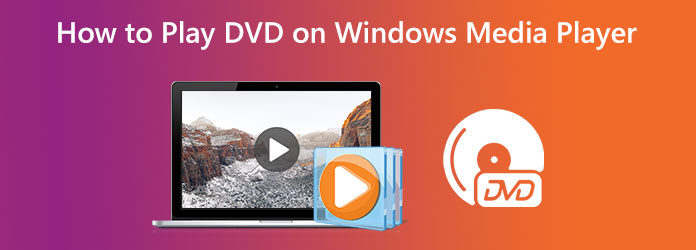
Bölüm 1. DVD Oynatmak için Windows Media Player Nasıl Kullanılır
Windows Media Player ses ve video için yerleşik bir programdır. Kullanımı basittir. Ayrıca, Windows Media Player yerleşik bir program olduğundan, onu indirip piyasadan satın almanıza gerek yoktur. Bu çevrimdışı program, MP4'leri, MP3'leri ve müzik ve video dosyalarını oynatmanıza izin verir. Ancak, DVD'nizi Windows Media Player'da oynatamayacağınız bazı durumlar vardır. DVD oynatmanıza izin vermemesinin nedenlerinden biri, varsayılan oynatma sistemidir. Dolayısıyla, bu tür bir sorunu çözmek için, zaman alan bir DVD kodlayıcıya ihtiyacınız olacak. Aşağıdaki olası çözüme geçin, DVD'leri Windows Media Player'da oynatmayı deneyebilirsiniz.
Olası çözümlerden biri, bir DVD kod çözücü yüklemektir. Windows Media Player, kısmen makinenizde bir DVD kod çözücü olmaması nedeniyle bazı Windows'larda DVD oynatamaz. Uygun kod çözme yüklendiği sürece sorun ortadan kalkacaktır. Ek olarak, internette karşılaşabileceğiniz birçok DVD kod çözücü vardır. Ancak, bazılarının kullanımı güvenli değildir. Ayrıca, bazıları abonelik gerektirir. Kod çözücüyü yüklemek için aşağıdaki basit adımı izleyin.
1. Adımgidin Başlama Ekranın sol alt köşesindeki menü. Ardından, arayın ve açın Kumanda panosu.
2. AdımArama kutusuna yazın Sorun Giderici. Bundan sonra seçin Sorun giderme listeden. Tıkla Tümünü Gör seçeneğini belirleyin ve Windows Media Player.
3. AdımEkranda bir iletişim kutusu görünecektir. Sizden kod çözücüyü yüklemenizi isteyecektir. Ardından, yükleme işlemi için yönergeleri izleyin. Bu şekilde, Windows Media Player zaten DVD'yi okuyabilir.
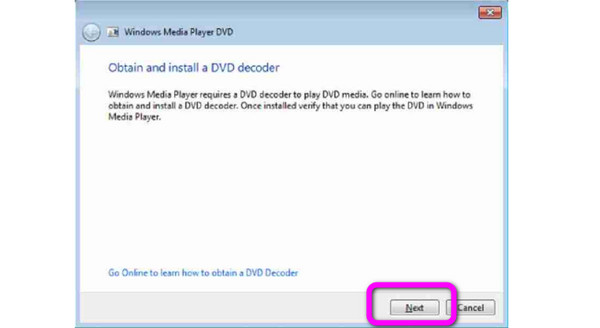
Bölüm 2. Windows Media Player Neden DVD Oynatamıyor?
Birçok nedenden dolayı Windows Media Player kullanırken DVD oynatamazsınız. Windows Media Player neden DVD'leri oynatmıyor? İşte olası nedenler:
- • Belki program bir DVD kod çözücü arıyordur. Bu eklenti kod çözücü, Windows Media Player'ın DVD'yi okumasını sağlar.
- • DVD hasarlı veya çok sayıda çizik var. DVD iyi durumda değilse, herhangi bir programı oynatmak mümkün değildir. Ayrıca zaten bozulmuş olabilir.
- • DVD formatı uyumlu değil. Programın formatı desteklediğinden emin olun, aksi halde DVD'yi okuyamaz.
Bölüm 3. Windows Media Player'ın DVD Oynatmaması Sorununu Gidermek İçin Nihai Çözüm
Windows Media Player'ın DVD oynatmama sorununu gidermek için fazla enerji ve para harcamak istemiyorsanız, olağanüstü bir programa başvurabilirsiniz - Tipard Blu-ray Oynatıcı. Bu indirilebilir program, DVD'lerin cihazınızda, özellikle de bilgisayarlarda oynatılabilmesini sağlamak için tasarlanmıştır. Tipard Blu-ray Player'ın yardımıyla DVD'nizi oynatırken herhangi bir sorunla karşılaşmazsınız. Ayrıca DVD'nin yanı sıra herhangi bir Blu-ray diski ve ISO görüntü dosyasını da oynatabilirsiniz. Ayrıca bu çevrimdışı programda DVD oynatmak da kolaydır. Oynamak için yalnızca basit adımlar gerekir.
- • Bilgisayarınızda DVD'leri/Blu-ray'leri yüksek kalitede sorunsuzca oynatın.
- • Altyazıları, ses parçalarını ve diğer parametreleri ayarlamanıza olanak sağlar.
- • MP4, MKV, WMV, AVI, FLV, TS, MTS, FLAC, MP3 ve daha fazlası dahil olmak üzere çeşitli ses ve medya dosyalarını destekleyin.
- • Anlaşılır bir arayüze sahip olması, onu kullanıcılar, özellikle de profesyonel olmayan kullanıcılar için mükemmel kılar.
1. Adımİndir Tipard Blu-ray Oynatıcı cihazınızda. Tıkla İndir aşağıdaki düğme. Kullandığınız cihaza göre Windows veya Mac sürümünü tıklayın. Ardından kurulum işlemi bittiğinde programı çalıştırın. DVD'yi cihazınıza önceden yerleştirdiğinizden emin olun.
2. AdımProgramı başlattıktan sonra, arayüz ekranda görünecektir. Tıkla Diski Aç Seçenek. Takılan diski seçin ve tıklayın OK Filmi programa yüklemek için. Ayrıca, bir DVD klasörü kullanıyorsanız, Dosya aç seçeneğini seçin ve DVD dosyasına gidin.
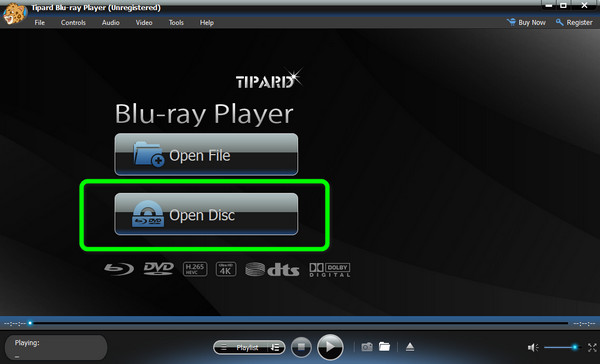
3. AdımArdından, videodan bir görüntü istiyorsanız, sadece tıklayın. Enstantane fotoğraf simge. Ardından, şuraya gidin: çalma listesi önceki videonuzu izleme seçeneği.
Bölüm 4. Windows Media Player'da DVD Oynatmayla İlgili SSS
1. DVD Sürücüsü olmadan Windows ve Mac'te DVD oynatmak mümkün mü?
Kesinlikle evet. Filmleri Windows ve Mac'te DVD oynatıcı olmadan oynatmak için önce DVD'den çıkarmanız gerekir. Çıkış formatı olarak MP4 veya MKV'yi seçerek DVD filmlerini DVD sürücüsü olmadan bilgisayarınızda oynatabilirsiniz.
2. Neden Windows 10'da DVD oynatamıyorum?
Windows Media Player'ın yanı sıra, Windows 10 işletim sisteminizdeki önemli dosya kayıpları da DVD'nin bilgisayarınızda oynatılamamasının nedeni olabilir. Windows 10 kusursuz çalışıyorsa DVD sürücüsü veya Diskin kendisi hatalı olabilir. Veya bazı üçüncü taraf programlarını kullanarak DVD'yi bilgisayara kopyala.
3. VLC Player kullanarak DVD nasıl oynatılır?
Bilgisayarınıza VLC Player'ı yükleyin. DVD'yi sürücüye yerleştirin. Daha sonra Pencere DVD'yi otomatik olarak oynatmaya başlayacaktır. Ayrıca Diski aç Arayüzdeki Menü ortamından düğmesine basın. Kontrol edin Ayarlarve ekranda bir açılır menü görünecektir. Ardından OYNA Filmi izlemeye başlamak için düğmesine basın. Daha fazlasını kontrol etmek için buraya tıklayın DVD oynatıcı yazılımı.
Sonuç
Bu makalenin yardımıyla, Windows Media Player'da DVD oynatmak için önceden bir DVD kod çözücüye ihtiyacınız olduğunu bilmelisiniz. Fakat, Windows Media Player hâlâ DVD oynatmıyor olabilir. Bu durumda, DVD'leri bilgisayarınızda herhangi bir sorunla karşılaşmadan oynatmak için Tipard Blu-ray Oynatıcıyı kullanın.