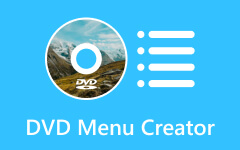Windows 10'da DVD Sürücüsü Algılanmadı Sorunu Nasıl Onarılır
Koleksiyonunuzdaki çok sevdiğiniz DVD'lerden birini izlemenin heyecanını yaşarken, DVD sürücünüzün Windows Gezgini'nde bulunmadığını öğrenmek son derece sinir bozucu olabilir. Bilgisayarınızı yeniden başlattıktan sonra bile, CD/DVD sürücüsü hala Aygıt Yöneticisi'nde görünmüyor. Bir işletim sistemi güncellemesi veya aksaklıklar buna neden olabilir. Ancak korkmayın, çünkü sizi koruduk! Bu sorunun neden oluştuğunu açıklayacağız ve bunun için etkili bir çözüm sunacağız.
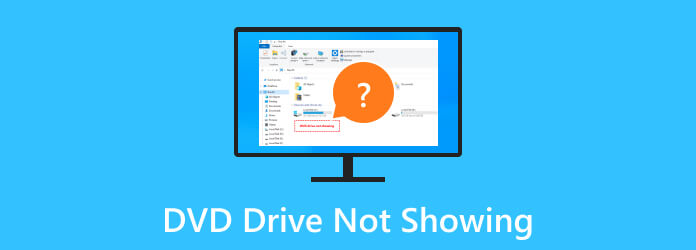
Bölüm 1. DVD Sürücüsünün Bilgisayarda Gösterilmemesi Neden ve Nasıl Çözülür?
1. Bilgisayarı Yeniden Başlatın
Daha yeni Windows yazılımına güncelleme sonrasında sıklıkla aksaklıklar ve hatalar ortaya çıkar. Bunun bir örneği, DVD sürücünüzün algılandığı ancak çalışmadığı veya bazen görünmediği durumdur. Bu sorunu çözmek için sistemi yenilemek üzere bilgisayarınızı yeniden başlatmayı deneyin.
1. AdımTıkla Başlat Menüsü Ayarlar'a tıklayın, ardından Power düğme. Oradan aşağıdakilerden birini seçebilirsiniz: kapatmak or Yeniden.
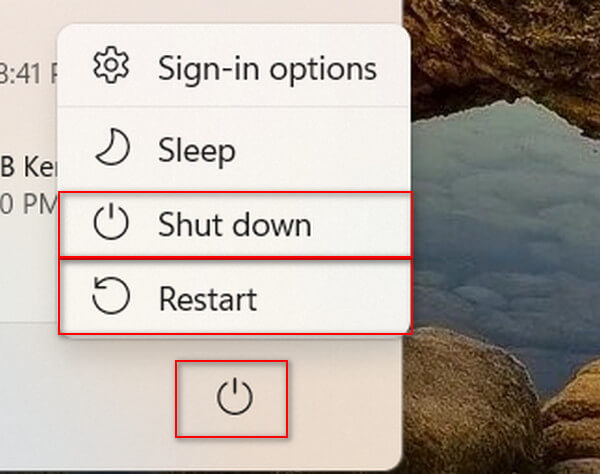
2. AdımZorunlu kapatmayı tercih ederseniz, düğmeyi basılı tutabilirsiniz. Power Bilgisayarınızın düğmesini 5 saniye basılı tutun. Daha sonra bilgisayarınızı tekrar başlatmadan önce 10 saniye bekleyin.
2. CD/DVD ROM Sürücülerini Güncelleyin
'Dahili DVD sürücüm neden bilgisayarımda görünmüyor?' sorusunu hiç merak ettiniz mi?
Bilgisayar ayarlarımızdaki değişiklikler ve otomatik güncellemelerin devre dışı bırakılması, belirli sürücülerin en son sürüme güncellenmemesine neden olarak bu DVD sürücüsü sorununa neden olabilir.
1. AdımBasitçe basın Windows Tuşu + R Çalıştır iletişim kutusunu açmak için. Ardından yazın devmgmt.msc ve tıklayın OK.
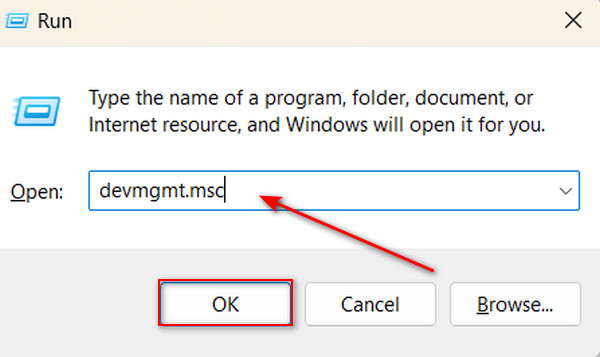
2. Adımseçmek DVD / CD-ROM genişletilecek sürücüler, belirttiğiniz öğeye sağ tıklayın DVD sürücüve sonra üzerine tıklayın Sürücü Güncelleştirme.
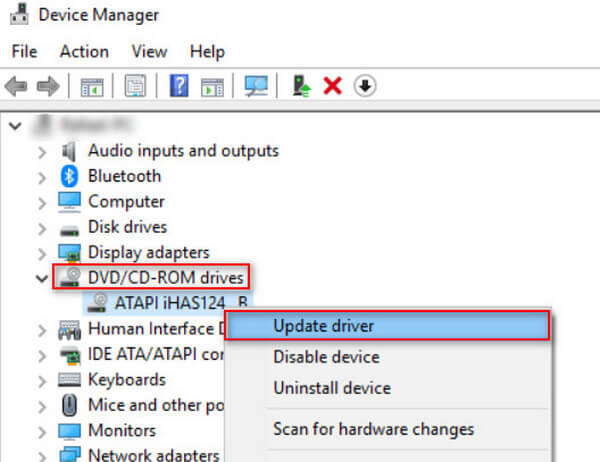
3. Donanım ve Cihaz Sorun Gidericisini çalıştırın
DVD sürücünüz Windows 10'da algılanmadığında, bilgisayarınızın Donanım ve Cihaz Sorun Gidericisini kullanarak bu durumu düzeltebilirsiniz. Aşağıdaki adımları takip et.
1. Adımdüğmesine basarak Çalıştır iletişim kutusunu açın. Windows Tuşu + R. Ardından yazın Kumanda panosu ve tıklayın OK.
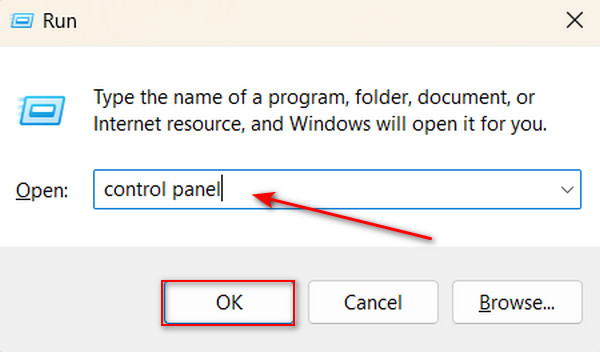
2. AdımTip Sorun Giderici sol üst köşedeki arama kutusunda. Ardından, Sorun giderme seçeneği.
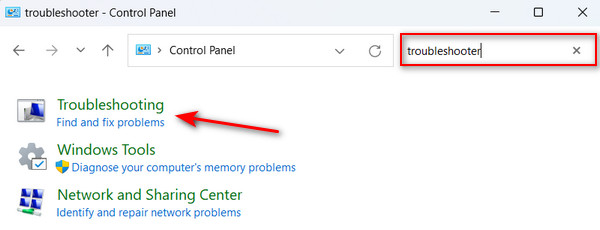
3. AdımDonanım ve Ses öğesinin altında, Bir cihazı yapılandırın. Bir sorun bulunursa, öğesine tıklayın Bu düzeltmeyi uygula.
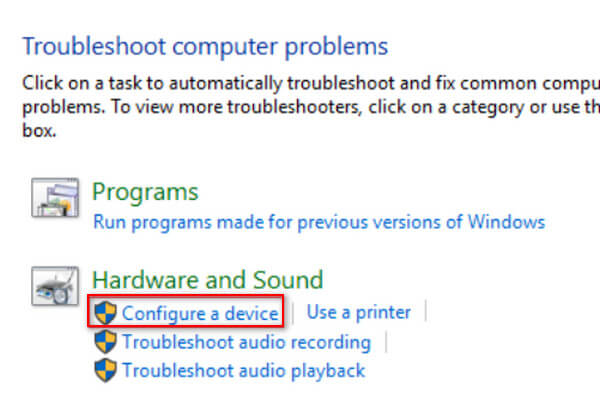
4. Windows Bozuk Kayıt Defteri Girdilerini Onarın
Benzer sorunlardan biri, DVD sürücüsünün doluyken boş bir disk göstermesidir. Başka çözümler deneseniz bile sorunu çözemezsiniz. İlginçtir ki bu, Windows 7 gibi eski Windows sürümlerinde bir sorun değildir. Ayrıca, bu tür bir hataya bir kayıt defteri hatası neden olabilir. Bu sorunu çözmek için belirli Windows kayıt defteri girdilerini kaldırmanız gerekir. Ancak kayıt defteri girdilerini değiştirmek çok dikkatli yapılmalıdır. Bu adımlara geçmeden önce kayıt defterinizi yedeklediğinizden emin olun.
1. AdımBasın Windows Tuşu + R Çalıştır iletişim kutusunu açmak için. Ardından yazın regedit arama kutusuna tıklayın ve OK düğmesine basın.
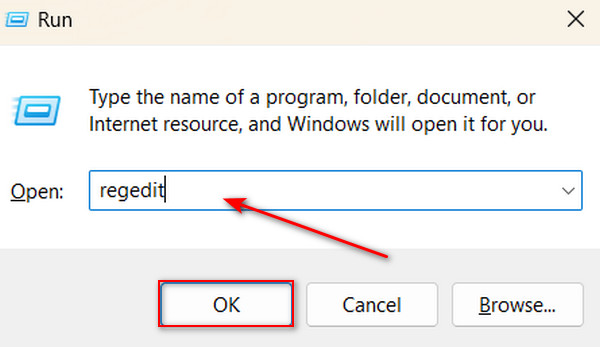
2. AdımŞu yola gidin: HKEY_LOCAL_MACHINE\SYSTEM\CurrentControlSet\Control\Class{4D36E965-E325-11CE-BFC1-08002BE10318}
2. AdımSağ kısımda, sağ tıklayın UpperFilters seçin Sil.
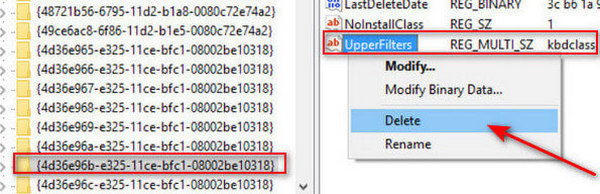
5. IDE ATA/ATAPI Denetleyicilerini Kaldırma
DVD sürücünüz gizli kalırsa IDE ATA/ATAPI Denetleyicisini kaldırın. Aşağıdaki adımları takip et.
1. AdımBasın Windows Tuşu + R Çalıştır iletişim kutusunu açmak için. Ardından yazın devmgmt.msc ve tıklayın OK.
2. AdımAramak IDE ATA / ATAPI denetleyicileri ve genişletmek için tıklayın. Aşağıdaki denetleyicilere sağ tıklayın ve seçin kaldırma.
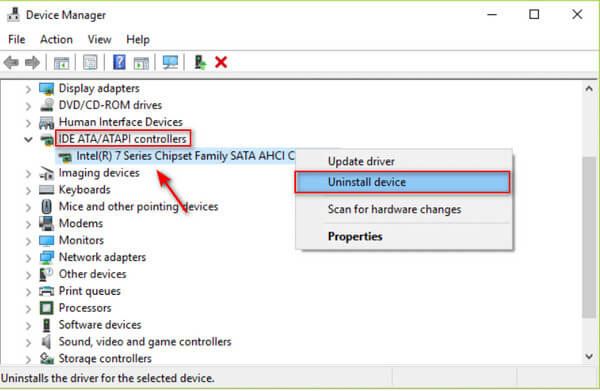
3. AdımBilgisayarınızı yeniden başlatın; Windows, IDE ATA/ATAPI denetleyici sürücülerini otomatik olarak yeniden yükleyecektir.
Bonus: Sürücü Olmadan Oynatmak için DVD'nizi Dijital Kopyalara Yedekleyin
Gelecekte bu tür sorunları önlemek için disk içeriklerinizi dijitalleştirmek ve bunları yerel sabit sürücünüzde veya bulutta depolamak için kopyalama yazılımından yararlanabilirsiniz. Bu yaklaşım, ister flash sürücü ister yerel depolama yoluyla olsun, seçtiğiniz herhangi bir cihazdaki DVD'nizdeki filmlerinize erişmeniz için esnek bir yol sağlar.
Tipard DVD Ripper video içeriğini MP4, AVI, MKV, MOV gibi dijitalleştirilmiş bir formata ve 500'den fazla desteklenen formata çıkarmanızı sağlayan bir kopyalama yazılımıdır! Bu harika bir araçtır çünkü favori DVD koleksiyonlarınızı 1:1 oranında tamamen yedekleyebilir, yani kaliteden hiçbir şey kaybetmez. Ancak burada bitmiyor; Bu uygulama aynı zamanda DVD klasörlerini veya ISO dosyalarını başka bir diske yazabilir ve bu uygulamayı kullanarak bir diskin birden fazla kopyasını oluşturmanıza olanak tanır. Ek olarak, bu yazılım donanım hızlandırmayı kullanır, bu nedenle endişelenmenize gerek yoktur; aslında birden fazla DVD filmini aynı anda normalden 30 kat daha hızlı kopyalayabilirsiniz. Daha ne? Ayrıca DVD içeriğini kaydetmeden önce düzenleyebilen bir düzenleyiciye sahiptir. Sonuçta bu araç, disk ortamı ihtiyaçlarınızı karşılamaya yönelik hepsi bir arada bir yazılımdır.
1. AdımUygulamayı almak için tıklayın Bedava indir aşağıdaki düğmeye basın. İndirdiğiniz dosyaya çift tıklayarak uygulamayı cihazınıza yükleyiniz. Daha sonra uygulamayı çalıştırın.
2. AdımTıkla Artı düğmesine basın veya seçin DVD yükle DVD'nizi uygulamaya yüklemek için uygulamanın sol üst köşesindeki
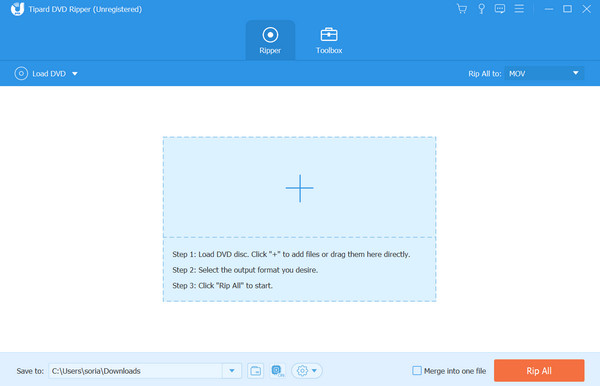
3. AdımÜzerine tıklayarak istediğiniz formatı seçebilirsiniz. oluşturulan dosyanın sonundaki seçeneği veya Tümünü Kopyala Ayarlara. Daha sonra, dijitalleştirilmiş DVD'nizin meta verilerini kaydetmeden önce düzenleyebilir, özelleştirebilir veya değiştirebilirsiniz. İşiniz bittiğinde, Tümünü Kopyala düğmesine basın.
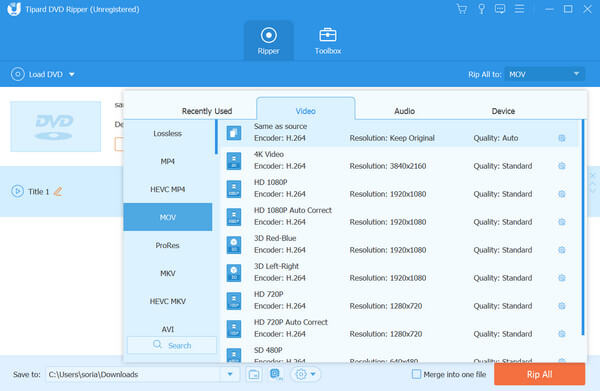
Daha fazla okuma:
5 Yılında Hala Piyasada Bulunabilecek CD/DVD Sürücülü En İyi 2024 Dizüstü Bilgisayar [En İyi Seçim]
Xbox Diski Okumuyor Sorununu Düzeltme [En İyi Çözümler]
Bölüm 2. DVD Sürücüsünün Gösterilmemesi Hakkında SSS
Kayıt defterinde CD DVD sürücüsünü nasıl etkinleştiririm?
Windows'ta bir CD/DVD sürücüsünü etkinleştirmek için Windows tuşu + R tuşlarına basarak Kayıt Defteri Düzenleyicisi'ni açın, ardından regedit yazıp Enter tuşuna basın. HKEY_LOCAL_MACHINE\SYSTEM\CurrentControlSet\Services\atapi\Controller0 konumuna gidin. EnumDevice1'i bulun, sağ tıklayın, Değiştir'i seçin, değer verisini 1 olarak değiştirin ve Tamam'a tıklayın.
Şimdi hala dahili DVD sürücüleri olan bilgisayarlar mı yapıyorlar?
Evet, dijital indirmeler ve akış nedeniyle artık daha az sayıda bilgisayarda dahili DVD sürücüleri bulunsa da, bunlar hâlâ birçok masaüstü ve dizüstü bilgisayarda mevcuttur. Bazı kişiler yazılım kurulumu, DVD oynatma veya disk yazma için bunlara ihtiyaç duyar, bu nedenle üreticiler bunları hâlâ bir seçenek olarak sunmaktadır.
BIOS'ta CD önyüklemesi nasıl etkinleştirilir?
BIOS'ta CD'den önyüklemeyi etkinleştirmek için bunu başlatma sırasında belirli bir tuşa (Del, F2, F12 veya Esc gibi) basarak yapın. BIOS ayarlarına girdikten sonra ok tuşlarıyla Önyükleme menüsüne gidin. Önyükleme sırasını, CD/DVD sürücüsü ilk sırada olacak şekilde ayarlayın. Değişiklikleri kaydedin, BIOS'tan çıkın, önyüklenebilir CD/DVD'nizi takın ve yeniden başlatın. CD/DVD'den önyükleme yapmazsa diski ve BIOS ayarlarını bir kez daha kontrol edin.
Sonuç
Bu kadar! Bu sorunu sizinle çözebileceğinizi umuyoruz. DVD sürücüsü görünmüyor Windows Gezgininizde. Bu soruna harika çözümler var. Yukarıda da bahsettiğimiz gibi DVD içeriğinizi dijitalleştirmek erişim açısından çok daha fazla esneklik sağlayacaktır. Tipard DVD Ripper'ın yardımıyla, tüm DVD koleksiyonlarınızı dönüştürme, yazma ve medya içeriğinizin tam yedeklerini oluşturmak için kolayca yönetebilirsiniz.