PC'deki Herhangi Bir İşletim Sistemine ISO Dosyası Eklemenin En Basit Yolları [Üçüncü Taraf Yok]
ISO montajı insanların bir disk görüntüsünün içeriğine onu diske yazmadan erişmesini sağlayan temel bir işlemdir. İster yazılım kurulumlarıyla, ister işletim sistemi kurulumlarıyla uğraşın, ister yalnızca ISO formatında saklanan dosyalara erişin, bir ISO dosyasının nasıl bağlanacağını bilmek inanılmaz derecede faydalı olabilir. Bu makalede, bir ISO dosyasını çeşitli işletim sistemlerine zahmetsizce monte etmek ve içeriğine sorunsuz ve sorunsuz bir şekilde erişmenize ve kullanmanıza olanak sağlamak için adım adım kılavuzu inceleyeceğiz.

Bölüm 1. ISO Montajı Nedir?
ISO montajı, bir ISO görüntü dosyasının içeriğine, onu fiziksel bir diske yazmadan erişmeyi ifade eder. ISO görüntüsü, CD, DVD veya Blu-ray gibi bir diskteki verilerin aynı kopyasını içeren bir kitaplık dosyasıdır. Bu dosya biçimi genellikle yazılımları, işletim sistemlerini, oyunları ve büyük veri kümelerini dağıtmak için kullanılır.
Bir ISO dosyasının eklenmesi, fiziksel disk sürücüsünün davranışını taklit eden bir sanal sürücü oluşturur. İşletim sistemi, fiziksel bir diske ihtiyaç duymak yerine, takılı ISO'yu sürücüye yerleştirilmiş gerçek bir disk gibi ele alır. Kullanıcıların, ISO görüntüsünde bulunan dosyaları fiziksel bir diske ihtiyaç duymadan keşfetmesine, ayıklamasına veya yürütmesine olanak tanır, bu da onu ISO dosyasının içeriğine erişmek ve onu kullanmak için kullanışlı ve pratik bir yöntem haline getirir.
Kullanıcılar bir ISO görüntüsü monte ederek, fiziksel disklerle ilgili sınırlamalar olmaksızın sanal sürücüden yazılım yükleyebilir, programları çalıştırabilir veya dosyalara doğrudan erişebilir. Bu yöntem zamandan tasarruf sağlar ve fiziksel medya ihtiyacını ortadan kaldırarak çeşitli görev ve işlemler için daha verimli ve akıcı bir iş akışına katkıda bulunur.
Bölüm 2. Windows'ta ISO Nasıl Bağlanır
ISO Windows 10 nasıl monte edilir? Windows'a bir ISO eklemek, fiziksel bir diskin varlığını taklit eden sanal bir sürücü oluşturmak için yerleşik araçların kullanılmasını içerir. Windows, ISO montajı için yerel özellikler sunarak kullanıcıların ek yazılım olmadan ISO dosyalarına erişmesi ve kullanması sürecini basitleştirir.
1. Yöntem: Windows Powershell
Windows PowerShell ile komutları kullanarak bir ISO dosyasını bağlayabilirsiniz. Komut satırı işlemlerinde deneyimli olanlar için uygun olan bu yöntem, gelişmiş kontrol sunar. PowerShell'in yönetim ayrıcalıklarıyla kullanılmasıyla ISO'nun montajı hızlı ve verimli bir süreç haline gelir ve komutlar aracılığıyla ISO içeriklerine doğrudan erişime olanak tanır. Aşağıdaki adımlarla Powershell montaj ISO'sunun nasıl çalıştığını öğrenin.
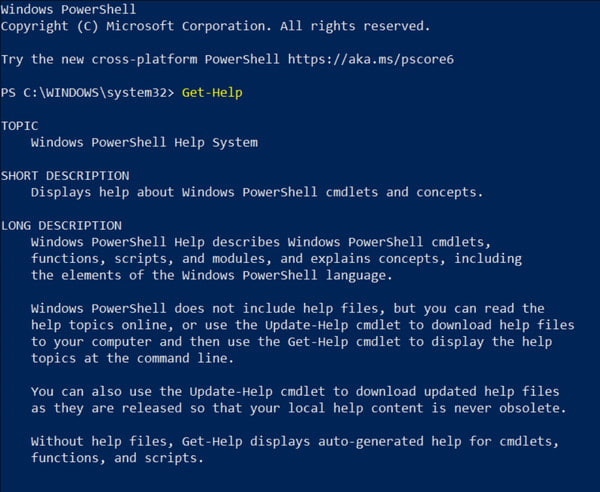
1. AdımPowerShell'i yönetici ayrıcalıklarıyla açın. Bunu yapmak için PowerShell'i arayın. Başlama menüsüne sağ tıklayın ve seçin Yönetici olarak çalıştır.
2. AdımKullan Mount-DiskImage komut dosyası ve ardından ISO dosyasının yolu. Örneğin, Mount-DiskImage -ImagePath "C:\Path\To\Your\ISO\file.iso anlayışının sonucu olarak, buzdolabında iki üç günden fazla durmayan küçük şişeler elinizin altında bulunur.
2. Yöntem: Dosya Gezgini
Dosya Gezgini'ni bir ISO bağlayıcı olarak kullanarak, bir ISO dosyasını sorunsuz bir şekilde sanal sürücü olarak bağlayabilirsiniz. Bu basit yöntem, herhangi bir ek yazılıma gerek kalmadan ISO içeriğine hızlı erişim sağlar. Birkaç tıklamayla sanal bir sürücü oluşturularak ISO dosyalarının ve klasörlerinin keşfedilmesi zahmetsiz hale gelir.
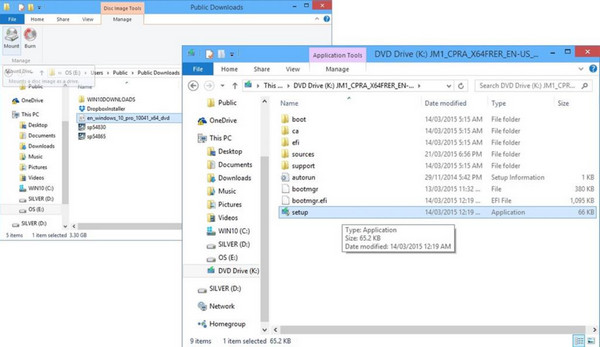
1. AdımDosya Gezgini'ni veya Windows Gezgini'ni açın.
2. AdımBağlamak istediğiniz ISO dosyasını bulun ve ISO dosyasına sağ tıklayın.
3. Adımseç dağ bağlam menüsünden ISO içeriklerine yeni oluşturulan sanal sürücüden erişilebilecektir.
Bölüm 3. Mac'te ISO Nasıl Bağlanır
Mac sisteminde ISO kurulumu, Disk Yardımcı Programı uygulaması veya komut satırı araçları kullanılarak gerçekleştirilebilir. İşlem, ISO dosyasından bir sanal disk oluşturmayı içerir ve kullanıcıların, sisteme fiziksel bir disk yerleştirmek gibi içeriğine erişmesine olanak tanır.
1. Yöntem: Disk Yardımcı Programını Kullanın
Mac'teki Disk Yardımcı Programı, bir ISO içeriğini kolayca sanal disk olarak bağlamanıza olanak tanır. Bu grafiksel yöntem kullanıcı dostu bir yaklaşım sunarak ISO içeriğine ek yazılım gerektirmeden hızlı erişim sağlar.
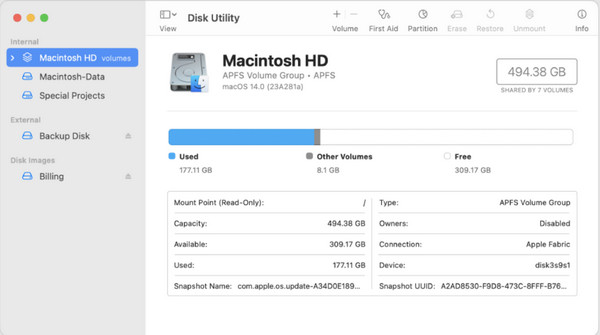
1. AdımAçın Uygulamalarseçin kamu hizmetleri ve açık Disk Utility.
2. AdımTıklayın fileto menüde ve seçin Disk Görüntüsünü Aç.
3. AdımBağlanacak ISO dosyasını bulun ve seçin ve tıklayın Açılış ISO'yu monte etmek için.
2. Yöntem: Terminali veya Komut Satırını Kullanın
Mac'in Terminali, komut satırı işlemlerinde rahat olan kullanıcılar için hdiutil komutunu kullanarak bir ISO dosyası bağlama yöntemi sunar. Bu yaklaşım komut satırına biraz aşina olmayı gerektirse de, bir ISO dosyasını bağlamanın doğrudan bir yolunu sağlar.
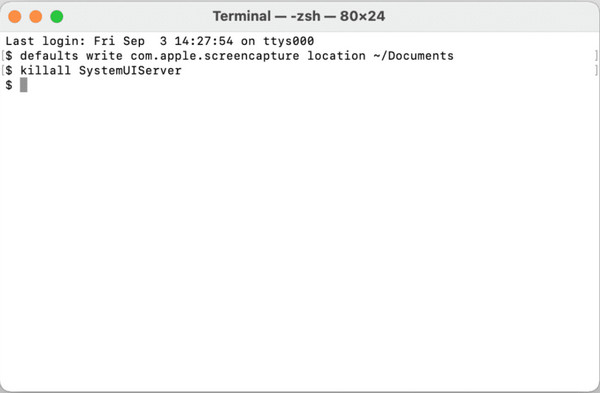
1. AdımAçılış terminal giderek Uygulamalar, Daha sonra kamu hizmetleri.
2. AdımKullan hdiutil ISO'yu bağlama ve ISO yolunu kopyalama komutu. Örneğin, hdiutil mount /path/to/your/iso/file.iso.
Bölüm 4. Linux'ta ISO Nasıl Monte Edilir
Linux'ta ISO nasıl monte edilir? Linux dağıtımlarında bir ISO'nun montajı, komut satırı işlemlerini veya dosya yöneticisinin yerel yeteneklerinin kullanılmasını içerir. Linux, kullanıcıların ISO dosyalarını doğrudan bir dizine veya bağlama noktasına bağlayarak dosya içindeki içeriklere erişim izni vererek esneklik sunar.
1. Yöntem: Terminali veya Komut Satırını Kullanın
Linux'taki Terminal veya komut satırı arayüzü, bir ISO dosyasını bağlamak için doğrudan ve güçlü bir yöntem sağlar. Hassas kontrol ve esneklik sunarak kullanıcıların ISO dosyalarını komut satırı işlemleriyle verimli bir şekilde bağlamasına olanak tanır.
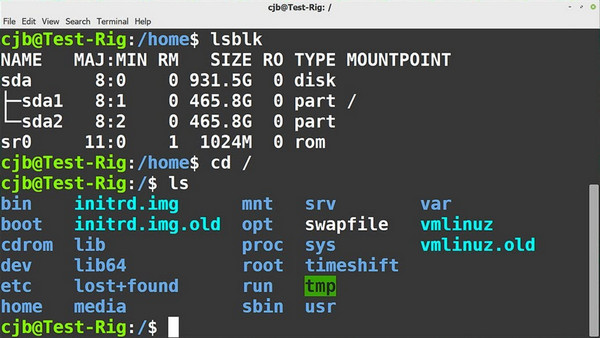
1. AdımLinux'ta Terminali açın.
2. AdımBağlama noktası olarak bir dizin oluşturun: sudo mkdir /mnt/iso.
3. AdımISO dosyasını oluşturduğunuz dizine bağlayın: sudo mount -o loop /yol/giden/iso/dosya.iso /mnt/iso.
2. Yöntem Dosya Yöneticisini Kullan
Linux dosya yöneticileri, dosyalar ve dizinlerle etkileşim kurmanın grafiksel bir yolunu sunar. Bu kullanıcı dostu yöntem, ISO dosyalarını komut satırı bilgisi olmadan bağlamanın sezgisel bir yolunu sağlar.
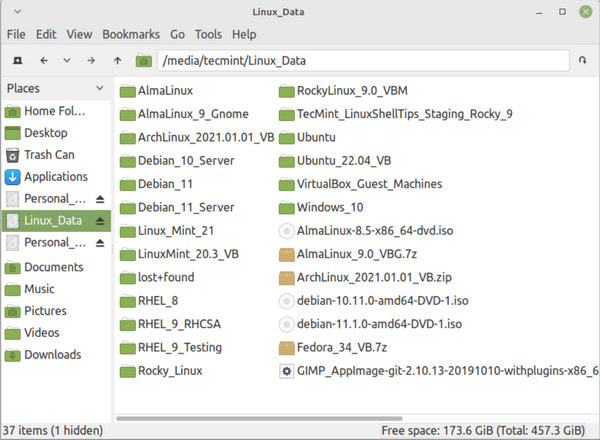
1. AdımDosya Yöneticisini açın ve ISO dosyasının bulunduğu dizine gidin.
2. Adımİçeriğine erişmek için dosyaya sağ tıklayın ve Diğer Uygulamayla Aç veya Bağla seçeneğini seçin.
Bonus: Bir Kopya veya Yedekleme Oluşturmak İçin İhtiyaç Duyacağınız En İyi ISO Yazıcı ve Klonlayıcı
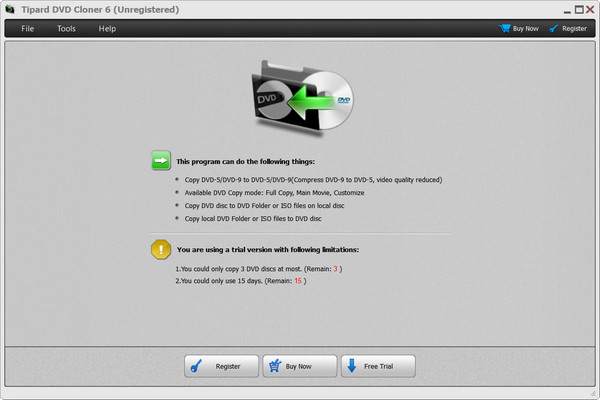
Tipard DVD Cloner verimli DVD yazma ve klonlama yetenekleriyle tanınan en iyi yazılımdır. Farklı kullanıcı tercihlerine uyacak çok yönlü kopyalama modları sağlama konusunda mükemmeldir. Bu uygulamayla üç kopyalama modunun gücünü en üst düzeye çıkarabilirsiniz: Tam Kopyalama, Ana Film ve Özelleştirme modu. Tam Kopyalama modu, DVD içeriğinin tamamının aslına uygun şekilde kopyalanmasını sağlar; başlıkları, ses parçalarını veya altyazıları seçme seçeneklerinden yoksundur. Alternatif olarak Ana Film modu, ana filmin gereksiz başlıklar olmadan kopyalanmasına odaklanır ancak ses parçası veya altyazı seçiminde herhangi bir seçenek sunmaz. Ancak göze çarpan özellik Özelleştirme modunda yatıyor. Başlıkların, ses parçalarının ve alt yazıların seçici olarak seçilmesine izin vererek kullanıcılara tam kontrol sunar ve bu da onu özel DVD kopyalama ve yazma ihtiyaçları için ideal bir seçim haline getirir.
Bölüm 5. ISO Montajı hakkında SSS
Steam Deck'e ISO dosyası nasıl eklenir?
Steam Deck'inize bir ISO eklemek için Daemon Tools'u açın, ISO dosyanızı seçin ve bağlamayı seçerek bir ISO dosyası oluşturun. Sanal Sürücü cihazınızda fiziksel bir disk olarak tanınır.
Windows 11'de ISO Dağı seçeneğini bulamıyorum; ne yapmalıyım?
Windows 11'de ISO dosyaları için Bağla seçeneği içerik menüsünde doğrudan görünmeyebilir. Ancak yine de ISO dosyalarını, dosyaya çift tıklayarak ve Dosya Gezgini gibi yerleşik araçları kullanarak bağlayabilirsiniz.
Bir ISO dosyasını USB sürücüsüne bağlayabilir miyim?
Bu amaç için tasarlanmış özel yazılımı kullanarak bir ISO dosyasını bir USB sürücüsüne bağlayabilirsiniz. Rufus veya Win32 Disk Imager gibi araçlar, ISO dosyalarından önyüklenebilir USB sürücüler oluşturmanıza ve kurulum veya veri erişimi için ISO'yu etkili bir şekilde USB sürücüsüne bağlamanıza olanak tanır.
Bir ISO dosyasını taktıktan sonra fiziksel bir diske yazabilir miyim?
Bir ISO dosyasını bağlayıp içeriğine eriştikten sonra, içerikleri fiziksel bir diske yazmak için özel bir yazılım kullanabilirsiniz. Bu işlem, monte edilen ISO'daki verilere dayanarak yeni bir disk oluşturmanıza olanak tanır.
ISO dosyalarını Windows ve Mac'te nerede oynatabilirim?
Windows ve Mac, ISO dosyalarının oynatılmasını doğal olarak desteklemez; bu, söz konusu işletim sistemindeki yerleşik medya oynatıcının bu dosyaları oynatamayacağı anlamına gelir. Bu yüzden aramanız gerekecek Windows ve Mac'teki en iyi ISO oynatıcı İçerideki içeriği izlemek ve açmak için en iyilerden biri Tipard Blu-ray Oynatıcıdır.
Sonuç
ISO Windows 11 nasıl monte edilir? Bu makaleye eklediğimiz öğreticiyi takip ettiğinizde ISO dosyasının içinde ne olduğunu görebileceksiniz; İster Mac ister Linux kullanıyor olun, burada bir eğitim olduğundan bu iyi olur. Bu konuyla ilgili daha fazla ilgili yazı okumak isterseniz aşağıda hazırladığımız yazılara tıklayın.







