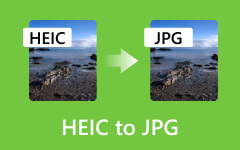Bilgisayarlı ve Bilgisayarsız iPhone'dan USB'ye Fotoğraf Aktarma
Cep telefonlarından akıllı telefonlara ve en yeni iPhone'lara kadar yenilikleri gördük. Bugün iPhone'larımız, iPad'lerimiz ve diğer kullanışlı cihazlarımızla pek çok güzel şey yapabiliyoruz. Bazı durumlarda, ihtiyaç duyacağımız zamanlar olabilir. iPhone'umuzdaki fotoğrafları USB'ye aktarın veya flash sürücü. Ama bunu gerçekten yapıp yapamayacağımızı merak ediyorum. Ama buna cevap vermek gerekirse kesinlikle evet! Ancak iPhone'unuzun bu süreçte edinebileceği olası kötü amaçlı yazılımlar nedeniyle bu görev düşündüğünüz kadar kolay değildir.
Daha önce iTunes bu görevi gerçekleştirmek için tek seçenek gibi görünüyordu ancak karşılaştığı veri kaybı riski nedeniyle mükemmel olmayan bir prosedür sunuyordu. Ancak hala bu yolu merak eden kullanıcılar var. Bu nedenle, bu makalenin size izleyebileceğiniz diğer etkili yolların yanı sıra bu yolu da öğretmesine izin verin.
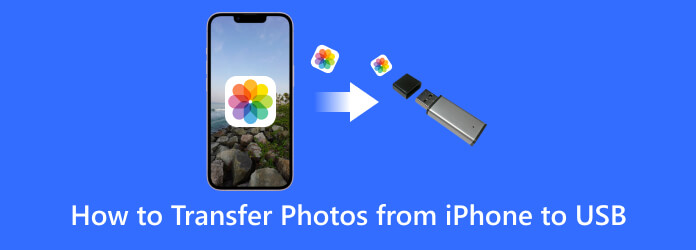
Bölüm 1. Fotoğrafları iPhone'dan USB'ye Aktarmanın En İyi Yöntemleri
iPhone'lar için OTG Adaptörünü Kullanma
iPhone'ların kullanabileceği USB adaptörleri mevcut. Fotoğraf dosyalarınızı bir OTG USB adaptörüne aktarmak için. Bu OTG adaptörü USB'nizi doğrudan telefonunuza bağlamanıza olanak tanır. Ayrıca, bu Hareket Halinde adaptör, iPhone'unuzun yeteneklerini geliştirebilir ve size, paylaşım amacıyla çıkarılabilir veri depolama alanına sahip olacağınız doğrudan ve kullanıcı dostu bir çözüm sunar. Bu nedenle, iPhone'unuzda bir OTG konektörünü nasıl kullanacağınızı göstermek için izlenecek adımlar aşağıda verilmiştir.
1. AdımUSB sürücünüzü OTG adaptörünün USB bağlantı noktasına bağlayın. Ardından diğer tarafı iPhone'unuza güvenli bir şekilde bağlayın.
2. AdımBağlandıktan sonra iPhone'unuzda bağlantının başarıyla kurulduğunu belirten bildirimi arayın.
3. AdımŞimdi, fotoğrafları iPhone'unuzdan USB belleğe bu şekilde aktarabilirsiniz. Fotoğraf galerinize gidin, fotoğraf dosyalarını seçin ve kopyalayın. Ardından fotoğrafları doğrudan bağlı USB'ye yapıştırın.

Bölüm 2. Bilgisayarla Fotoğraf Dosyalarını iPhone'dan USB'ye Aktarma
ITunes'u kullanma
iTunes, iPhone gibi Apple cihazlarıyla iyi çalışır. Bu nedenle, fotoğraf dosyalarını iPhone'unuzdan güvenli bir şekilde almak ve ardından bunları bilgisayar cihazınızın yerel klasörüne kaydetmek için bu programı kullanabilirsiniz. Evet, ayarlamanız gerekecek iTunes yedekleme konumu iTunes'un fotoğrafları doğrudan iphone'dan USB'ye aktarma özelliği bulunmadığından dosyaları önce bilgisayara kaydedin ve ardından USB'ye aktarın. Bu nedenle, iTunes'un bu aktarım sürecinde size yol gösterecek adımlar aşağıda verilmiştir.
1. AdımUSB'yi ve iPhone'unuzu bir USB kablosu kullanarak bilgisayarınıza bağlayın. Ardından bilgisayarınız bağlı aygıtları tanıdığında iTunes'u açabilirsiniz.
2. AdımOradan, cihaz düğmesini tıklayın ve Fotoğraflar seçenek. Ardından, şunları kontrol edin: Senkronizasyon Resimleri ve aktarmanız gereken fotoğrafları bulun.
3. AdımTüm fotoğrafları kopyalayın, bağladığınız USB sürücüsünü bulun, açın ve fotoğrafları yapıştırın.
4. AdımBundan sonra, fotoğrafların bozulmadan kalmasını sağlamak için USB'yi bilgisayarınızdan güvenli bir şekilde çıkarın.
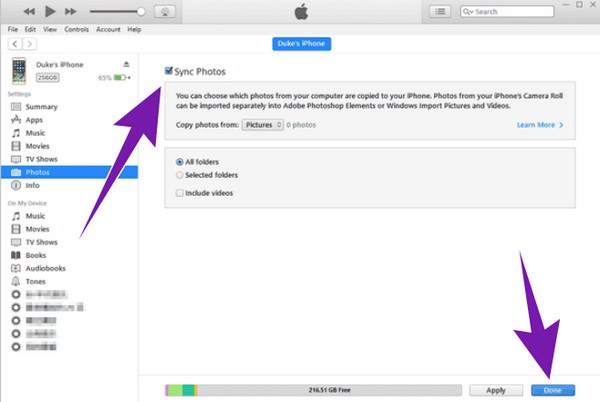
Tipard iPhone Transfer'i Kullanma
Fotoğrafları iPhone'dan USB'ye aktarmanın bir başka güvenilir yöntemi de Tipard iPhone Aktarımı. Dosyalarınızı iPhone, iPad ve iPod dahil olmak üzere iOS'unuzdan tek tıklamayla aktarmak için kullanılan iyi bir yazılımdır. Bu yazılım bilgisayarınıza müzik, video, kişi vb. aktarabilir. Bunun yanı sıra, aktarım süreci için hızlandırıcı gibi size kayıpsız, güvenli, akıllı ve yönetilebilir bir çıktı sağlayan harika özelliklerle birlikte gelen bu yazılımın ne kadar çekici olduğunu göreceksiniz. Bu, adını, albümünü, türünü ve daha fazlasını düzenlerken aynı zamanda tam bir fotoğraf kalitesi sağlayabileceğiniz ve ardından onlar için kendi çalma listenizi veya albümlerinizi oluşturarak dosyalarınızı çoğaltabileceğiniz veya yedekleyebileceğiniz anlamına gelir. Bu nedenle, bir bilgisayarda iTunes olmadan dosyaların iPhone'dan USB'ye nasıl aktarılacağına dair tam bir talimat burada bulunmaktadır.
Özellikler:
- • iPhone 14, 13, 12 vb. gibi en çok kullanılan tüm iOS cihazları için destek.
- • Dosyaları tek tıklamayla iOS'tan bilgisayara kopyalayın ve aktarın.
- • iTunes senkronizasyonu ile iOS'u iOS'a aktarın.
- • Düzenlenebilir ID3 bilgileri arasında ad, albüm, sanatçı, sanat eseri, tür vb. yer alır.
- • Güvenli, hızlı ve kayıpsız aktarım süreci.
1. AdımTüm programlarda olduğu gibi ilk yapmanız gereken yazılımı bilgisayarınıza yüklemektir. Bundan sonra, iPhone'unuzu bir USB konektörü kullanarak bilgisayara bağlayın; yazılım iPhone'unuzu otomatik olarak algılayacaktır.
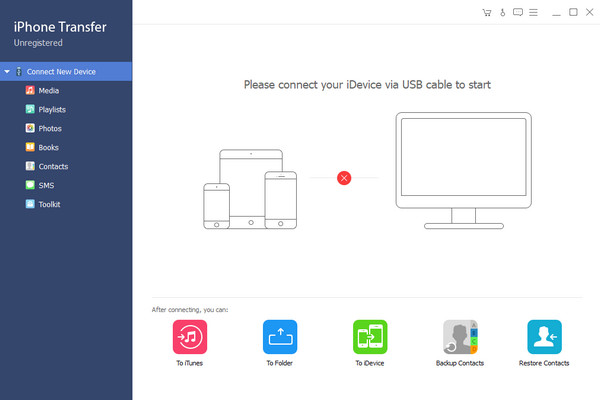
2. AdımArdından, ana arayüzde, Fotoğraflar Sol taraftaki seçenek. Ardından, cihazınıza aktarmak istediğiniz fotoğrafları seçin. kamera Rulo ya da Fotoğraf Arşivi.
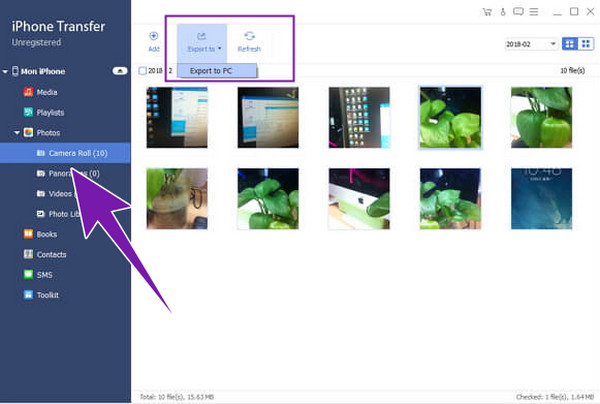
3. AdımBundan sonra, tıklayın İhracat düğmesine basın ve PC'ye aktar seçenek var.
4. AdımŞimdi dosya hedef klasörünüze gidin ve fotoğrafları bilgisayarınıza bağladığınız USB'ye taşıyın veya kopyalayın.
İpucu: Tipard iPhone Transfer, iPhone fotoğraflarınızı aktarmanın yanı sıra, kolayca dönüştüren yerleşik HEIC dönüştürücüye de sahiptir. HEIC'den JPG'ye ve resimleri herhangi bir cihazda görüntülemenizi sağlar.
Bölüm 3. iPhone'lar ve Dosya Aktarımı Hakkında SSS
iPhone'larda USB bağlantı noktaları var mı?
Hayır. Başlangıçta iPhone'larda yerleşik geleneksel USB bağlantı noktaları yoktu. Ancak günümüzde bazı iPhone'lar, Apple'ın yenilikçi neslinin bir parçası olarak USB-C bağlantı noktası seçeneğini benimsemiştir.
iPhone'umdaki tüm fotoğrafları nasıl seçerim?
iPhone'unuzdaki tüm fotoğrafları seçmek için Fotoğraflar uygulamanıza gidin ve fotoğraf albümünüze gidin. Ardından ekranınızın üst köşesindeki seç düğmesine dokunun. Ardından kitaplıktaki tüm fotoğraflara dokunun.
Apple fotoğraf arşivimin tamamını nasıl dışa aktarırım?
Tüm fotoğraflarınızı iPhone'unuzdan aynı anda dışa aktarmak için çeşitli yöntemler kullanabilirsiniz. Yaygın olarak kullanılan 2 yöntem, bunları bir bilgisayara aktarmak, diğeri ise bunları iCloud'a (çevrimiçi) aktarmaktır. Fotoğrafları daha hızlı ve kayıpsız bir şekilde dışa aktarmak istiyorsanız, en iyi seçeneğin Tipard iPhone Aktarımı.
iPhoto neden durduruldu?
iPhoto, Apple Inc. tarafından geliştirilen ve 2002 yılına dahil edilen bir dijital fotoğraf uygulamasıydı. Ancak 2015 yılında yerini Apple'ın geliştirilmiş fotoğraf manipülasyon yazılımı uygulaması olan Photos uygulamasına bıraktığı için uygulama durduruldu.
Sonuç
İşte buyurun. Makale, bilgisayarlı ve bilgisayarsız fotoğrafların iPhone'dan USB'ye nasıl aktarılacağıyla ilgilidir. Tabağınızda bulunana göre seçeneğiniz var. Bu nedenle, bilgisayarınızla hızlı bir şekilde aktarırken çok sayıda fotoğraf dosyasını kalitesini kaybetmeden aktarmak istiyorsanız, kesinlikle tercih etmenizi öneririz. Tipard iPhone Aktarımı.