İPhone'dan Bir Mac / PC'ye Safari Yer İmlerini Dışarı Aktarmak
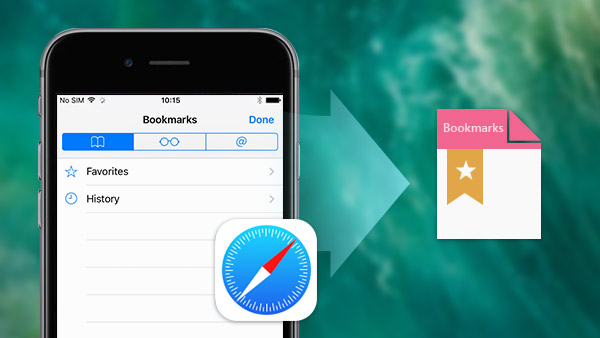
Safari, iPhone'da kullanışlı bir ön yükleme uygulamasıdır ve iPhone kullanıcılarının çoğu, mobil web sitelerini ziyaret etmek için kullanmayı tercih eder. İnternette mükemmel bir sörf deneyimi sunuyor. Ve Safari'nin yer imleri özelliği de kullanışlıdır. Sık sık ziyaret ettiğimiz adresleri kaydedebilir ve bir dahaki sefere bir dahaki sefere yer imi sayfasından ziyaret edebiliriz. Bazen, iPhone'dan Safari yer işaretlerini bilgisayarlara yedeklemek veya başka cihazlarda ziyaret etmek için dışa aktarmalıyız. Bu nedenle, bu makale kullanıcıların taleplerini karşılamak için bazı basit yollar önerecektir.
İCloud ile Safari Bookmarks Nasıl İhracat
İCloud, tüm iPhone kullanıcılarının belleğini genişletmeleri için Apple tarafından geliştirilen güçlü bir bulut hizmetidir. Ve bu da Safari yer imlerini dışa aktarmak için kullanışlı bir araçtır. İPhone'dan Safari yer imlerini dışa aktarmak için önce bunları iCloud'a senkronize etmeniz gerekir. İşte ilk olarak iCloud'a Safari yer imini yedekleme işlemi.
- 1. İPhone'unuzun kilidini açın ve Ayarlar.
- 2. İCloud menüsünü bulun ve etkinleştirin Safari seçeneği.
- 3. İPhone'nuz Wi-Fi'ye bağlandığında, Safari yer imleri otomatik olarak iCloud'a yedeklenecektir.
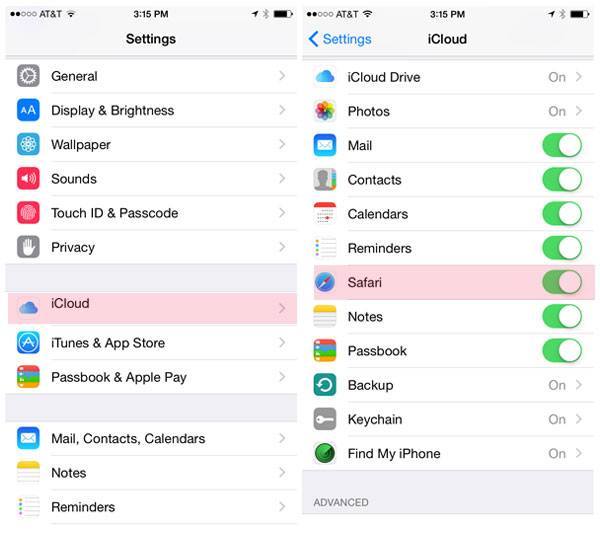
Safari Yer İmlerini Mac'e Kopyala
Safari yer imlerini iCloud'a yükledikten sonra, yer işaretlerini Mac'e kopyalamak için sadece iCloud hesabına giriş yapmanız gerekir. Ve ayrıca ihraç edebilirsiniz iPhone'un sesli notu aynı şekilde. Bu bölümde, Safari yer imlerini iCloud'dan Mac'e nasıl dışa aktaracağınızı göstereceğiz.
- 1. Mac bilgisayarınızı açın ve sistem Tercihleri. İCloud'un simgesini arayın ve aynı Apple hesabına giriş yapın.
- 2. Ardından Safari onay kutusunu işaretleyin. Mac bilgisayarınız zaten İnternet'e bağlıysa, Safari yer işaretleri birkaç saniye içinde Mac'e aktarılacaktır.
- 3. Mac bilgisayarınızda Safari'yi açın. Üst menüye gidin ve Dosya> Yer İşaretlerini Dışarı Aktar ... arka arkaya. Artık aynı yer işaretini hem Mac'in hem de iPone'da bulabilirsiniz.
- 4. Dosyayı yeniden adlandırın ve kaydetmek için hedefi seçin. Bundan sonra iPhone'un Safari Yer İmlerini bir Mac'e kopyalamak için Kaydet düğmesine tıklayabilirsiniz.
- 5. Tüm Safari yer imleri bir HTML dosyasında dışa aktarılacaktır. Ve onları istediğin zaman alabilirsin.
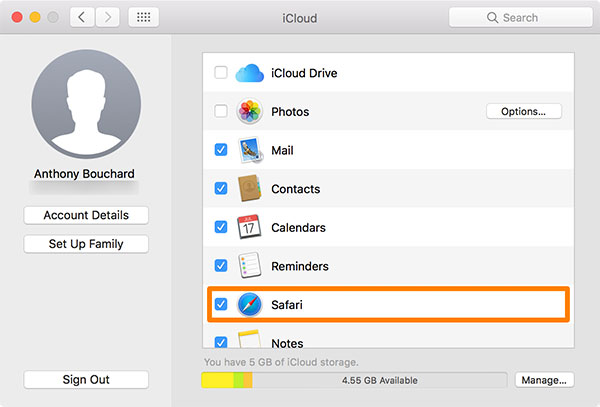
Safari yer imleri sadece Safari için kullanılmaz, ayrıca bunları Chrome veya Firefox gibi başka bir web tarayıcısında da kullanabilirsiniz. Elbette, Chrome veya Firefox yer işaretlerini Mac'inize aktarmak için benzer işlemleri kullanabilirsiniz.
Safari yer imlerini Windows'a kaydet
Windows bilgisayar söz konusu olduğunda, Safari yer imlerini dışa aktarmak için başka bir hikaye olacaktır, çünkü bunlar farklı şirketler tarafından geliştirilen tamamen farklı işletim sistemleridir. Ancak Safari yer imlerini Windows bilgisayarına senkronize etmek mümkündür.
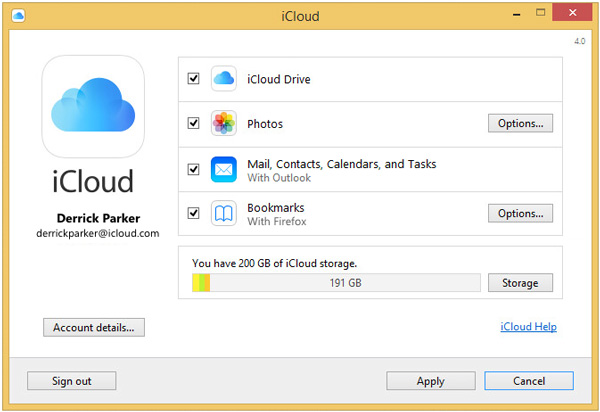
- 1. Windows için iCloud'u Windows'ta indirin ve Apple web sitesinden yükleyin.
- 2. PC'nizde iCloud'u açın ve Yer İmleri onay kutusunu işaretleyin.
- 3. Opsiyonlar Kullanıcıların Safari yer işaretlerini Chrome veya Firefox’a senkronize etmesine izin ver. Varsayılan olarak IE'ye senkronize edilir.
- 4. Ayarladıktan sonra OpsiyonlarSafari yer işaretlerini içe aktarmak için Uygula'yı tıklayın.
- 5. Ardından, tüm Safari yer imleri Windows'a aktarıldı ve bunları Windows'ta tarayıcıda HTML dosyası olarak kaydedebilirsiniz.
İPhone'dan Safari Yer İşaretlerini bir Mac veya PC'ye aktardıktan sonra, yer imini farklı cihazlar arasında senkronize halde tutabilirsiniz. Sadece bilgisayarda bıraktığınız web sayfasına hemen erişin.
Tipard iOS Veri Kurtarma aracılığıyla Safari yer imlerini kurtarma
İTunes'da artık mevcut olmayan önemli Safari yer imini bulamıyorsanız ne yapmalısınız? Safari yer işaretlerini kazara sildiğinizde. Safari yer imlerini dışa aktarmanız gerekiyor Tipard iOS Veri Kurtarma. Daha da önemlisi, bazı Safari yer imlerini seçebilir ve dışa aktarabilirsiniz. Program ayrıca kullanıcıların Safari tarama geçmişini dışa aktarmasını sağlar. Aşağıdaki gibi Tipard iOS Date Recovery özellikleri hakkında daha fazla bilgi edinin.
- 1. İPhone'daki Safari yer imlerini ve diğer iOS verilerini içeri ve dışarı aktarma.
- 2. İCloud yedeklemesinden Safari yer imlerini bir PC'ye veya Mac'e kolayca kopyalayın ve kopyalayın.
- 3. Dosyaları kurtarmadan önce alınan Safari yer imlerini ve diğer verileri önizleyin.
- 4. İTunes yedekleme dosyalarını her zaman açabileceğiniz bir formatta ayıklayabilirsiniz.
- 5. Kişiler, mesajlar, WhatsApp, arama geçmişi, takvim, notlar, hatırlatıcılar ve safari yer imleri dahil olmak üzere bazı önemli verileri alın.
İPhone'dan Safari Yer İmleri Nasıl Kurtarılır
İPhone'dan Safari Bookmark'u kurtarmanız ve vermeniz gerektiğinde, Tipard iOS Data Recovery programını bilgisayarınıza resmi web sitesinden ücretsiz olarak indirip yüklemeniz gerekir.
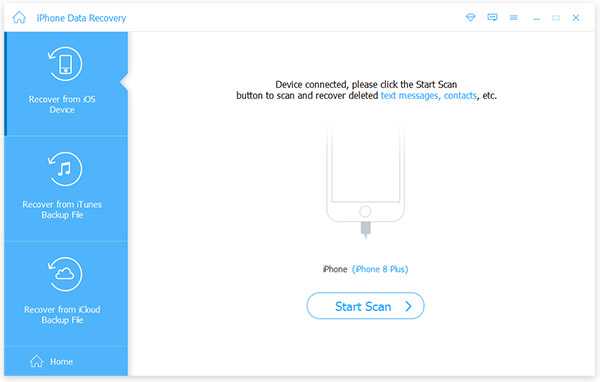
- 1. Bilgisayarınızdaki yazılımı açın ve iPhone'unuzu USB kablosuyla bilgisayara bağlayın. Windows kullanıyorsanız, programın iPhone'u tanıdığından emin olun.
- 2. İPhone'unuz başarıyla bağlandığında, tarama işlemini etkinleştirmek için Taramayı Başlat düğmesine tıklayın. Birkaç saniye bekleyin, iPhone'daki veriler biçime göre görünecektir.
- 3. Sonra Safari'yi bulabilirsin. Yer imleri menünün altında Notlar ve Diğerleri soldaki. Bunu tıkladığınızda, tüm Safari yer işaretleriniz sağ panelde görünecektir.
- 4. Dışa aktarmak için Safari yer işaretlerini seçin ve tıklayın Kurtarmak Sağ alt köşedeki düğme. Daha sonra yer imleri yerel klasöre kaydedilir.
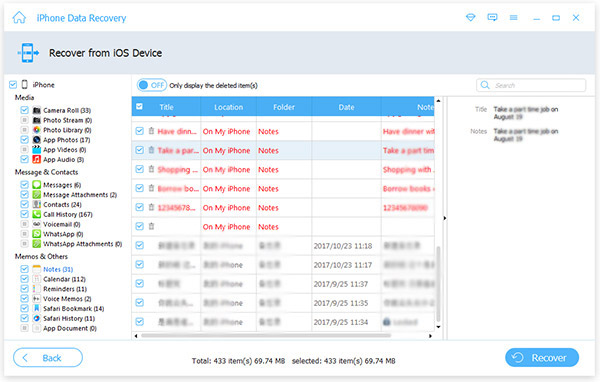
İCloud'dan Safari Yer İmlerini Geri Alma
Dosyaları iCloud'a yedeklediyseniz, iPhone'un Safari yer işaretlerini de iCloud'dan alabilirsiniz. Bu, Safari yer işaretlerini iPhone'dan bir bilgisayara geri yükleyip dışa aktarabileceğiniz yöntemlerdir. Sadece yöntem hakkında bilgi daha fazla bilgi edinin.
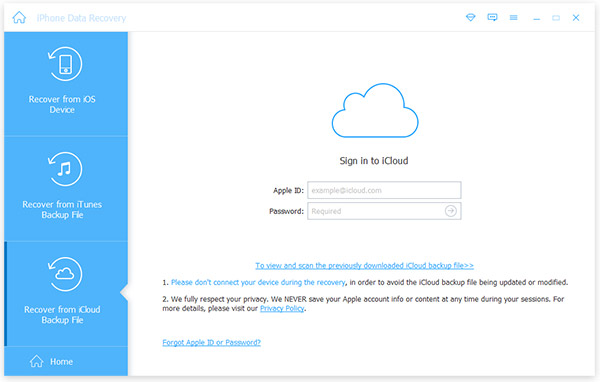
- 1. Tipard iOS Veri Kurtarma'yı açın ve İCloud Yedekleme Dosyasından Kurtar üstte sekme.
- 2. Ve iCloud'dan bilgisayardaki silinmiş Safari Yer İmlerini almak için iCloud'a giriş yapabilirsiniz.
- 3. Sadece kaydettiğiniz yoldan Safari Yer İmlerini açın. Ve sonra kolayca herhangi bir göz atmak için bunları kullanabilirsiniz.
Bu işlemlerin iPhone'unuza hiç ihtiyacı yoktur. Bu, Safari yer işaretlerinizi dışa aktarabileceğiniz anlamına gelir, hatta iPhone kullanmak veya kaybolmak için çok eskidir. Ayrıca, basit prosedürler, Tipard iOS Veri Kurtarma'yı, Safari verilerini dışa aktarmak için iTunes ve iCloud'a mükemmel bir alternatif haline getiriyor. Tipard iOS Data Recovery, hem Windows hem de Mac'i destekler, böylece işletim sisteminize göre serbestçe yükleyebilirsiniz. Daha şaşırtıcı özellikleri keşfetmek istiyorsanız, aynı zamanda ücretli bir sürüm sağlar.
Sonuç
Yukarıdaki girişe dayanarak, Safari yer imlerini dışa aktarmak için zor bir görev olmadığını anlayabilirsiniz. İCloud, Safari yer imlerini toplu olarak yedeklemenize yardımcı olsa da, kullanıcılara herhangi bir kişiselleştirme seçeneği bırakmaz. Öte yandan, Tipard iOS Veri Kurtarma, kullanıcıların Safari yer imlerini ve diğer verileri tamamen geri almasına olanak tanır. Böylece, tüm Safari yer imlerini veya bir kısmını dışa aktarmak için kullanabilirsiniz. İPhone'unuz yanınızda değilse, Safari yer imlerini indirmek için Tipard iOS Veri Kurtarma özelliğini de kullanabilirsiniz. Bu en şaşırtıcı özellik ve bunu kendi başınıza deneyebilirsiniz.







