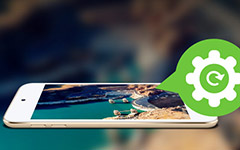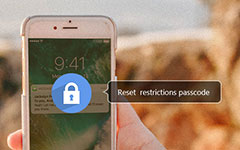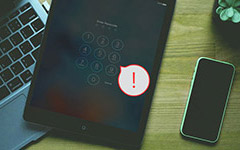Veri kaybı olmadan kurtarma modundan dışarı iPhone nasıl alınır
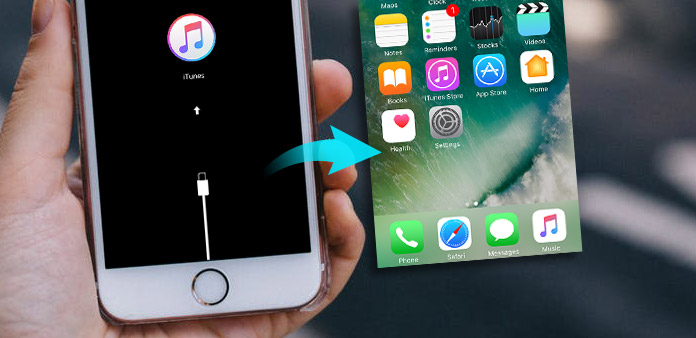
İPhone niye kurtarma modunda takılıyor? Ya da iPhone ile yapılabilecek bazı acil durum görevleriniz varsa, iPhone kurtarma modundan nasıl kurtulabilirsiniz? Sadece iOS kurtarma modunun takılmasından dolayı önemli bir telefon konuşmasını kaçırmak büyük bir kayıp olacaktır. Başlangıç olarak, iOS'taki kurtarma modunun nedenlerini bize bildirin; bu sayede, iPhone'u kurtarma modundan çıkarmak için daha iyi sistematik gerçekleştirmeleriniz olabilir.
Kurtarma Modu Nedenleri: Temelde iki sebep, yazılım bozulması ve donanım hasarı var. Eski kurtarma modu sebebi, iOS'un kendisiyle başa çıkmak için çok zor olabilen iç işletim sistemi sorunları anlamına gelir. Ve ikincisi anlaşılması kolay, iPhone'un tuvalete düşme, düşme ve sert mobilyalara çarpma gibi kurtarma moduna girmesini zorlayan faktörler dışında.
Ancak kurtarma modunu görmek her zaman zararlı değildir, ayrıca iPhone'u kurtarma moduna sokmanız gereken bazı durumlar da vardır. İOS güncellemesi kurmak, iTunes'u bağlamak ve hata olduğunda beta sürümünü güncellemek gibi.
Her neyse, ilk şey iPhone'u kurtarma kipine takmaktır. Ve aşağıdaki yöntemler, farklı yöntemlerle iPhone kurtarma modundan çıkmak için başvurmanız için iyi çözümlerdir.
1. İOS Veri Kurtarma yoluyla iOS Verilerini Alma ve Geri Yükleme
Tipard iOS Veri Kurtarma iOS cihazlar arasında silinen veya kaybolan iOS veri dosyasını kurtarmanıza yardımcı olabilir. Daha önce herhangi bir şeyi yedeklemeseniz bile, iOS verilerinizin çoğu birkaç tıklamayla izlenebilir.
Tipard iOS Data Recovery ne yapabilir?
Çok yönlü iOS Veri Kurtarma, iPhone'unuzu çıkarabilen Medya İçeriğini (fotoğraflar, videolar, ses ve ekleri) ve Metin İçeriğini (kişiler, mesajlar, takvim, notlar, hatırlatıcı, Safari yer imi, whatsapp, uygulama belgesi) kurtarmaya yardımcı olur. veri kaybı olmadan kurtarma modu.
1. Tüm iOS serilerinden silinen verileri kurtarın. Başka bir deyişle, iPhone 7 / 7 artı / 6s / 6s artı / iPad / iPod ve vb. Dahil olmak üzere tüm iOS cihazları veri kurtarma özelliğini destekler. En son iOS sürümleri burada yer almaktadır.
2. İTunes yedekleme dosyalarındaki kayıp verileri iOS Apple cihazlarına geri alın. Daha önce önemli verileri yedeklediyseniz, iOS yedek dosyalarını iTunes'dan ayıklayabilirsiniz.
3. İCloud yedekleme dosyalarını geri yükleyin ve seçili verileri iPhone'a kurtarın. Bu yöntem, iOS'a kurtarmak için belirli dosyaları seçerek size zaman kazandırabilir.
4. İPhone'da kurtarmadan önce dosyaları önizleyin. Görüntü dosyalarını daha iyi önizlemek için kullanmanız için döndürme ve ses oynatma filtreleri de vardır.
Tüm iOS veri kurtarma işlemi kayıpsız, tüm iPhone dosyalarınız ve verileriniz orijinal olanlar olarak kurtarılacak. Bu nedenle, sadece kurtarma modunu sabitlemek için çekinmeyin.
İOS Cihazlarından Doğrudan Nasıl Kurtarma
Tipard iOS Veri Kurtarma Yazılımınız yüklendikten sonra, bulmak için ilgili iOS cihazını seçin.
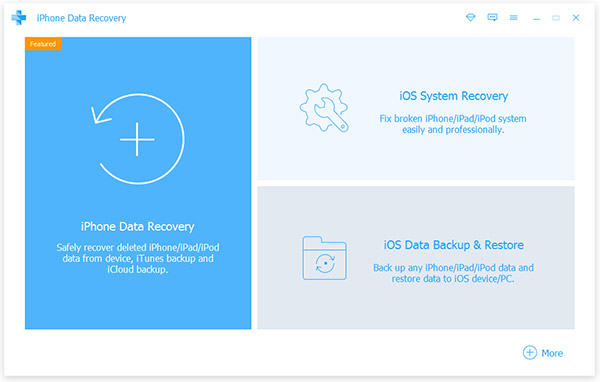
Bilgisayarınızı iDevice ile birbirine bağlamak için USB bağlantısını kullanın.
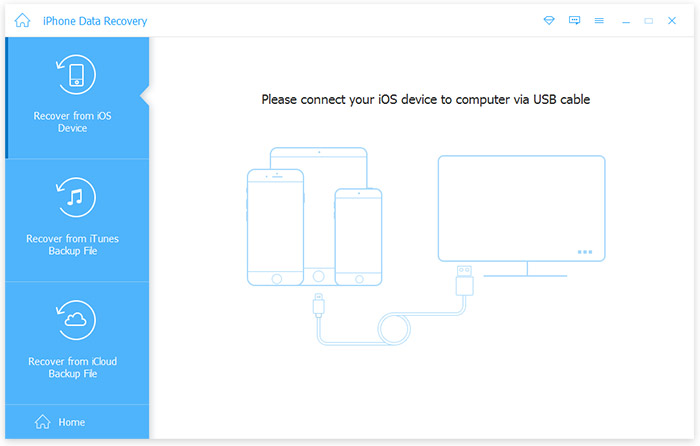
Sıkışmış kurtarma modu iDevice'inizi otomatik olarak taramak için, üst kısımdaki Taramayı Başlat seçeneğini belirleyin.
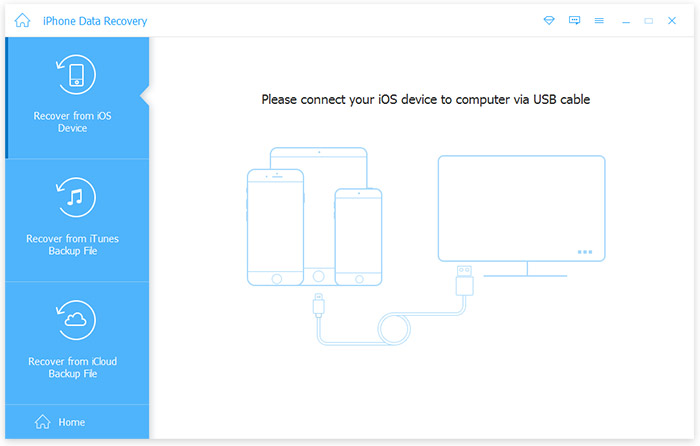
Önizlemek için tüm dosyalarınızı sağdaki bölmede göreceksiniz. Dosyaları seçin ve köşedeki Kurtar seçeneğini tıklayın.
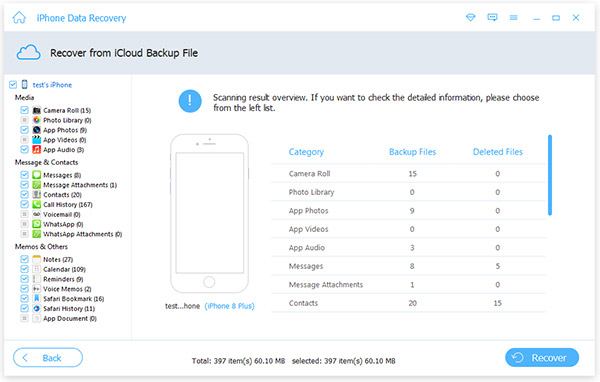
Kurtarılan tüm iOS dosyalarını zaten yerel klasörde görebilirsiniz. Önceden hazırlanmış iTunes yedekleme dosyalarınız varsa, birkaç tıklamayla Tipard ile elde etmek de kolaydır. Sadece iTunes'dan Kurtar sayfasına dönün ve daha sonra PC veya Mac bilgisayarlarıyla kurtarma modunu çözmek için Kurtar düğmesine basın.
2. İOS Cihazlarınızı Geri Yüklemeksizin Kurtarma Modu
Bazı kullanıcılar, iOS modunu geri yüklemek için Kurtarma modundan çıkmanın tüm iDevice belgelerini kapsayacak şekilde uygun olmadığını düşünebilir. Daha sonra iPhone'da geri yükleme yapmadan kurtarma modunu düzeltmek için başka bir yol da var. İOS kurtarma modu düzeltme yazılımı, kullanıcıların tekrar iDvices'e girme olasılığı ile iPhone kurtarma modunu kullanabilmelerini sağlar.
Adım 1: TinyUmbrella yazılımını bilgisayarınıza yükleyin ve kurun ve iPhone'unuzu USB veya Mac bağlantısı ile PC'ye bağlayın.
Adım 2: TinyUmbrella'u başlatın ve sıkışmış Kurtarma modu iDevice’inizi taramak için birkaç saniye bekleyin.
Adım 3: Sağ üst köşede bulunan Exist Recovery seçeneğini bulun, TinyUmbrella'un TSS sunucusunun bildirimde bulunduğu bildirimini görebilirsiniz.
TinyUmbrella tarafından geri yükleme olmadan iPhone'u kurtarma modundan çıkarmanız yeterli. Kurtarma modu zorlandıktan sonra iPhone'da kurtarma modundan çıkıp çıkamayacağınızı deneyebilirsiniz.
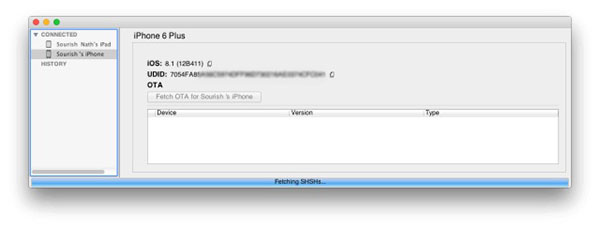
3. İPhone'unuzu Yeniden Başlatın ve iOS Cihazlarını iTunes ile Geri Yükleyin
Ve bu iki yöntem kibar, ama bazen sorunları çözmek için yararlı, PC ve Mac bilgisayarlarda yukarıdaki iki iOS veri kurtarma ve kurtarma modu çıkış programları ile karşılaştırır.
Kurtarma modu çıkmasını zorlamak için iPhone'u yeniden başlatın: USB kablo bağlantısı hala varsa iPhone'unuzu bilgisayardan çıkarın. Daha sonra, Apple logosunun göründüğünü görmek için Güç ve Ana Sayfa düğmelerini 10 saniyeye kadar basılı tutun. İPhone yeniden başlatıldıktan sonra iOS iDevice cihazınızın normal olup olmadığını kontrol edin.
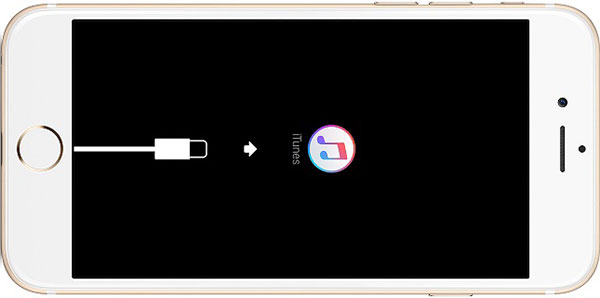
İPhone'u iTunes yedekleme dosyalarıyla geri yükleme: iPhone'u USB bağlantı noktası üzerinden PC veya Mac ile bağlayın. Ve sol üst köşede algılanan iPhone'unuzu görmek için iTunes'u açın. İPhone'u geri yüklemenizi isteyen pencereyi gördüğünüzde Tamam'ı seçin. Son olarak, koruma ile iPhone'u kurtarma modundan çıkarmak için Geri Yükle ve Güncelle simgesine basın.
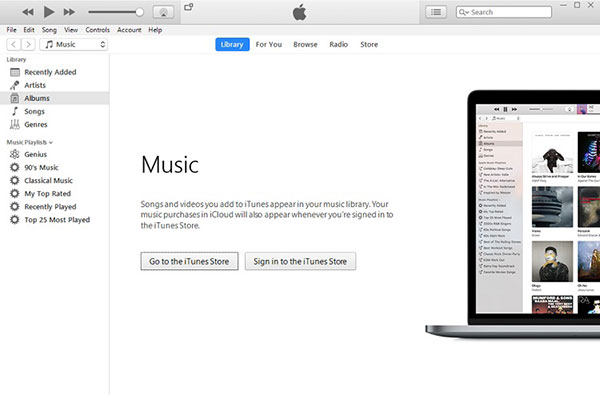
Kurtarma modunda sıkışmış bir iPhone'u düzeltmek için yukarıdaki yöntemler temsilcisidir. Ayrıca, Apple cihazınızı kurtarma modu yorumları olmadan orijinal ekrana döndürmek için hangi yöntemin daha iyi olduğunu seçebilirsiniz.
Veri kaybı olmadan kurtarma modundan dışarı iPhone nasıl alınır