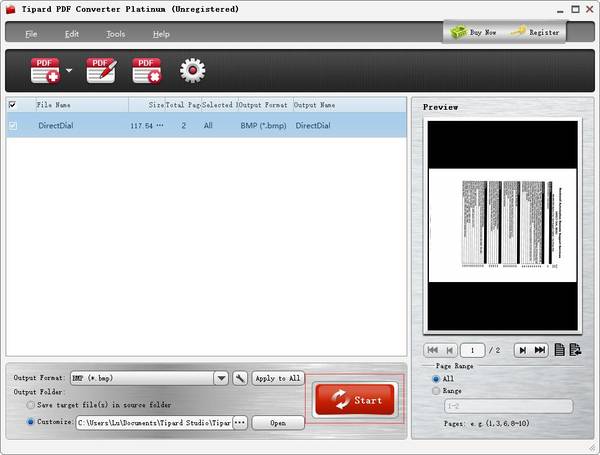- Video
- Blu-ray / DVD
- Yarar
-
Ücretsiz Araçlar
- Ücretsiz online
- Filigran Temizleyici Ücretsiz Çevrimiçi
- mağaza
- Kaynak
Kullanıcı Rehberi
PDF formatındaki dosyalar ofiste burada burada. Bazen PDF dosyalarını resimlere ve belge biçimine dönüştürmemiz gerekir. PDF dosyalarını bilmediğiniz başka bir dil türüne dönüştürmek isteseniz ne yapardınız? Merak etme! Tipard PDF Converter for Mac, herhangi bir PDF Dönüştürme sorununu çok kolay bir şekilde çözecektir. Tipard Mac PDF Converter ile PDF'yi çeşitli görüntü ve belge biçimlerine dönüştürmenin nasıl kullanılacağını görelim.
1. Adım Dosyaları yükle
Tıkla fileto düğmesi veya Dosya Ekle or Klasör Ekle ve dönüştürmek istediğiniz PDF dosyasını seçin.
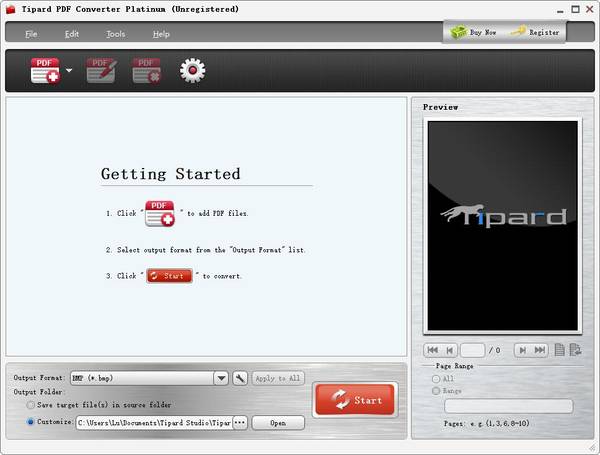
1. Adım Çıktı Tipini Seçin
Sağ ortadaki açılır listeye tıklayın Çıkış Tipi ve ihtiyacınız olan hedef formatı seçin. Çıktı türü bir görüntü formatıysa, çıktı rengini ve çözünürlüğünü istediğiniz gibi seçebilirsiniz. JPEG ise, JPEG kalitesini %1 ile %100 arasında ayarlamanız gerekir.

2. Adım Sayfa Aralığı Seç
Belgenin tamamını dönüştürmek istiyorsanız, seçin. Tüm Sayfa. Seçmek Geçerli sayfa karşı karşıya olduğunuz sayfayı dönüştürmek için. Dönüştürülen sayfalar sıralı değilse, sayfa numarasını ve/veya aralıkları virgülle ayırarak girebilirsiniz.
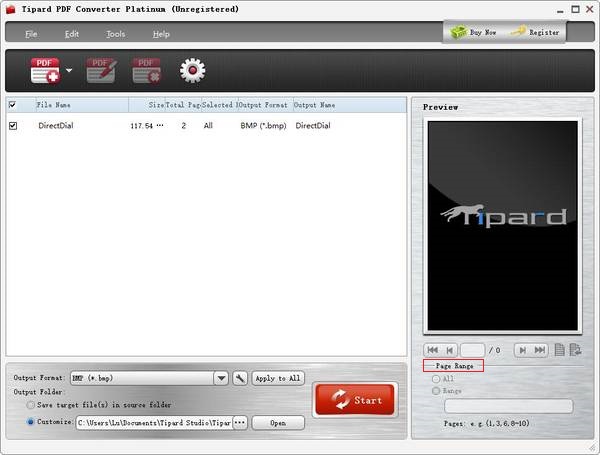
1. Adım Çıktı Klasörünü Seç
Tıkla Araştır Çıktı dosyasının kaydedileceği yeri seçmek için düğmesine basın.
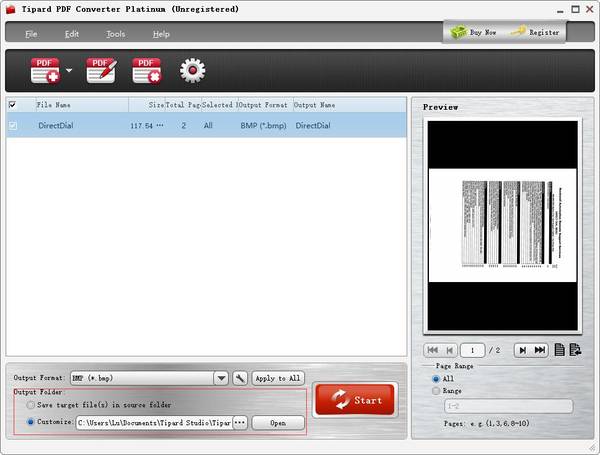
2. Adım Convert PDF
Tüm hazırlıklar yapıldı ve son adım dönüştürmek. Tıkla dönüştürmek başlatmak için düğmesine basın. Dönüşümü kısa sürede alacaksınız.