Kaydetmek ve Mükemmel Çıktılara Sahip Olmak için En İyi OBS Ayarları
Neden öğrenmek isteyeceksiniz? kayıt için en iyi OBS ayarları?
Web teknolojisinin hızla gelişen yeniliğine biz insanlar da hızla uyum sağlıyoruz. Onlarca yıl önce ekran kaydı o kadar da yaygın bir şey değildi. Yine de Windows, Mac, tabletler, akıllı telefonlar ve diğerleri gibi yeni teknoloji ve cihazların gelişmesiyle birlikte ekran kaydı da kullanılmaya başlandı. Günümüzün gelecek vaat eden ekran kayıt araçlarından biri de çeşitli platformlarda çalışabileceğiniz açık kaynaklı ve ücretsiz bir program olan OBS'dir. Aslında bu, bir video yaratıcısının video oyunu, video eğitimleri oluşturmak ve hatta çevrimiçi bir toplantıyı kaydetmek istiyorsa edinmesi gereken mükemmel bir araçtır. Ancak doğru ayarları yapmazsanız asla mükemmel bir kayıt elde edemezsiniz. Bu nedenle aşağıdaki bilgileri okuduktan sonra OBS üzerinde ayarlamanız gereken ayarı ve en iyi kayıt formatını öğrenin.
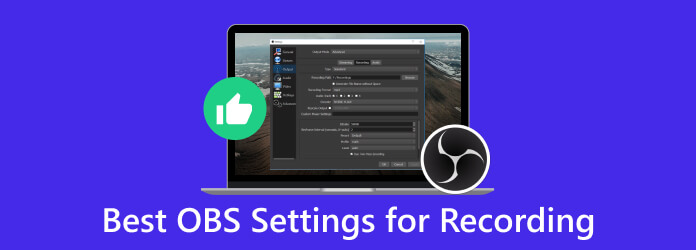
Bölüm 1. OBS ile Kayıt İçin En İyi Ayarlar Nelerdir?
OBS'deki doğru ayarlar hâlâ amaca veya yakalamak istediğiniz ekrana bağlıdır. Belirleyebileceğiniz ayarları öğrenmek için kullanıcıların sıklıkla aradığı üç farklı hedefi bir araya getirdik.
Oynanışı Kaydetmek için En İyi OBS Ayarları
ayarlarken OBS oyun kaydınız için oyununuzu, bilgisayarınızın donanımını ve video kalitesini dikkate almalısınız. İşte oyun için genel ayarlar.
Video ayarları:
- • Çözünürlük - 1920x1080.
- • Aşağı Ölçek Filtresi - 32 örneğin keskinleştirilmiş ölçeklendirmesine sahip Lanczos.
- • Saniyede Kare Sayısı - Ortak olarak 30 ila 60 FFPS veya oyununuzun kare hızı ayarıyla eşleşir.
Ses ayarları:
- • Örnekleme Hızı - 44.1 kHz standarttır.
- • Ses Bit Hızı - 128 kbps.
Çıktı ayarları:
- • Çıkış Modu - Gelişmiş.
- • Biçim - MP4.
Gelişmiş Ayarlar:
- • Sahne Arabelleğe Alma Süresi - CPU ihtiyacınızı karşılamak için artırın.
- • İşlem Önceliği - Normalin üstünde.
- • Ağ Arabelleğe Alma - Devre Dışı.
Kodlayıcı Ayarları:
- • Kodlayıcı - Donanım(AMD) veya Donanım(NVENC).
- • Bit Hızı - 8000-12000 kbps, OBS'ye kayıt için en iyi bit hızıdır.
Çevrimiçi Toplantıları Kaydetmek için En İyi OBS Ayarları
Video ayarları:
- • Çözünürlük - Tuval çözünürlüğünüzle aynıdır.
- • Aşağı Ölçek Filtresi - 16 örnekten oluşan keskinleştirilmiş ölçeklendirmeye sahip Temel.
- • Saniyede Kare Sayısı - Toplantılar için ortak olarak 30 FFPS.
Ses ayarları:
- • Örnekleme Hızı - 44.1 kHz standart olarak iyi çalışabilir.
- • Ses Bit Hızı - 128 kbps.
Çıktı ayarları:
- • Çıkış Modu - Gelişmiş.
- • Format - MP4 veya MKV.
Gelişmiş Ayarlar:
- • Sahne Arabelleğe Alma Süresi - CPU ihtiyacınızı karşılamak için artırın.
- • İşlem Önceliği - Yüksek veya normalin üstüne ayarlayın.
- • Ağ Arabelleğe Alma - Devre Dışı.
Kodlayıcı Ayarları:
- • Kodlayıcı - Donanım(AMD) veya Donanım(NVENC).
- • Bit hızı -1500-3000 kbps.
Düşük Teknolojili Bir Dizüstü Bilgisayarda Kayıt İçin En İyi OBS Ayarları
Video ayarları:
- • Çözünürlük - Donanımınız üzerindeki potansiyel yükü azaltmak için 540p ila 720p.
- • Aşağı Ölçek Filtresi - 16 örnek keskinleştirilmiş ölçeklendirme ile Bikübik.
- • Saniyede Kare Sayısı - 30 FPS, düşük kaliteli dizüstü bilgisayarlar için yaygındır.
Ses ayarları:
- • Örnekleme Hızı - 44.1 kHz standart olarak iyi çalışabilir.
- • Ses Bit Hızı - 96 kbps.
Çıktı ayarları:
- • Çıkış Modu - Basit.
- • Format - MP4 veya MKV.
Gelişmiş Ayarlar:
- • Sahne Arabelleğe Alma Süresi - Aynı.
- • İşlem Önceliği - Normalin altına ayarlayın.
- • Ağ Arabelleğe Alma - Devre Dışı.
Kodlayıcı Ayarları:
- • Kodlayıcı - Yazılım(x264).
- • Bit hızı -800-1500 kbps.
Bölüm 2. Video Kaydı Konusunda En İyi OBS Alternatifi
OBS 4K kayıt ayarlarını bile edinmek için fazla çaba harcamadan size en iyi ayarları verecek bir ekran kaydedici mi istiyorsunuz? Daha sonra ihtiyacınız olan Tipard Ekran Yakalama. Bu çok yönlü program uygulaması, bilgisayar ekranınızda yaptığınız etkinlikleri kaydetmek ve yakalamak için geliştirilmiştir. Dolayısıyla, oyununuzu kaydetmeniz, video toplantıları kaydetmeniz, eğitimler oluşturmanız veya akış içeriğinizi kaydetmeniz gerekiyorsa, bu Tipard Ekran Yakalama, görevlerinizi gerçekleştirmenize yardımcı olacaktır. Üstelik geniş bir araç yelpazesi sunuyor. Video kaydı için ekran alanlarını ayarlamanıza olanak tanıyarak ister özel tanımlı bölgeleri, ister bilgisayarınızın tam ekranını yakalamanızı sağlar.
Bununla ilgili diğer önemli noktalar video kaydedici video kaydınıza uygulayabileceğiniz gelişmiş araçlar ve ayarlardır. Bu tür gelişmiş araçlar arasında düzeltici, birleştirme, dönüştürücü, sıkıştırıcı, medya meta veri düzenleyicisi ve daha fazlası yer alır. Ayrıca, kayıt ihtiyaçlarınızı uyarlamak için ses kaynakları, çıkış formatları ve kare hızları gibi çeşitli ayarlara eklenen, 1080p 60 fps kayıt için OBS bit hızına benzer şekilde ayarlama yapmanıza da olanak tanır. Tüm bunların ötesinde, Tipard Screen Capture, yakalanan içeriğinizi düzenlemek ve açıklama eklemek için özellikler sunar. Daha sonra eğitim, eğlence ve profesyonel amaçlar için faydasını arttırmak.
1. AdımEkran Kaydediciyi Kurun
Öncü ekran kaydediciyi tıklayarak indirin. Bedava indir üstünde. Daha sonra yüklemeye devam edin.
2. AdımVideo Kaydediciyi seçin
Programın arayüzüne ulaştığınızda ekran kaydetme seçenekleri sunulacaktır. gibi seçenekleri göreceksiniz. Video Kaydedici, Oyun Kaydedici, Ses Kaydedicive daha fazla mod. Bu arada, tıklayın Video Kaydedici aracı.
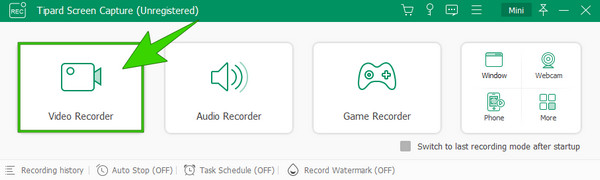
3. AdımKaydı Başlat
Belirli bir araca tıkladığınızda kullanmanız gereken kayıt özelliklerini ayarlamaya başlayabilirsiniz. Bu kayıt moduyla ekranı, web kamerasını, sistem sesini ve mikrofonu ayarlayabilirsiniz. Ekran kaydetmeye hazır olduğunda arayüzün sağ tarafında bulunan REC düğmesine basın. Geri sayım olduğu için kayda başladığını bileceksiniz.
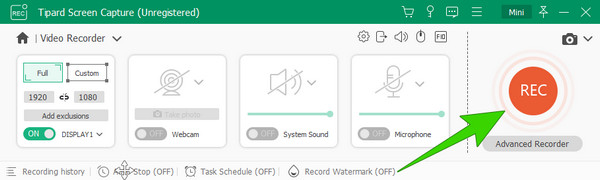
4. AdımKaydı Kaydet
Tıkla Kırmızıkutu Videonun bilgisayar ekranınıza kaydedilmesini durdurmak için düğmesine basın. Bundan sonra ekran görüntüleri alabileceğiniz ve videonuzu kırpabileceğiniz önizleme penceresini göreceksiniz. Daha sonra kaydı kaydetmek için tamam düğmesine basın.
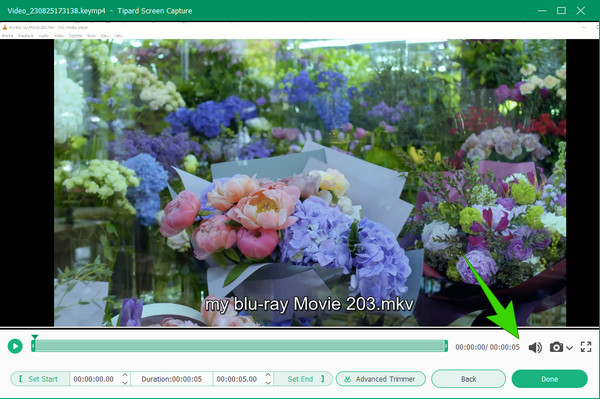
Bahşiş: Tıkla coggle Başlamadan önce kayıttaki ayarları yapmak için düğmesine basın.
Bölüm 3. OBS ve Kayıt Hakkında SSS
Kayıt için OBS'yi nasıl kurarım?
OBS'de kaydı ayarlamak için öncelikle artı butonuna tıklayarak yeni bir sahne oluşturmalısınız. İkincisi, bir kaynak eklemek ve ardından kaynak ayarlarına gitmek için sağ tıklamaktır. Oradan kurulumu yapabilirsiniz.
1080p 60 fps kayıt için hangi bit hızına ihtiyaç vardır?
1080p ve 60 fps için gereken bit hızı 6000 ila 12000 kbps'dir.
6000p 1080fps için 60 bit hızı yeterli mi?
Evet. 6000p ve 1080fps için 60 bit hızı yeterlidir.
OBS kaydım neden gecikmeli?
OBS kaydının gecikmeli olmasının donanım sınırlamaları, yüksek bit hızı ayarları, arka plan uygulaması ve daha fazlası gibi olası nedenleri vardır.
OBS bilgisayara mobil kayıt yapabilir mi?
Evet. OBS'nin özelliklerinden biri de mobil cihazdaki içeriğin bilgisayara kaydedilmesidir.
Sonuç
Bu makale, kayıt için en iyi OBS ayarlarına sahip olmanızı sağlamanıza yardımcı olur. Sonuç olarak, size oyun kaydetme ve çevrimiçi toplantılar için ayarlar sağlar. Buna ek olarak, düşük seviye dizüstü bilgisayarlar için en iyi ayarlar da yer almaktadır. Ancak uygulamanız gereken birçok ayarı en aza indirmek için aşağıdakileri önerdik: Tipard Ekran Yakalama size zahmetsiz bir video kayıt çözümü sunmak için.







