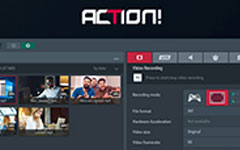Yüksek Kalitede GoToMeeting Nasıl Kaydedilir? İşte 3 Nihai Çözüm
Birçok beyaz yakalı için GoToMeeting'i kaydetme becerisinde ustalaşmak gerekiyor çünkü çevrimiçi toplantı, özellikle COVID-19 insanların yüz yüze iletişimini engellediğinde, giderek daha evrensel hale geliyor. GoToMeetings'i kaydetmeye ihtiyacınız var mı? Burada, aralarından seçim yapabileceğiniz 3 nihai GoToMeeting kayıt çözümünü tamamladık.
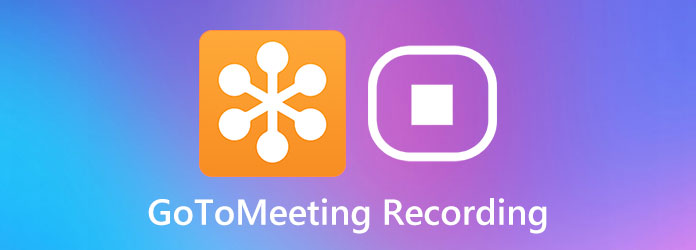
Bölüm 1: En Güvenilir GoToMeeting Kayıt Çözümü
GoToMeeting'i kaydetmek için en güvenilir araç, profesyonel bir ekran kaydedicidir. Tipard Ekran Yakalama. Ekranı yakalamanıza, videolar ve sesler kaydetmenize yardımcı olur. En dikkat çekici avantajı, GoToMeeting'in çökmesi durumunda devam eden kaydı kaybetmenizi engellemesidir.
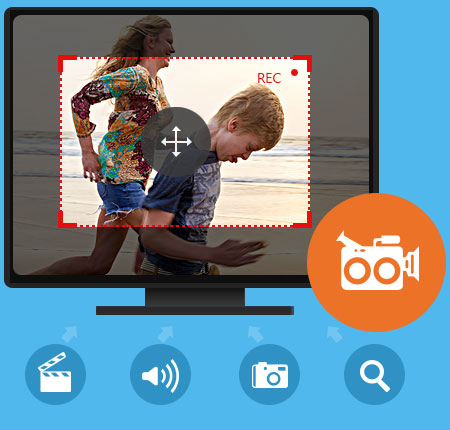
Ana Özellikler
- 1. Özelleştirilmiş bir yakalama alanını kolayca seçin
- 2. GoToMeeting'iniz çöktüğünde bile çalışmaya devam eder
- 3. Donanımınızdan çok az sistem kaynağı alın
- 4. Kullanımı kolay arayüz, GoToMeeting'i kolaylıkla kaydetmenize olanak tanır
- 5. Kaydedilen videoyu MP4, WMV, MOV, F4V, TS, AVI vb. Dahil olmak üzere çeşitli formatlarda çıkarın.
GoToMeeting orijinal kalitede nasıl kaydedilir:
1. AdımTipard Ekran Yakalama
Tipard Screen Capture'ı indirin ve yükleyin. Masaüstünden başlatın ve ana arayüzde dört düğme göreceksiniz. Tıkla Video Kaydedici soldaki düğme.

2. AdımGoToMeeting kaydından önce ayarları özelleştirin
Kayıt alanı (soldaki bölüm): Kayıt alanını seçin. Her Şey Dahil GoToMeeting'i tam ekranda kaydedecekseniz. Aksi takdirde, şunu seçin: görenek GoToMeeting penceresini yerleştirmeniz gereken belirli bir bölgeyi ayarlamak için. Yakalama penceresini veya bölgesini düzelttikten sonra GoToMeeting penceresini hareket ettirmekten kaçının.
Web kamerası: Web kameralarınız GoToMeeting penceresinde gösterilecektir. Bu nedenle, GoToMeeting kaydı sırasında otomatik olarak yakalanacaktır. Sen sadece tut Webcam düğmesi kapatıldı.
Sistem Sesi: GoToMeeting, toplantı sırasında sistem sesiniz aracılığıyla diğer katılımcıların seslerini çıkaracaktır. Bu nedenle, emin olmalısınız. Sistem Ses açık.
Mikrofon: Mikrofon tarafından alınan sesiniz sistem sesinizde çalınmaz, GoToMeeting programı aracılığıyla doğrudan diğer katılımcılara gider. Bu nedenle, Sistem Ses. Emin ol Mikrofon düğmesi açılır. Aksi takdirde, sesiniz GoToMeeting kaydında olmayacaktır.
3. AdımGoToMeeting kaydını başlatın
Tıkla REC ana arayüzün sağ tarafındaki daire düğmesine basın ve üç saniyelik geri sayımı bekleyin. GoToMeeting'inizi açın ve toplantıya katılın.

4. AdımGoToMeeting kaydını durdurun ve videoyu kaydedin
GoToMeeting kayıt işlemi sırasında, yakalama bölgesinin altında bir işlem arabirimi görebilirsiniz. Tıkla dur Kaydı durdurmak için içindeki düğmeye basın. Ön izleme penceresi açılacaktır. Tıkla İndirim düğmesine tıklayın ve GoToMeeting kaydının çıktısını almak için istediğiniz biçimi seçin.

Bölüm 2: Resmi Yerleşik GoToMeeting Kaydedici
Yalnızca çevrimiçi toplantının düzenleyicisi olduğunuzda, yerleşik GoToMeeting Kaydediciyi kullanabilirsiniz. Bunu nasıl gerçekleştireceğinizi görün.
1. AdımGit Yönetici Merkezi GoToMeeting'in
GoToMeeting'i başlatın ve oturum açın. Ana arayüzde, Daha Seçin ve Yönetici Merkezi.
2. AdımToplantıları Kaydet ayarlarını değiştirin
Artık Yönetici Merkezi sekmesindesiniz. Kullanıcı adınıza tıklayın ve Kullanıcı Detayları menüsüne gideceksiniz. Sonra sadece Düzenle düğmesi altında Ayarlar.
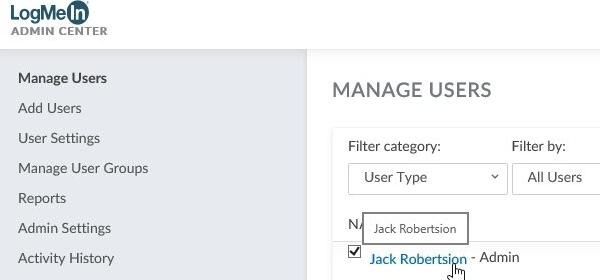
Bul Toplantıları Kaydet üzerinde Özellikler listesini tıklayın ve Durum onun. Varsayılan seçenek Bulut kaydı - Masaüstü ve Web sürümleri. Seçmeniz gerekiyor Yerel kayıt - Yalnızca masaüstü sürümü yerine.
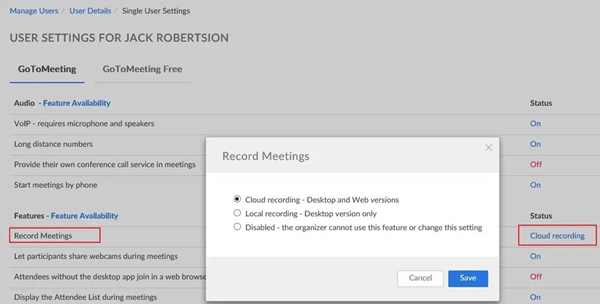
3. AdımBir toplantı düzenleyin ve GoToMeeting'i kaydetmeye başlayın
Bir toplantı başlatın ve REC Toplantı penceresinin sol üst tarafındaki düğmesine basın. Şu anda, toplantının tüm katılımcılarına bu toplantının kaydedileceği bildirilecektir. GoToMeeting kaydını durdurmak istediğinizde, tekrar tıklayın ve ardından Kaydınızı Durdurun düğmesine basın.
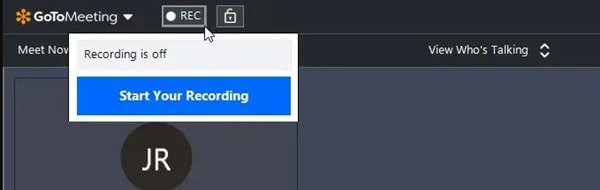
Bölüm 3: GoToMeeting'i Ücretsiz Olarak Kaydetmek İçin Çevrimiçi Araç
GoToMeeting'i masaüstü programları ile kaydetmek istemiyorsanız Online Screen Recorder'ı deneyebilirsiniz. Çevrimiçi olarak nasıl kullanılacağını görün:
1. AdımTarayıcınızda web sitesine gidin. Tıkla Şimdi Başlayın düğmesine basın.
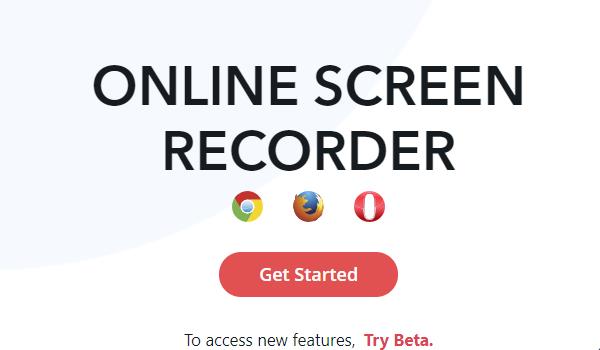
2. AdımYeni sayfada, Ekranınızı paylaşın buton. Ardından tam ekranınızı seçin ve paylaş düğmesine basın.
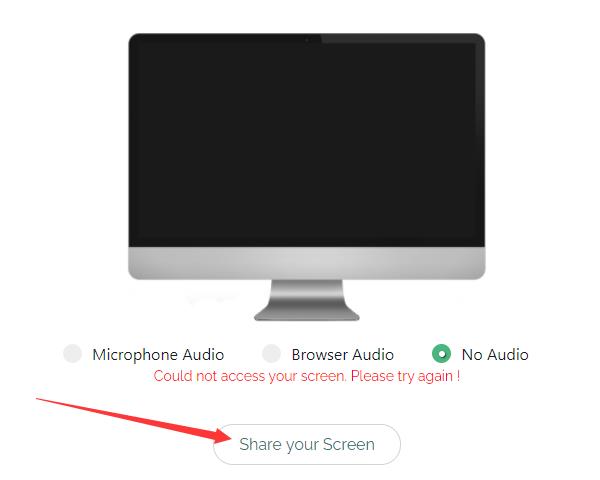
3. AdımŞimdi tıklayabilirsiniz Kayda başla Ekran yakalamayı başlatmak ve bir toplantıya katılmak veya ev sahipliği yapmak için GoToMeeting programınıza geri dönmek için düğmeye basın.
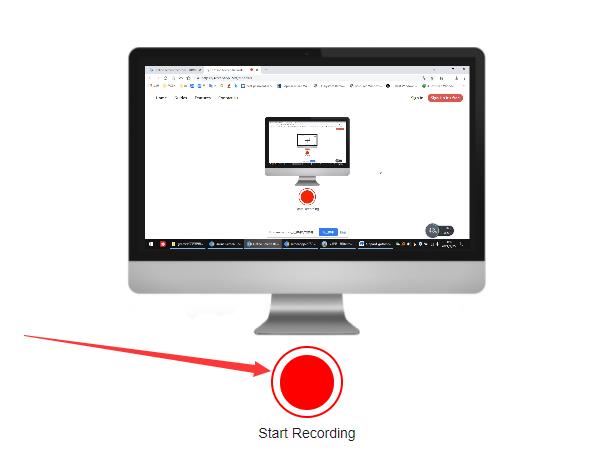
4. AdımGoToMeeting kaydını bitirmek istediğinizde, kayıt aracı web sayfasına geri dönün ve Kaydetmeyi bırak buton. Ve şimdi GoToMeeting kaydını şu bağlantıya tıklayarak indirebilirsiniz: indir düğmesi Videonuz hazır Bölüm.
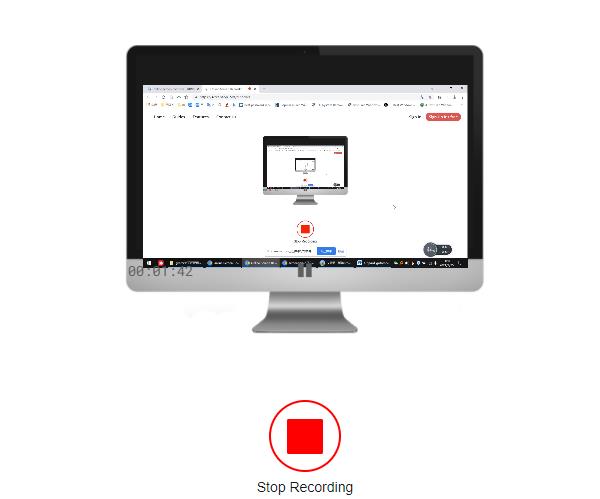
Bölüm 4: GoToMeeting Kaydı hakkında SSS
GoToMeeting toplantı kaydını nereye kaydedecek?
Varsayılan olarak kayıtlar şuraya kaydedilir: Bu Bilgisayar - Belgeler. GoToMeeting kaydını bitirdiğinizden emin olun. Kayıt devam ederken dosyayı göremezsiniz.
GoToMeeting'i hangi yöntem en yüksek kalitede kaydedebilir?
Tipard Ekran Yakalama. Bahsettiğimiz üç araç arasında Tipard Screen Capture, tek profesyonel ekran kaydedici programıdır. Yerleşik GoToMeeting kaydedici ve ücretsiz çevrimiçi araç Tipard Screen Capture kadar görüntü kalitesinde iyi değildir.
GoToMeeting kayıtlarını neden gözden geçiremiyorum?
Yerleşik GoToMeeting kaydedicinin çıktı dosyaları G2M formatındadır. Bunları WMV, MP4 veya diğer formatlara dönüştürmeniz gerekir. GoToMeeting programı sizden bunu yapmanızı isteyecektir.
Sonuç
Bu makale, GoToMeetings'i kaydetmenin 3 etkili yolunu tanıtır. Çevrimiçi toplantının düzenleyicisiyseniz, yerleşik GoToMeeting kaydediciyi rahatlıkla kullanabilirsiniz. Ayrıca size mükemmel bir video kalitesi sağlayan Tipard Screen Capture'a da dönebilirsiniz. Dahası, Çevrimiçi Ekran Kaydedici aynı zamanda GoToMeeting kayıt seçeneklerinizden biridir.