Masaüstü Yakalama Değerleri Denemek İçin Ekran Kaydediciler
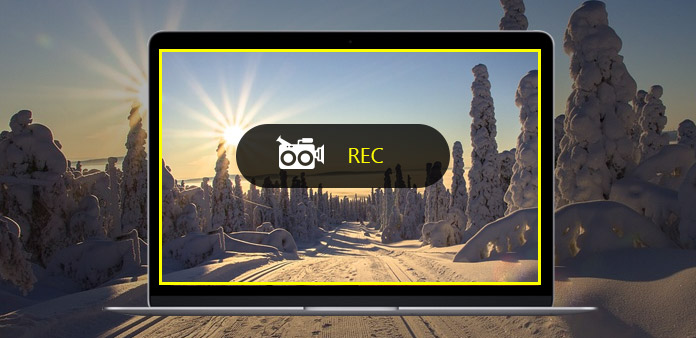
Oyun, ders veya öğretileri daha kolay kaydetmek için, kişisel bir şekilde video ve ses yakalamak için bir masaüstü kaydedici almanın zamanı geldi. Masaüstünde bulanık bir alan olduğu için, masaüstünü kaydetmek veya bunun yerine Mac ve Windows masaüstü kapıcılarını indirmek için çevrimiçi kaydediciyi kullanabilirsiniz. Dahası, masaüstü kaydediciyi kullanmak Chrome eklentisi de iyi bir seçim. Bu nedenle, bu masaüstü kaydedici rehberi çevrimiçi ve çevrimdışı videoları yakalamak için temsilci yazılımı bir araya getirmiştir.
1. Tipard Ekran Yakalama (Sadece Windows)
Tipard ekran Yakalama Windows kullanıcıları için en iyi masaüstü kaydedici olmuştur. Masaüstü videosunu ses olmadan kaydetmeniz veya yalnızca ses yakalamanız gerekse de, Tipard Screen Capture bunları kayıpsız bir şekilde kaydedebilir. Video kaydı için, kullanıcılar ekran yakalama boyutunu özelleştirebilir ve önemli noktaları vurgulamak için imleçler ekleyebilir. Ayrıca, Tipard Screen Capture'ın masaüstü hareketini otomatik olarak yakalayabileceği çekim süresini ayarlayabilirsiniz. Ses kaydına gelince, kullanıcılar hem sistem sesini hem de mikrofonu gürültü yapmadan kaydedebilir. Bu nedenle, Tipard Screen Capture çevrimiçi video çekmek ve daha sonra kendi videonuzu almak için çalışabilir.
- 1. Adım: Masaüstünüzde Tipard Screen Capture'ı çalıştırın ve kayıt hedefinizi hazırlayın.
- 2. Adım: Ekran yakalama alanını ayarlamak için farenizi kullanın veya genişlik ve uzunluktaki özel boşlukları doldurabilirsiniz.
- 3. Adım: Ekran kayıt kaynaklarına karar vermek için kayıt girişlerini ve ekran cihazını kontrol edin.
- 4. Adım: Kayda başlamak için REC simgesine dokunun. Ekran yakalamayı duraklatıp devam ettirebilir ve yanındaki küçük kare simgesini tıklayarak da görüntüleyebilirsiniz.
- 5. Adım: Windows'ta masaüstü kaydını bitirmek için kayıt simgesini tekrar tıklayın.
- 6. Adım: Kaydedilen masaüstünü gereksiniminize göre kaydedin veya paylaşın.
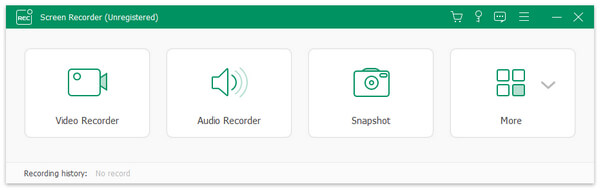
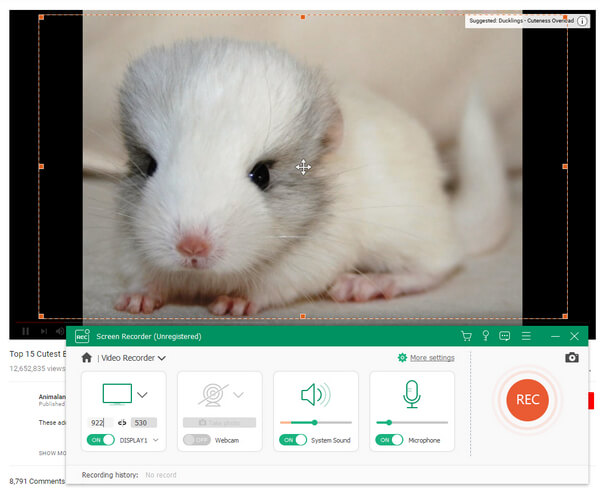
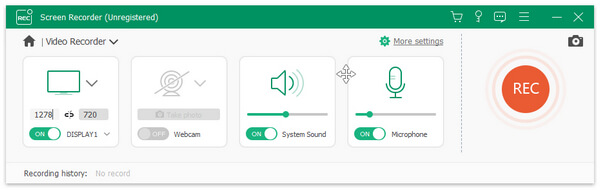
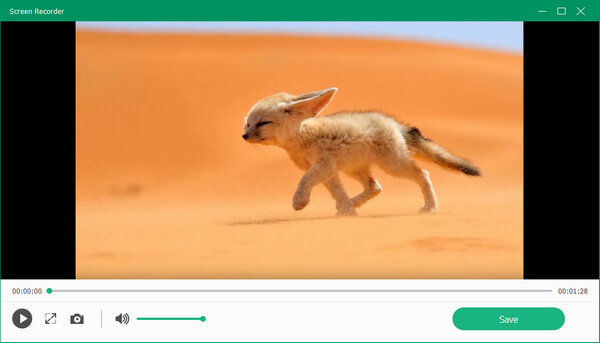
Aslında, Windows bilgisayarda masaüstü kaydını durdurduğunuzda, Tipard Ekran görüntüsü yakalama işinizi otomatik olarak önizleyecektir. Gereksiz ses kaydı olup olmadığını kontrol edebilirsiniz. Sadece YouTube'dan veya diğer müzik paylaşım web sitelerinden ses kaydetmesi gereken kişilere gelince, Tipard da% 100 kalitede ses yakalayabilir.
2. Movavi Screen Capture Studio (Windows / Mac)
Movavi Screen Capture Studio, ses de dahil olmak üzere kapsamlı video kayıt ve düzenleme yazılımıdır. Yüksek kaliteli çekimleri elde etmek için masaüstü kaydedici ücretsiz yazılımını kullanabilirsiniz. Her şeyden önce, Movavi masaüstü kaydedici ücretsiz uygulama kullanıcılara ekran yakalamalarını özelleştirme olanağı sunar veya çeşitli sabit ekran boyutlarından seçim yapabilirsiniz. Bundan sonra, web kamerası veya masaüstü kayıt aracı da hazırdır. Bazı özel ayarlarınız varsa, Movavi sistem ses ve mikrofonunu aşağıdaki ayarlanabilir çubuk çubuğuyla sağlar. Duraklatma, durdurma ve iptal etme simgeleri, kullanıcıların masaüstü videosunu ücretsiz şekilde kesebileceğini vaat ediyor.
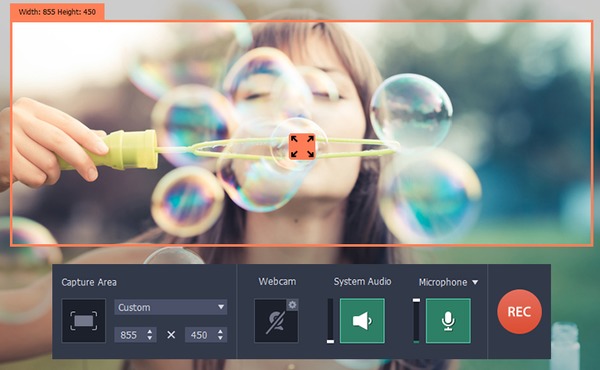
- 1. Adım: Movavi Screen Capture Studio'yu Mac veya Windows bilgisayarınıza kurun.
- 2. Adım: Tam Ekran, Geniş ekran, YouTube vb. İle Yakalama Alanını ve çeşitli modları seçin.
- 3. Adım: Web kamerasını, sistem sesini, mikrofonu açın veya açmayın ve gerekirse ses düzeyini ayarlayın.
- 4. Adım: Masaüstü ücretsiz işlemleri kaydetmeye başlamak için REC simgesine dokunun. Doğramanın yanındaki Duraklat 'ı tıklayıp masaüstünde yakalamak istediğiniz bölümü seçebilirsiniz.
- 5. Adım: Kaydı bitirmek için Kare'deki Durdur simgesini tıklayın.
- 6. Adım: Videoyu farklı olarak önizleyin ve ardından masaüstü video ve ses kayıt sonucunu geliştirmek için yerleşik video düzenleyiciyi açın.
- 7. Adım: Masaüstü video kayıt videonuzu ve sesinizi farklı çıkış formatlarıyla dışa aktarmak için Farklı kaydet öğesine dokunun.
Aslında Movavi, birçok seçenekte video ve ses formatlarını dönüştürebilir. Veya iPhone, iPad, PSP vb. Gibi mobil cihazlarınıza kaydedilmiş masaüstü video ve ses çalma aktarımı yapabilirsiniz, bu nedenle Movavi bir derece ücretsiz bir uygulama olabilir.
3. Tezgah (Chrome Plug-in)
Loom, tamamen ücretsiz olmak üzere masaüstü kaydedici uygulamasında popüler Chrome eklentisidir. Video URL'nizi yapıştırdıktan sonra, çevrimiçi videoları tek bir tıklamayla yakalayabilirsiniz. Öğretmenler dersleri kaydetmek için Loom kullanabilir veya ticari kullanım için Loom ücretsiz masaüstü plakası Chrome eklentisini kullanabilirsiniz. Sınırsız depolama ile video uzunluğunuz hakkında endişelenmenize gerek yoktur. Sadece istediğiniz her şeyi ayrıntılı olarak kaydedin. Sonuç olarak, Loom sabit diskinizin yerini alamaz ve masaüstünüzdeki tüm hareketleri ücretsiz olarak yakalayabilirsiniz.
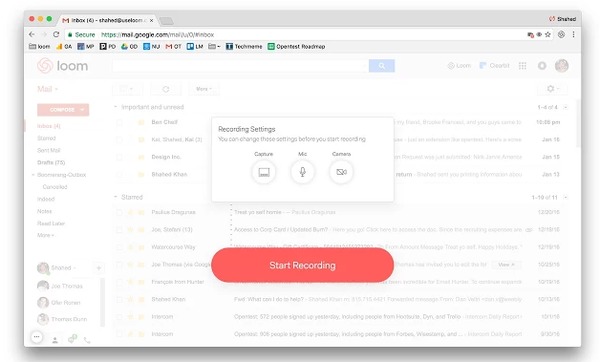
- 1. Adım: Loom video kaydediciyi arayın ve yüklemek için Chrome'a ekle simgesini tıklayın.
- 2. Adım: Kaydı Başlat simgesine tıklayın ve ardından webcam, mikrofon vb. Kullanmayla ilgili kayıt ayarlarını seçin.
- 3. Adım: Hedef videonuzu online açın ve daha sonra Loom, masaüstü etkinliklerini yüksek kalitede ücretsiz olarak kaydetmek için çalışabilir.
- 4. Adım: İstediğiniz zaman Duraklat veya Devam Et.
- 5. Adım: Ekran kaydını durdurduktan sonra, çekilen videoları MP4 formatında indirebilirsiniz.
Bu nedenle, sınırsız kayıt süresi nedeniyle, herhangi bir ücret ödemeden çeşitli saatlerde Chrome'da masaüstü videoları kaydedebilirsiniz. Ayrıca, ön yüz kameranızı Mac veya Windows bilgisayarında açmanız gerekirse de kullanılabilir.
4. Apowersoft Ücretsiz Online Ekran Kaydedici (Çevrimiçi)
Apowersoft, birçok olumlu kullanıcı yorumuyla çevrimiçi ekran kaydedicisidir. Bir multimedya kayıt cihazında video kayıt işlemlerini ücretsiz olarak çevrimiçi kaydedebilir, düzenleyebilir, paylaşabilir ve kaydedebilirsiniz. Ekleme kamerası etkinken, videoları çok yönlü bir şekilde kaydedebilirsiniz. Ayrıca, masaüstü ses eş zamanlı veya tek başına yakalanabilir. Bundan sonra, ücretsiz masaüstü kayıt video editörleri, kullanıcılara daha iyi bir görüntü yakalama ve düzenleme alanı sunabilir. Sonunda, kaydedilen ekran yakalama videolarını işlemek, sabit diske kaydetmek veya URL ile paylaşmak için iki yol vardır.
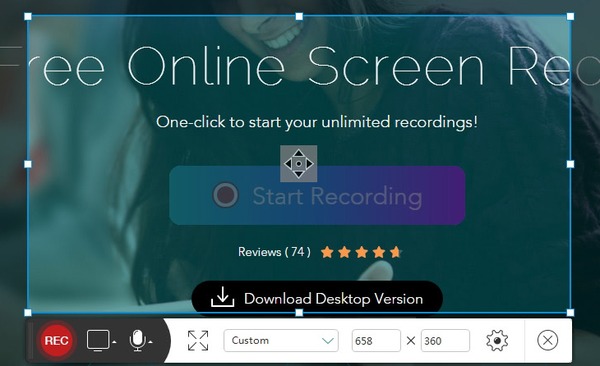
- 1. Adım: Başlamak için Apowersoft web sitesinde Kaydı Başlat seçeneğini tıklatın, daha önce başlatıcı indirmeniz ve yüklemeniz gerekir.
- 2. Adım: Ekran yakalama boyutunuzu özelleştirin ve video kayıt ayarlarınızı yapın.
- 3. Adım: Kayıt sırasında, imleçler, vurgular, notlar, oklar vb. Ekleyerek düzenleyebilirsiniz.
- 4. Adım: Ekran yakalama videonuzu farklı formatlarda çıkar. Veya bulut depolama alanıyla paylaşabilirsiniz veya ShowMore'a vb. Paylaşabilirsiniz.
Kolay işlemleri ve renkli arayüzü ile Apowersoft Ücretsiz Çevrimiçi Kaydedici birçok sadık kullanıcıyı bir araya getirdi. Örneğin, video kaydedebilir ve ardından bunları birleştirerek yeni bir video galerisi oluşturabilirsiniz. Veya çalma listenize müzik eklemek için kullanabilirsiniz. Apowersoft'un başarıp başaramayacağı, kayıt hedefinize bağlıdır.
Sonuç
4 farklı screencast kayıt yöntemleri ile, şu anda masaüstü uygulamalarını yakalamak çok daha kolay. Aslında videoları ücretsiz kaydetmenin başka yollarını deneyebilirsiniz. Mac kullanıcıları için Quick Time Player, kullanabileceğiniz bir masaüstü kaydedici Mac ücretsiz bir yazılımdır. Cep telefonu uygulama aktiviteleri kaydetmeniz gerektiğinde, sizin için de uygun bir uygulama var. Aynı anda video ve ses ile ekran yakalama kullanarak, videodan ses çıkarmaya gerek yoktur. Çünkü oyun sırasında ses dosyalarını masaüstünde tek tek kaydedebilirsiniz. Sonuç olarak, hangi ekran kayıt cihazının seçileceğine karar veremiyorsanız, neden ücretsiz ekran kaydedicilerinin üzerinde bir şans vermiyorsunuz? Aynı zamanda yüksek kalitede deneyim ve video çıkışı elde edebilirsiniz.







