Bilgisayarda veya Mobil Cihazda Webex Toplantısı Nasıl Kaydedilir
Webex, Cisco tarafından piyasaya sürülen tek noktadan bir toplantı çözümüdür. Kullanıcıların grup sohbeti, video görüşmesi düzenlemesine ve belge paylaşmasına olanak tanır. Daha da önemlisi, toplantı ileride başvurmak üzere kaydedilebilir. Bu, bir toplantının dökümüne ihtiyacınız varsa veya bunu paydaşlara rapor ediyorsanız kullanışlıdır. Bu kılavuz, aşağıdakileri yapmak için üç yolu paylaşacaktır: Webex toplantısı kaydet Bilgisayarda veya mobil cihazda ev sahibi veya katılımcı olsanız da.
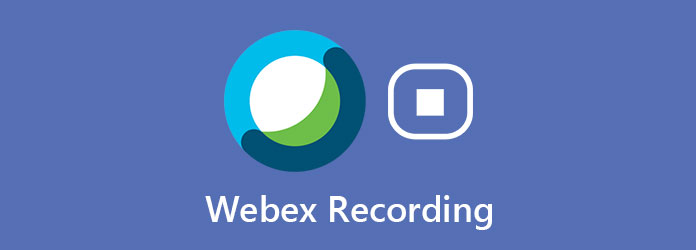
Bölüm 1: Yerleşik Özellik ile Webex Toplantısı Nasıl Kaydedilir
Webex toplantısındaki yerleşik kayıt özelliği hakkında bilmeniz gereken bazı şeyler vardır:
- 1. Ücretli bir Webex hesabınız varsa, bulutta bir toplantı kaydedebilirsiniz.
- 2. Ücretsiz olanlar da dahil olmak üzere her türlü Webex hesabıyla yerel olarak bir toplantı kaydedebilirsiniz. Kayıtlar doğrudan bilgisayarınıza kaydedilecektir.
- 3. Kayıt özelliği yalnızca toplantı sahibi tarafından kullanılabilir. Bu, üyelerin bu özelliği kullanamayacağı anlamına gelir.
- 4. Toplantıyı kaydetmeye başladığınızda tüm üyeler bildirim alacak.
- 5. Kayıt özelliği hem bilgisayarda hem de mobil cihazda mevcuttur.
PC'de Webex Toplantısı Nasıl Kaydedilir
1. AdımWebex'te bir toplantı oluşturun veya bir Webex toplantısını kaydetme izni alın.
2. AdımKaydetmeniz gerektiğinde, Rekor sağ tarafındaki düğme İçeriği Paylaş buton. Bunları pencerenin altında bulabilirsiniz.
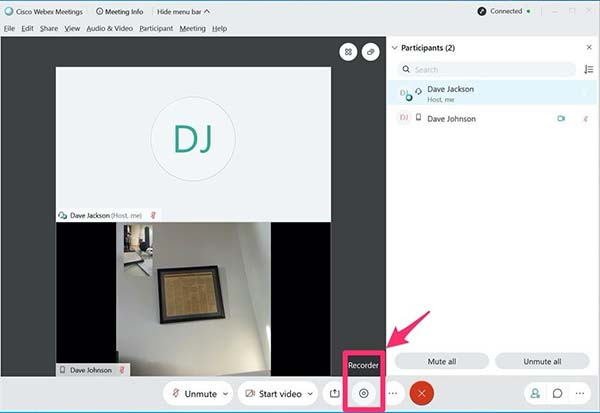
3. AdımÜcretli bir hesap kullanıyorsanız, toplantıyı buluta mı yoksa bilgisayara mı kaydedeceğinize karar verin. Ücretsiz kullanıcı için, istendiğinde konum klasörünü ayarlayın. Kaydet'e tıkladığınızda Kaydedici iletişim kutusu açılır.
4. AdımAçılan iletişim kutusunda toplantı kaydının süresini görebilirsiniz. Durdurmak istediğinizde,
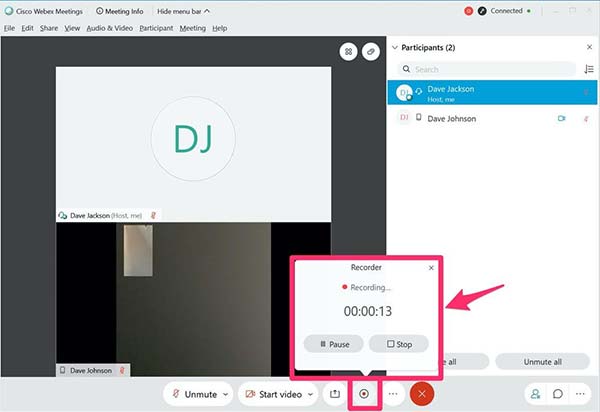
İPhone / Android'de Webex Meething Nasıl Kaydedilir
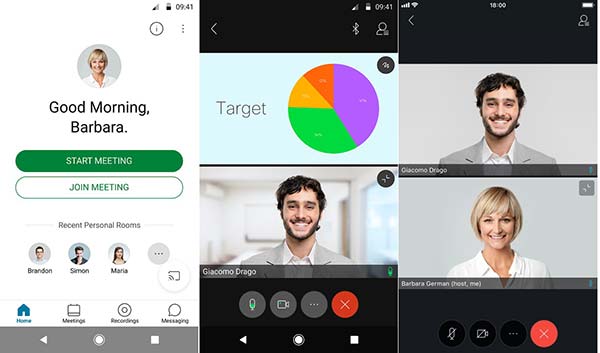
1. AdımWebex Meeting uygulamanızı açın. Play Store ve App Store'dan indirilebilir. Tasarım iOS ve Android'de aynıdır.
2. AdımEv sahibi olarak bir toplantı başlatın. Ardından Daha simge ve seçin Rekor Webex toplantısını kaydetmeye başlamak için.
3. AdımKaydı durdurmak için şuraya gidin: Daha seçenek ve dokunun Devam et. Toplantı bittikten sonra kayıt, Kayıtlar liste.
Bölüm 2: Webex'i Katılımcı Olarak Kaydedin
Daha önce belirtildiği gibi, yalnızca katılımcıysanız Webex toplantısını kaydedemezsiniz. Ayrıca, kayda başladığınızda toplantıdaki herkes bir bildirim alacaktır. Bu nedenle, yerleşik kayıt özelliği konferanslarınızı Webex'e kaydetmek için en iyi seçenek olmayabilir. Tipard Ekran Yakalama en iyi alternatif çözümdür. Ev sahibi veya katılımcı olsanız da, çevrimiçi toplantıları gizlice kaydetmenize yardımcı olabilir.
Kısaca konuşmak gerekirse, bir Webex toplantısını bilgisayarınızda gizlice kaydetmek en iyi seçimdir.
En İyi Webex Toplantı Kaydedicinin Ana Özellikleri
- 1. Webex toplantılarını herhangi bir kısıtlama olmaksızın kaydedin.
- 2. Yüzünüzü ve tepkinizi toplantı kaydına ekleyin.
- 3. İleri teknolojiyi kullanarak yüksek kaliteli videolar üretin.
Kısıtlama Olmadan Webex Toplantısı Nasıl Kaydedilir
1. AdımWebex kaydediciyi yükleyin
En iyi Webex toplantı kaydedicisinin biri Windows 10/8/7 ve diğeri Mac OS X için olmak üzere iki sürümü vardır. Bilgisayarınıza uygun sürümü yükleyin ve başlatın. Tıkla Video Kaydedici ana arayüzü açma seçeneği. Yalnızca bir Webex toplantısının sesini kaydetmek istiyorsanız, Ses kaydedici yerine. İsteğe bağlı olarak, Ayarlar açmak için simgesi Tercihler iletişim kutusunu açın ve ilgili seçenekleri özelleştirin Çıkış, Kısayol Tuşları, vb.

2. AdımWebex toplantısı kaydedin
Ana arayüzde dört bölüm görebilirsiniz. İlk olarak, web tarayıcısında veya masaüstü istemcisinde Webex toplantısını açın. Webex kaydediciye dönün ve kayıt alanını ayarlayın. ekran Bölüm. Toplantı kaydedici tam ekranı, etkinleştirme penceresini veya özel bölgeyi kaydedebilir. Kayıt alanını boyut kutularında da ayarlayabilirsiniz. Etkinleştirdiğinizden emin olun Sistem Ses ve sesi ayarlayın. Yüzünüzü ve sesinizi kayda kaplamak istiyorsanız, Webcam ve Mikrofon; aksi takdirde, onları devre dışı bırakın.
Ardından, Webex'te bir toplantıya katılın ve REC kaydetmeye başlamak için kayıt cihazındaki düğmesine basın. Ardından birkaç seçenek içeren bir araç çubuğu alacaksınız. Kamera simgesi, kayıt sırasında ekran görüntüsü almanıza olanak sağlar. İle metin veya resim ekleyebilirsiniz. Düzenle düğmesine basın.

3. AdımToplantıyı önizleyin ve kaydedin
Toplantı bittiğinde veya durdurmak istediğiniz noktaya ulaştığında, dur araç çubuğundaki düğmesine basın. Yükledikten sonra önizleme penceresi açılacaktır. Dahili medya oynatıcı ile kaydı kontrol edin. Son olarak, İndirim Webex toplantı kaydını sabit sürücünüze aktarmak için düğmesine basın.
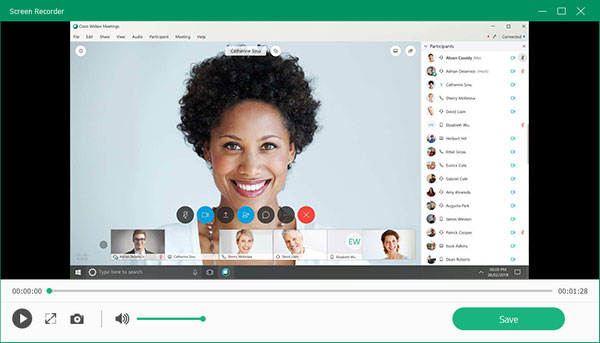
Kaçırmayın: İPhone / Windows / Mac'te En İyi 12 En İyi iPhone Ekran Kaydedici
Bölüm 3: WebEx Kaydı hakkında SSS
Webex kaydım nerede?
Webex genellikle kayıtlarınızı Bilgisayarım'daki Belgeler klasörüne kaydeder. Bir toplantıyı kaydederken, çıktı konumuna karar vermeniz istenecek ve bunu istediğiniz gibi değiştirebilirsiniz.
Webex toplantıları otomatik olarak kaydedilir mi?
Hayır, Webex otomatik kayıt özelliğini sağlamaz. Alternatif olarak, manuel olarak başlatmak için Kaydet düğmesine tıklamanız gerekir. Ancak, program özelliği sağlayan üçüncü taraf bir toplantı kaydedici kullanabilirsiniz.
Webex kayıtlarının süresi dolar mı?
Bulut tabanlı kayıtlar otomatik olarak silinmez. Kayıtlar, WebEx sitenizde mevcut olduğu ve WebEx siteniz etkin olduğu sürece aktif kalacaktır.
Sonuç
Şimdi, bir Webex toplantısını bilgisayarda ve mobil cihazda nasıl kaydedeceğinizi anlamalısınız. Yerleşik kayıt özelliği, toplantılarınızı kaydetmenin en kolay yoludur, ancak yalnızca ev sahipliği yapmak için kullanılabilir. Bir toplantıyı gizlice veya katılımcı olarak kaydetmek isterseniz, Tipard Screen Capture en iyi seçimdir. Sadece kullanımı kolay değil, aynı zamanda kapsamlı bonus araçları da sunuyor.
Webex'i kaydederken başka sorunlarla karşılaşırsanız, lütfen aşağıya bir mesaj bırakın ve mümkün olan en kısa sürede yanıtlayacağız.







