iPhone, Android, Mac, Windows ve Online'da Ustaca Ses Nasıl Kaydedilir?
Eğer gerekiyorsa ses kaydı, bunu verimli bir şekilde nasıl yapacağınızı bilmelisiniz. Evet, kulağa kolay gelebilir, ancak uygun bir araç kullanmanın kristal netliğinde bir sonuç elde etmeyi önemli ölçüde etkileyeceğini biliyor muydunuz? Bu nedenle, işinizde ustalıkla yardımcı olacağını bildiğimiz en iyi yöntemleri size sağladık. Bu kursa ek olarak, size bu konuya uygun yerleşik araçları ücretsiz olarak sağlayan, belirli cihazınızda sesi yakalamanın varsayılan yollarını öğrenmenize de izin vereceğiz. Bu nedenle, en sevdiğiniz kahraman oyununun sesini veya sesini kaydetme konusundaki heyecanınızı herhangi bir şekilde gidermek için, işte sesinizi kaydetmeniz için gereken bilgiler ve adımlar.
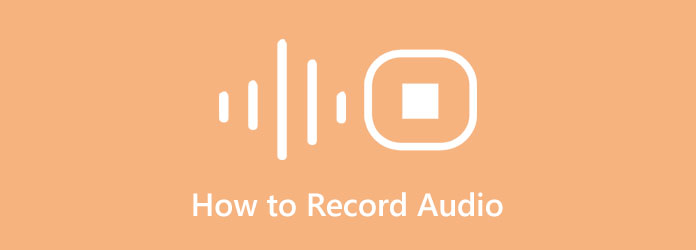
Bölüm 1. Windows ve Mac'te Ses Kaydetmenin En İyi Yolu
Daha önce bahsedildiği gibi, ses kaydetme göreviniz için uygun bir araca sahip olmak, uzman olmayan birinin üretebileceğini asla hayal etmediğiniz mükemmel çıktılar üretmenizi sağlayacaktır. Bu nedenle, size Windows veya Mac bilgisayarınız için en iyi ses kayıt cihazını memnuniyetle sunuyoruz. Tipard Ekran Yakalama. Ekranları, videoları, oyunları, web kameralarını, telefonları ve sesi en iyi şekilde kaydetmek için aslında en iyi program olarak önerilmektedir. Ayrıca, bu hepsi bir arada ses yakalayıcı, ses kaydı için gürültü önleme özelliğiyle donatılmış mükemmel bir mikrofon ayarına da sahiptir. Her türlü görüşme, seslendirme, müzik prodüksiyonu, anlatım ve daha pek çok şeyin kaydedilmesi söz konusu olduğunda bu özelliğin ne kadar önemli olduğunu hepimiz biliyoruz. Bununla birlikte, gürültüsüz ve kristal netliğinde bir ses kaydı üretebilirsiniz. Üstelik, bir DJ gibi de çalışabilirsiniz, çünkü bu harika kayıt cihazı, sistem seslerini ve kayıtları bir profesyonel gibi ama basit bir şekilde mikslemenizi sağlar!
Öyleyse, bu yazılımı edinme şansını kaçırmayın, çünkü alırsanız hayatınızın yarısını kaçırmış olursunuz. Tıpkı onu deneyen ilk kullanıcılar gibi, özellikler ve çıktının kalitesini, biçimlerini, bit hızlarını ve daha fazlasını değiştirme özgürlüğü hakkında heyecan duyun. Sahip olduğu gelişmiş donanım ivmesinden bahsetmiyorum bile, burada grafik kartı hızlandırması için olana erişebilirsiniz. Bu nedenle, bir bilgisayardan ses kaydetmenin en iyi yolunu size göstermek için lütfen aşağıdaki talimatların tamamına bakın.
1. AdımBilgisayarınıza Kurun
Ses kaydını başlatmadan önce, bilgisayarınızda buna sahip olmalıdır. Nasıl? Tıkla İndir yazılımı hızlı bir şekilde edinmek için aşağıdaki düğmelere basın. Lütfen yalnızca bilgisayarınızın işletim sistemine uygun olanı kullandığınızdan emin olun.
2. AdımSes Kaydediciye Erişin
Yazılım hazır olduğunda, şimdi başlatabilirsiniz. Ardından, ana arayüzde hemen Ses kaydedici, sunduğu diğer kayıt araçlarıyla birlikte sunulur.
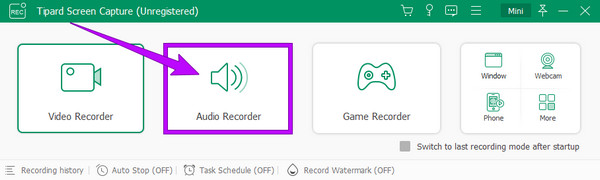
3. AdımÇıktı Ön Ayarlarını Ayarlayın (İsteğe bağlı)
Lütfen bu aracın sesi varsayılan format olarak bir MP3 çıkışına kaydedeceğini unutmayın. Ancak, isterseniz bunu değiştirebilirsiniz. Nasıl? I vur coggle arayüzde gördüğünüz ayarları simgeleyen simge. Ardından, bir kez basıldığında, yeni bir pencere açılacaktır ve oradan, Çıktı seçenek. Daha sonra şu adrese gidin: Ses Ayarı bölümüne gidin ve Ses Formatı istediğiniz formatı seçmek için Diğer hazır ayarları da tercihlerinize göre özelleştirebilirsiniz.
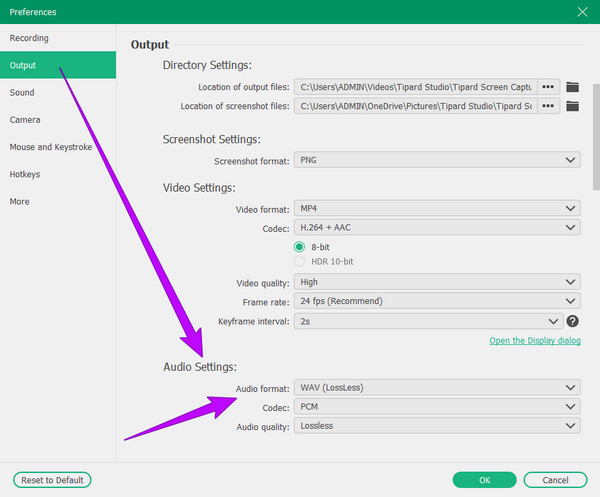
4. AdımSes Kaydediciyi Kurun (İsteğe Bağlı)
Bu kez, kayıt cihazının teknik ayrıntılarını, açılır menüyü tıklayarak seçebilirsiniz. konuşmacı simge. Ardından, ayarın yapılıp yapılmayacağını seçin. Hacim Mikseri ya da Ses kontrolü, aşağıdaki resimde görüldüğü gibi.
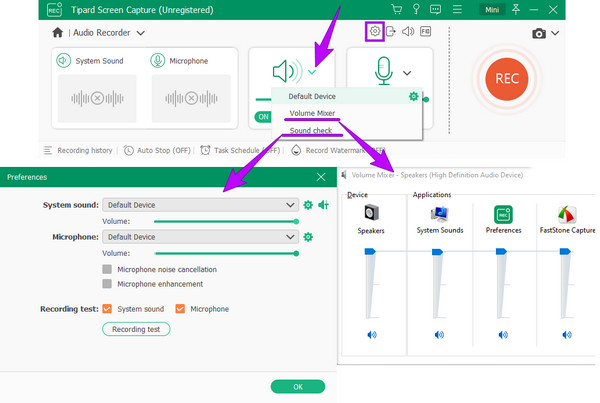
5. AdımSes Yakalamayı Başlat
Kurulumları tamamladığınızda, REC Ses kaydını başlatmak için arayüzden düğmesine basın. Ardından, sesi kaydetmeyi tamamladığınızda, yalnızca dur Ekranınızda gördüğünüz kayan çubuktan düğmesine basın.
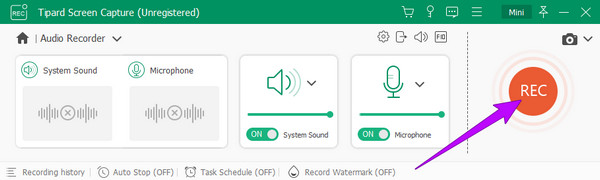
6. AdımKaydedilen Sesi Kaydet
Bir kez tıkladığınızda dur, araç size önizleme penceresini gösterecektir. Kaydı kırparak düzenlemekten çekinmeyin. Aksi takdirde, ses dosyasını kaydetmeye devam edebilirsiniz. tamam düğmesine basın.
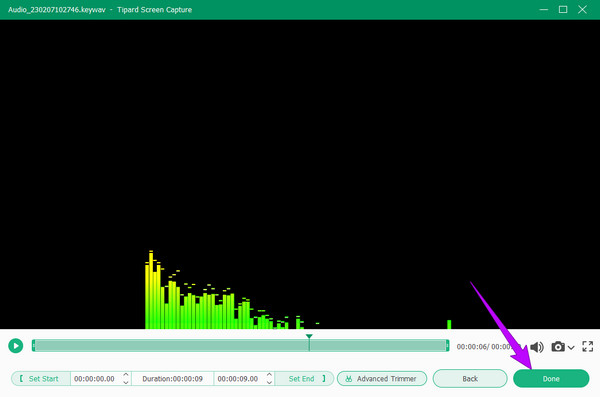
Bölüm 2. Varsayılan Yolu Kullanarak iPhone'da Ses Nasıl Kaydedilir
Bir iPhone'da ses kaydetmenin varsayılan ancak en iyi yolunun ne olduğunu merak ediyorsanız, aradığınız cevap Sesli Notları kullanmaktır. Hem iPhone'lara hem de iPad'lere önceden yüklenmiş bir ses kayıt uygulamasıdır. Ayrıca, bu yerleşik uygulama, kullanıcıların onu kullanmak için rahat hissetmelerini sağlayan zarif ama anlaşılır bir arayüzle birlikte gelir. Sesli Notlar uygulamasının iyi yanı, sesinizin ve ses kayıtlarınızın çoğunu yüksek kalitede tutabilmesidir. Ayrıca, cihazınızda zaten ücretsiz olarak kullanabileceğiniz için başka herhangi bir uygulama yüklemenize gerek kalmayacağı gerçeğinin de keyfini çıkarabilirsiniz. Ancak, tıpkı diğer uygulama gibi, iOS'un bu Sesli Notlar uygulaması iPhone'daki sesi veya sistem sesini kaydedemezdi, yalnızca Mic'ten kaydedilen sesi kaydedebilirdi.
Yine de birçoğu, iPhone'unuzdaki seslendirmeleri, kişisel notları, dersleri ve diğer içerikleri yakalayabilen iyi bir yerleşik kaydedici olduğunu kanıtladı. Bu nedenle, yasaklar onu kullanma isteğinizi etkilemediyse, aşağıdaki talimatlara bakarak ses kaydını gerçekleştirelim.
1. AdımiPhone'da Sesli Notları arayın
Telefonunuza önceden yüklenmiş olduğundan artık bu uygulamayı yüklemenize gerek yoktur. Bu nedenle, sadece başlatmanız gerekecek. Ancak, ekranınızda bulmakta zorlanıyorsanız, arama çubuğunu kullanarak arayın.
2. AdımSes Kaydına Başlayın
Yani, bir iPhone'da ses kaydı bu şekilde. Araç başlatıldıktan sonra, kayda başlayabilirsiniz. Bunu yapmak için Rekor kaydı istediğiniz zaman durdurmak için aynı düğme olacak ekranın altındaki kırmızı düğme.
3. AdımSes Kaydını Kontrol Edin
simgesine dokunarak kaydı kontrol edebilirsiniz. Üçgen Kayıt bittiğinde oynatmak için simge. Şimdi, aynı anda sesi düzenlemek istiyorsanız, ayar Aynı sayfadaki simge. Nasıl yapılacağını öğrenmek için buraya tıklayın iPhone'da kayıt ekranı.
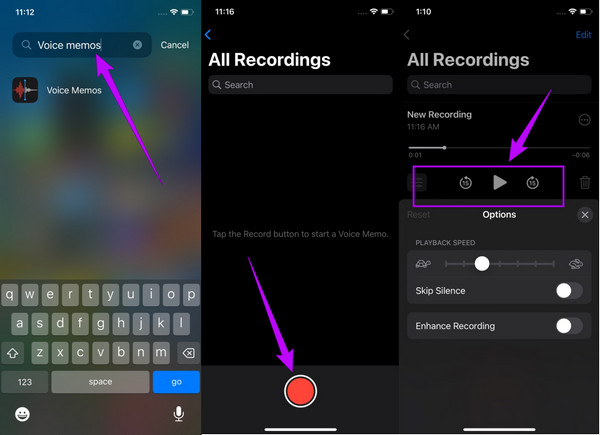
Bölüm 3. Android'de Ses Kaydetme Adımları
iPhone'lara benzer şekilde, sürüm 11 ve üzeri Android telefonların da kendi önceden yüklenmiş kaydedicileri vardır. Ancak, Android telefonlar farklı markalardan geldiğinden kayıt cihazının adı değişir. Ses Kaydedici, Ses Kaydedici veya bazılarını arayarak Android'de ses kaydedebilirsiniz; Kaydedici kadar basit olarak adlandırılır. Adı ne olursa olsun, hepsinin aynı amaçla geldiğinden eminiz: telefonun dahili Mikrofonunu kullanarak ses ve ses kaydı yapmak. Ayrıca, söz konusu Android ses kayıt cihazları, kaydedilen dosyaların keyfini çıkaracak ayarlara sahip değildir. Bu, kaydedilen sesi olduğu gibi alacağınız anlamına gelir. Üçüncü taraf bir uygulama yüklemediğiniz sürece, çıktıyı düzenlemenizin bir yolu yoktur.
Yine de, bu yerleşik uygulama, sahip olmak istediklerini özgürce verdiği için telefonlarına başka uygulamalar yükleme fikrini istemeyenler için en iyisidir. Bu nedenle, sizin de düşünceniz buysa, şimdi Android'in varsayılan yönteminde nasıl ses kaydedileceğini öğrenelim.
1. AdımSes Kaydediciyi arayın
Android'in için yerleşik ses kayıt uygulamasını ara. Bunu yapmak için ana ekranda arama çubuğunu çalıştırın ve kelime kaydediciyi yazın. Ardından, araç göründüğünde, çalıştırmak için ona dokunun.
2. AdımKayıt Tarzını Seçin
Bazı Android kayıt cihazları, tıpkı aşağıdaki örnekte olduğu gibi bir kayıt stili seçmenize izin verir. Aşağı açılır ok düğmesine dokunduğunuzda, karşılık gelen açıklamalarıyla birlikte standart, toplantı veya röportaj kayıt stilini seçebilirsiniz.
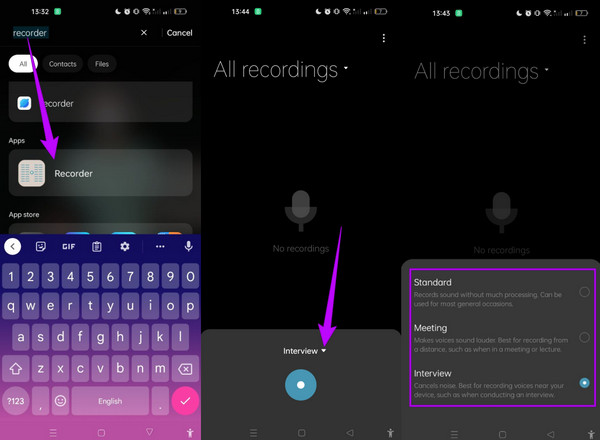
3. AdımKaydı Başlat
Daha sonra, Rekor yeşil düğmeye basın ve sesinizi veya sesinizi kaydetmeye başlayın. Kayıt bittiğinde, aynı düğmeye dokunun, ardından Onay işareti sağ üst köşede bulunan simge. Bundan sonra, yeni ses dosyanızı yeniden adlandırın ve İndirim sekmesi.
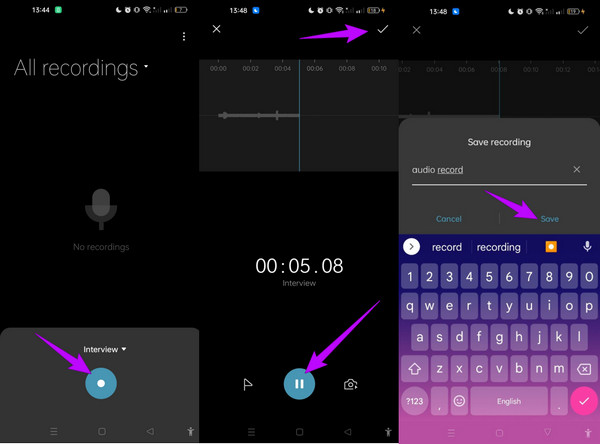
Bölüm 4. Sesi Çevrimiçi Şekilde Kaydetme
Birçoğu, kayıt amacıyla çevrimiçi bir araç kullanmayı tercih ediyor. Ve birçoğu aradığı için ses kayıt aracı çevrimiçi, görevinizde size ideal şekilde yardımcı olacak en iyi web tabanlı seçeneği ekledik. Veed.io, dikkatinizi hak eden çevrimiçi ses kayıt cihazıdır. Yüksek kaliteli çıktılarınızı anında indirip paylaşmanıza izin veren ücretsiz bir çevrimiçi kayıt cihazıdır. Ayrıca bu araç, bilgisayarınızın, tabletinizin, telefonunuzun veya kullandığınız herhangi bir cihazın Mikrofonunu kullanarak sesinizi ve sesinizi kaydetmenizi sağlar. Ayrıca kayıtları buluta da kaydederek arkadaşlarınızla paylaşmanıza olanak tanır. Bununla birlikte, çevrimiçi bir araç kullanmanın, özellikle de ücretsizse, dikkat edilmesi gereken bazı dezavantajları olduğu gerçeğini inkar edemeyiz. En önemlilerinden biri, kayıtları güvence altına alma yetenekleridir. Her neyse, çevrimiçi bir ses kayıt aracına ihtiyacınız varsa, aşağıdaki talimatları izlemekten çekinmeyin.
1. AdımBu çevrimiçi kayıt cihazının web sitesini ziyaret edin ve Ses kaydı sekmesini tıklayın. Ardından, bir sonraki sayfada, Sadece ses seçeneği.
2. AdımBu sefer, kaydı tıklayarak zaten başlatabilirsiniz. Rekor düğme. Ardından, bir kez bittiğinde, dur düğmesine basın.
3. AdımSonuç olarak, ses hazır olduğunda, tamam düğmesine basın ve dosyayı kaydedin.
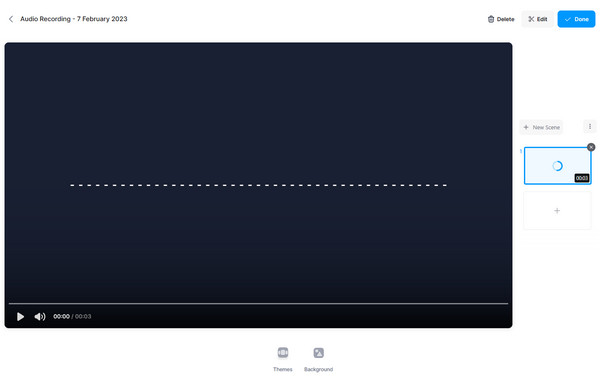
Bölüm 5. Ses Kaydı Hakkında SSS
Videonun sesini kaydedebilir miyim?
Evet yapabilirsin. Videonun sesini kaydetmek isterseniz, sanki videonun orijinal sesiymiş gibi düzgün bir ses üretebilen bir araç kullanın. Hangi aracın size bunu sağlayabileceğini hala bilmiyorsanız, o zaman Tipard Ekran Yakalama ses kaydedici
Ses dosyasını Mac'te MP3 olarak kaydedebilir miyim?
Evet yapabilirsin. Bunu yapmak için, çıktı biçimini bir kez üretmek üzere MP3 olarak ayarlamanız gerekir.
Ses kayıtlarında filigran var mı?
Hayır. Filigranlar yalnızca fotoğraflar ve videolar için resim ekranlarında işaretlenir.
Sonuç
Bu gönderi, nasıl yapılacağını öğrenmenize yardımcı olacak pratik bir kılavuzdur. ses kaydı farklı platformlarda. Bu nedenle, kaydı bir acemi veya bir uzman gibi yürütmek istiyorsanız yukarıdaki yönergeleri izleyin. Sorun yaşamadan uzman bir yol istiyorsanız, Tipard Ekran Yakalama.







