Dizüstü Bilgisayar Kamerası Çalışmadığında Yapılacak Çeşitli Çözümler
Dizüstü bilgisayarınız var ve kamerasıyla ilgili bir sorunla mı karşılaşıyorsunuz? Peki, böyle bir cihaza sahip olduğunuzda karşılaşabileceğiniz sorunlardan biridir. Şans eseri, yazı sorunlarınızı çözmenize yardımcı olacak her şeye sahip. Dizüstü bilgisayarınızın kamerasını düzeltmek için adımlarla birlikte çeşitli çözümler sunacağız. Bundan sonra, kameranın zaten iyi performans gösterip göstermediğini kontrol etmenize yardımcı olacak mükemmel bir program da vereceğiz. Bu nedenle, etkili bir çözüm öğrenmek için yazıyı okuma şansını yakalayın, özellikle de dizüstü bilgisayar kamerası çalışmıyor.
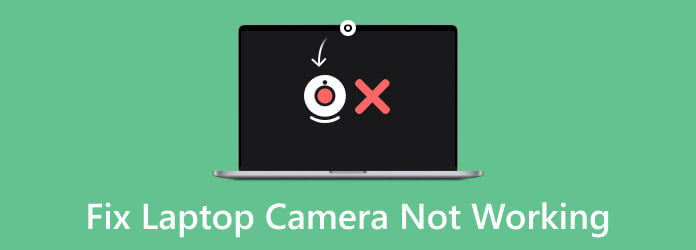
Bölüm 1. Dizüstü Bilgisayar Kamerası Çalışmadığında Yaygın Durumlar
Dizüstü bilgisayarınızdan kamera kullanırken karşılaşabileceğiniz bazı sorunlar vardır. Yani laptop kameranızda oluşabilecek bazı durumlardan haberdar olmak istiyorsanız bu kısma göz atın. Dizüstü bilgisayarınızın kamerasının yaşayabileceği bazı olası durumları veya sorunları sunacağız. Çeşitli durumları keşfetmek için aşağıdaki bilgileri okuyun.
Dizüstü Bilgisayar Kamerası Siyah Ekran
Dizüstü bilgisayar açıksa ve ses geliyorsa ancak ekran siyahsa bir sorun var demektir. Özellikle kamerayı kullanırken siyah ekrana sahip olmak sinir bozucu. Siyah ekranla karşılaştığınızda dizüstü bilgisayar hala çalışıyor ancak ekranı çalışmıyor.
Bu durumu çözmenin en iyi yolu cihazdaki sorunları gidermektir. Dizüstü bilgisayarı güç kaynağından çıkarabilir ve pili çıkarabilirsiniz. Bundan sonra güç düğmesini yaklaşık bir dakika basılı tutabilirsiniz. Ardından pili değiştirebilir ve dizüstü bilgisayarı yeniden başlatabilirsiniz. İyi çalışıp çalışmadığını görmek için dizüstü bilgisayarı, özellikle ekranı kontrol edin. Ancak hala siyah ekran varsa bunu yapmanın başka bir yolu var. Bellek modülünün yuvaya temas edip etmediğini kontrol edebilirsiniz. Bellek modülünü değiştirip dizüstü bilgisayarı tekrar açmayı deneyebilirsiniz.

Eski Sürücü
Dizüstü bilgisayar kamerasının çalışmamasıyla ilgili başka bir sorun da güncel olmayan bir sürücünüz olmasıdır. Cihazın tüm işlevlerini alabilmek için sürücüyü güncellemek önemlidir. Bununla birlikte, dizüstü bilgisayar kamerasını onarmak için sürücüyü güncellemeniz önerilir.
üzerine tıklamanız yeterli Başlama Bunu yapmak için dizüstü bilgisayarınızın ekranındaki düğmeye basın. Daha sonra Ayarlar bölümüne ilerleyin ve Windows Update > Güncellemeleri Kontrol Et seçenek. Bundan sonra sürücüyü anında güncelleyebilirsiniz. Ancak bazen Ayarlar'da kamera için bir güncelleme göremezsiniz. Bu durumda, Gelişmiş seçenekler > İsteğe Bağlı Güncellemeler bölüm. Ardından, kameranız için tüm sürücü güncellemelerine bakın. Mevcut güncellemelerin yüklenmesine izin vermeniz gerekir. İşiniz bittiğinde dizüstü bilgisayarınızı yeniden başlatın. Tüm işlemlerden sonra dizüstü bilgisayarınızın kamerasını kontrol etmeyi deneyin. Kamera düğme. Cihaz sizden uygulamaya (kameraya) erişime izin vermenizi isterse Evet'e tıklayın.
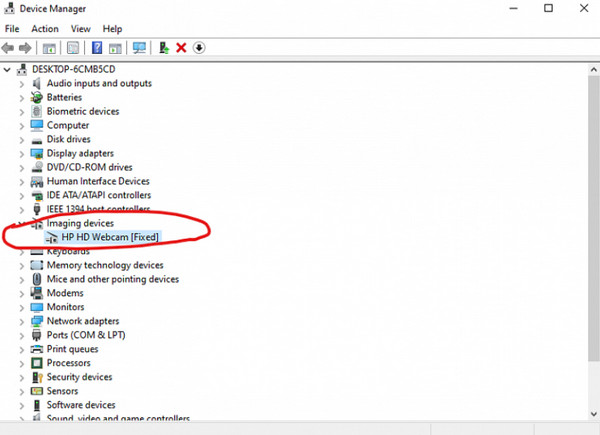
Arızalı Kamera
Dizüstü bilgisayarın kamerası çalışmıyorsa uygulamada bir sorun olabilir. Bazı sorun giderme işlemleri yapıyorsanız ve sorun henüz çözülmediyse, belki de Kamera uygulamasıyla ilgilenmeniz gerekebilir. Sorunu çözmenin en iyi çözümü Kamerayı yeniden yüklemektir. Bununla, sorunun Kamerada olup olmadığını öğrenebilirsiniz. Şunu seçin: aygıt Yöneticisi bölüm ve Kamera Kamerayı yeniden yükleme seçeneği. Bundan sonra sağ tıklayın Kamera Seçin ve kaldırma seçenek. İşiniz bittiğinde uygulamayı tekrar yüklemeyi deneyin ve işlemi bekleyin. Ardından dizüstü bilgisayar kamerasını test edin.
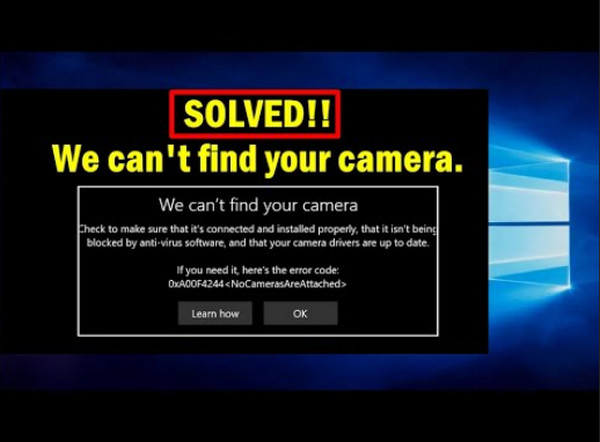
Bölüm 2. Windows 10/11'de Kameranın Çalışmaması Sorunu Nasıl Düzeltilir
Dizüstü bilgisayar kullanırken arızalı bir kamerayla karşılaşmak can sıkıcı bir durumdur. Neyse ki, dizüstü bilgisayarınızın kamerasını düzeltmeniz için size etkili bir çözüm sunmak için buradayız. Bu şekilde dizüstü bilgisayar kamerasıyla ilgili belirli bir sorunu çözmek için en iyi yaklaşım hakkında fikir sahibi olacaksınız. Ayrıca daha iyi anlaşılması için belirli bir dizüstü bilgisayar markası vereceğiz (Lenovo ve HP).
Lenovo Dizüstü Bilgisayar Kamerası Çalışmadığında Nasıl Onarılır
Çözüm 1: Gizlilik Modunu Kapat
Windows, kamera gizlilik ayarlarını değiştirmenizi sağlar. Lenovo dizüstü bilgisayarı kullanırken kameraya erişime izin verip vermediğiniz konusunda uygun kontrole sahip olmanız gerekir. Dolayısıyla dizüstü bilgisayarın kamerasıyla ilgili sorunu çözmek istiyorsanız kameranın etkin modda olup olmadığını kontrol edin. Aşağıda basit işlemi görebilirsiniz.
1. AdımHit Başlama seçeneğini seçin ve şunu yazın Lenovo Windows arama kutusunda.
2. AdımBundan sonra, tıklayın Lenovo Ayarı.
3. AdımSeçin Kamera Lenovo kamerasının ayarlarını açmak için simge.
4. AdımBulana kadar aşağı kaydırın. Gizlilik modu. Daha sonra kapatın.
Çözüm 2: Kamera Sürücüsünü Yeniden Yükleyin
Kamera sorununu Lenovo dizüstü bilgisayardan çözmenin başka bir çözümü de Kamera Sürücüsünü yeniden yüklemektir. Süreci bilmek için aşağıdaki kolay adımları ekliyoruz.
1. AdımAçmanız gerekiyor koşmak iletişim. Basın Windows anahtar ve R birlikte.
2. AdımDaha sonra, yazın services.msc kutuya tıklayın ve devam etmek için Tamam düğmesini seçin.
3. Adımitibaren aygıt Yöneticisi, Görüntüleme aygıtlarını genişletin ve Kamera cihaz.
4. AdımCihazı kaldırmak için sağ tıklayın ve Evet işleme devam etme seçeneği.
5. AdımBundan sonra cihazı yeniden başlatın ve kamerayı açmayı deneyin.
HP Dizüstü Bilgisayar Kamerası Çalışmadığında Nasıl Onarılır
Çözüm 1: Kamera Sürücüsünü Güncelleyin
Hp dizüstü bilgisayarınızın kamerası çalışmıyorsa Kamera sürücüsünü güncellemeyi deneyin. Bazen sürücü güncel olmayabilir ve kamera düzgün çalışmayabilir. Bu nedenle kamera sürücüsünü güncellemek için aşağıdaki adımları kullanın.
1. AdımTıkla Windows görev çubuğundaki logo simgesini seçin ve Ayarlar seçeneği.
2. AdımSeçin Güncelleme ve Güvenlik altında seçenek Ayarlar menüsü.
3. Adımgidin Windows Update bölüm ve tıklayın Güncellemeleri Kontrol Et seçeneği.
Artık dizüstü bilgisayarı tamir etmeyi bitirdiğinizde dizüstü bilgisayarınızın kamerasını kontrol etmeniz gerekiyor. Ayrıca dizüstü bilgisayarınızın ekranını kaydetmek için dizüstü bilgisayar kamerasını kullanmak istiyorsanız bunu yapabilirsiniz. Ancak daha iyi bir kullanıcı deneyimine sahip olmak için mükemmel bir programa ihtiyacınız var. Bu durumda, kullanın Tipard Ekran Yakalama. Programın yardımıyla dizüstü bilgisayarınızın kamerasının iyi çalışıp çalışmadığını kontrol edebilirsiniz. Bu aracın Web kamerası kaydedici işlevi, video konferansınız sırasında kamera içeriğinizi kaydetmenize de yardımcı olabilir. Bunun yanı sıra, Tipard Screen Capture, dizüstü bilgisayar ekranını kaydederken ekran görüntüsü almanıza olanak tanıyarak kullanımı daha keyifli hale getirir. Ayrıca programı Windows ve Mac'te kullanabilirsiniz, bu daha kullanışlıdır. Bu nedenle, sahip olabileceğiniz en iyi aracı deneyimlemek için programa erişin.
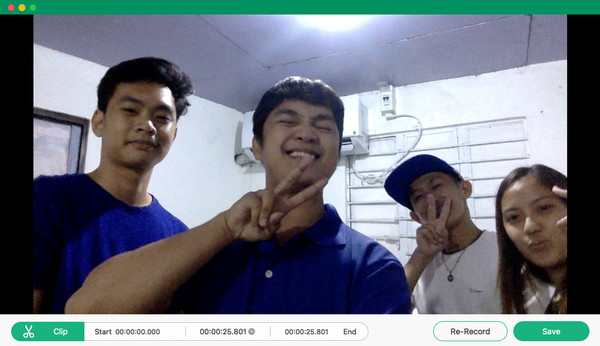
Genişletilmiş Okuma:
Web Semineri Nedir ve Seminerleri Kolayca Kaydetme
Windows Snipping Tool: Alternatifiyle Tam İnceleme
Bölüm 3. Çalışmayan Dizüstü Bilgisayarı Düzeltme hakkında SSS
Dizüstü bilgisayarımın kamerasını nasıl sıfırlarım?
Kamerada Sıfırla düğmesini bulmanız gerekir. Bundan sonra kalem gibi sivri uçlu bir nesneye basın ve Reset düğmesini 2-3 saniye basılı tutun. Ardından Menü > Ayarlar > Başlat'ı seçin ve Tamam'a tıklayın.
Kameramı manuel olarak nasıl etkinleştiririm?
En iyi işlem Windows'a veya Başlat düğmesine gitmektir. Daha sonra Ayarlar seçeneğine ilerleyin. Bundan sonra Gizlilik ve Güvenlik > Kamera bölümünü seçin ve kamerayı açın.
Dizüstü bilgisayardaki kameranın kısayol tuşu nedir?
Dizüstü bilgisayar kamerasını açmanın en kolay yolu klavyenizdeki Pencere Tuşu + I tuşlarına basmaktır. Bu kısayol ile dizüstü bilgisayarınızın kamerasını kolayca açabilirsiniz.
Sonuç
Eğer dizüstü bilgisayar kamerası çalışmıyor, yapılacak en iyi şey dizüstü bilgisayar kamerasını tamir etmek için en iyi süreç hakkında bilgi aramaktır. Makale dizüstü bilgisayar kamerasını düzeltmek için mümkün olan tüm çözümleri sunacağı için minnettar olacaksınız. Ayrıca işlem sonrasında kameranızı test etmek isterseniz Tipard Ekran Yakalama. Program, kameranın zaten düzgün çalışıp çalışmadığını kontrol etmenize yardımcı olabilir. Ayrıca, dizüstü bilgisayarınızın ekranını kamera içeriğiyle birlikte kaydetmek istiyorsanız Web kamerası kaydedici işlevini çalıştırarak kullanıcılar için daha kullanışlı hale getirebilirsiniz.







