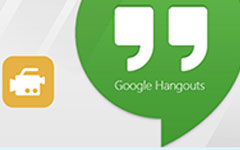Taraf Üyelerini Bilgilendirmeden Skype Çağrılarını Nasıl Yakalayabilirsiniz?
Skype, platformu 2018'de çağrı kaydetme işleviyle yükseltti. Bazen, Skype çağrısında bir aile toplantısı, önemli akademik kurs veya bir iş konferansı olabilir ve tekrar oynatmak için kaydetmek ve saklamak isteyebilirsiniz. Peki, nasıl yaparsın Skype araması kaydetmek ? Bu makale size Skype video görüşmelerini kaydetmeniz ve kaydetmeniz için 2 doğrulanmış yol verecektir.

Bölüm 1. Yerleşik Özellik ile Skype Nasıl Kaydedilir
Dışında Skype ekranını paylaşmadahili kayıt özelliğini kullanabilirsiniz.
1. AdımSkype'ın masaüstü sürümünü kullanıyorsanız, arayüzün altında + düğmesini bulabilirsiniz. Sonra seçin Kayda başla. Ardından, her üyeye Skype görüşmesinin kaydedildiğini bildirmek için ekranın üst kısmında bir başlık görünecektir.
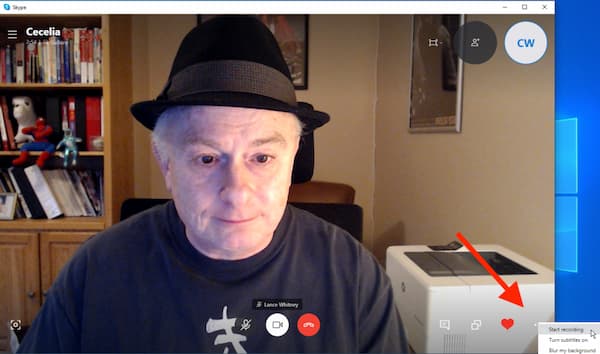
2. AdımTıkla Kaydetmeyi bırak yakalamayı bitirmek için başlık veya + düğmesine basın. Ayrıca aramayı sonlandırabilirsiniz ve kayıt otomatik olarak sona erer. Bundan sonra, kaydınız Skype sunucusuna kaydedilir. Bunu Skype'ınızın sohbet penceresinde bulabilirsiniz ve o aramadaki herkes onu görüntüleyebilir, kaydedebilir ve paylaşabilir. Kaydedilen Skype videosunu yıkayıcı ile görüntüleyebilirsiniz. Kaydı kontrol etmek için videonun herhangi bir zaman noktasına atlayabilirsiniz.
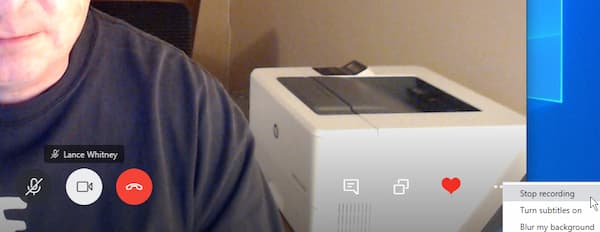
3. AdımKaydedilen Skype aramasının sohbet penceresinde yalnızca 30 gün kaldığını bilmelisiniz. Kaydedilmiş videonuzu bilgisayarınıza kaydetmek için, üç nokta videonun sağındaki menü. Sonra seçin İndirmek için Kaydet. Kaydedilen videoyu bilgisayarınızın İndirme klasöründe bulabilirsiniz. Ya da tıklayabilirsiniz Olarak kaydet Kaydedilen videoyu diğer konumlara indirmek için düğmesine basın. Ayrıca video MP4 formatında kaydedilecektir. Dosyayı hızlı bir şekilde bulmak istiyorsanız, Klasörde göster ve pencere görünecektir.
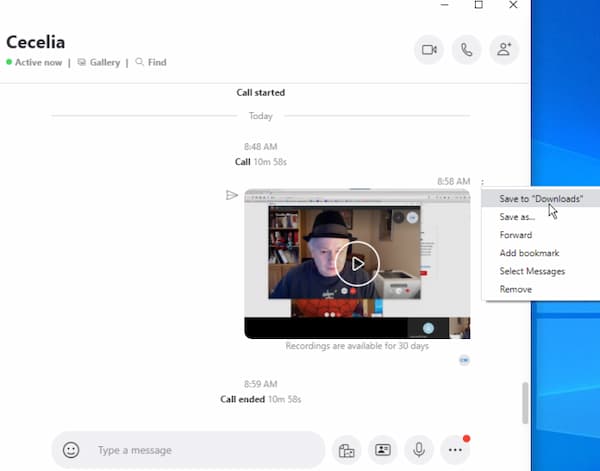
4. Adım(isteğe bağlı). Kaydedilen videoyu paylaşmak istiyorsanız, sohbet arayüzünde videonun yanındaki üç noktalı menüyü tıklayabilirsiniz. Sonra seçin ileri menüde. Bu videoyu kişi listenizdeki herhangi bir kullanıcıya gönderebilirsiniz.
Mac kullanıcıları için, Mac'te Skype aramalarını kaydetmek için benzer adımları takip edebilirsiniz.
Skype'ın yerleşik kayıt özelliğinin kullanımı basit ve anlaşılırdır. Ancak, bir aramayı gizlice kaydetmenize izin vermez. Kayda başladığınızda tüm üyeler bilgilendirilecektir.
Bölüm 2. Grup Bilmeden Skype Nasıl Kaydedilir
Skype yerleşik kayıt işlevi yalnızca sınırlı özelliklere sahiptir ve üyeleri bilgilendirmeden aramaları kaydedemezsiniz. Skype aramasını gizli olarak kaydetmeniz gerektiğinde, talebinizi karşılamak için profesyonel bir ekran kaydediciye ihtiyacınız olabilir. Tipard Ekran Yakalama Windows ve Mac için Skype görüntülü ve sesli aramadır. Çeşitli özelliklere sahip çok yönlü bir ekran kayıt aracına sahiptir.
- 1. Tarafın haberi olmadan Skype arama videosu kaydedin.
- 2. Skype çağrılarını uzunluk sınırlaması olmaksızın yüksek tanımlı bir videoda kaydetme.
- 3. Kaydın ardından tek bir tıklama ile kaydedilen aramayı bilgisayarınıza aktarın ve kaydedin.
- 4. Skype görüntülü aramasını gerçek zamanlı olarak düzenleyin.
1. AdımScreen Capture'ı indirin ve başlatın. Kayıttan önce, videoyu kaydetmek için bir klasör seçebilirsiniz. Çıktı menüsünde Tercihler arayüz. Ayrıca, içindeki format gibi diğer parametreleri de ayarlayabilirsiniz.
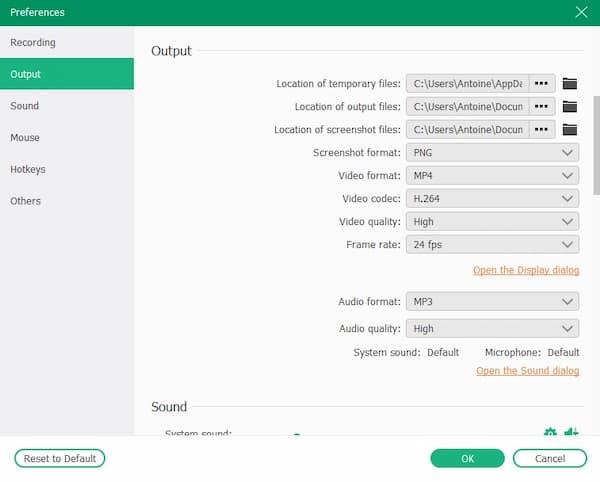
2. AdımTıkla Video Kaydedici ana arayüzdeki düğmesine basın. Arayüze kaydetmek için ekranı veya web kamerasını seçebilirsiniz. Ayrıca, Skype arama videosunun çözünürlüğünü ve boyutunu da ayarlayabilirsiniz. Alana manuel olarak çözünürlüğü girebilirsiniz.

3. AdımO zaman kaydedilecek ses kaynağını seçmelisiniz. Sistem sesini, mikrofon sesini veya her ikisini birden kullanabilirsiniz. Arayüzdeki anahtarı açmanız yeterlidir. Ardından sesi kontrol etmek için noktayı sürükleyebilirsiniz.
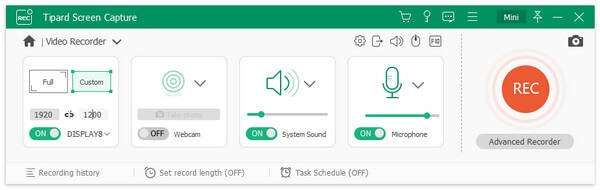
4. AdımKayda başlamak istiyorsanız, kırmızı REC sağ taraftaki düğme. Kayıt sırasında pencerenin boyutunu ayarlayabilirsiniz.
Videoya not eklemek için küçük pencerede tüm araçları seçebilirsiniz. Farklı boyut ve renklerde kareler, daireler, çizgiler ekleyebilirsiniz. Arayüzde kalem ve metin araçları da var. Notu iptal etmek isterseniz, geri ok simgesine veya silgi simgesine tıklayabilirsiniz.
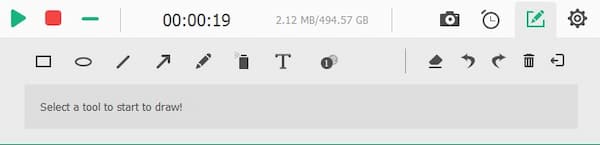
5. AdımKaydı bitirmek için kırmızı kareye tıklamanız gerekir. Ardından kaydedilen Skype aramasının önizlemesi arayüzde otomatik olarak oynatılacaktır. Videonuzu kırpmak için başlangıç ve bitiş noktasını ayarlayabilirsiniz. İlerleme çubuğundaki noktayı sürükleyerek videonun klibini görüntüleyebilirsiniz. Videonuzu kaydetmek istiyorsanız, Kaydet düğmesini tıklayın. Kaydedilmiş Skype aramasını ayarladığınız klasörde bulabilirsiniz.
Daha fazla bilgi için Skype kaydediciler, buradan öğrenebilirsiniz.

Bölüm 3. Skype Video Kaydı hakkında SSS
1. Skype aramasını iPhone veya Android telefona kaydedebilir miyim?
Evet yapabilirsin. + Düğmesini Skype uygulamasında ekranın altında bulabilirsiniz. Tıklayın ve ardından Kayda başla buton. Kaydı bitirmek için, Kaydetmeyi bırak afiş üzerindeki düğme.
2. Skype araması için ne kadar süreyle kayıt yapabilirim?
Skype'a göre, en fazla 24 saat bir çağrı videosu kaydedebilirsiniz. Üçüncü taraf kayıt yazılımı ile uzunluk sınırlaması olmaksızın kayıt yapabilirsiniz.
3. Kaydedilmiş bir Skype aramasını 30 gün sonra kurtarabilir miyim?
Hayır, yapamazsın. Diğer katılımcılar bu arama videosunu kaydedip kaydetmedikçe ve onlardan bir tane alamadığınız sürece. Aksi takdirde, silinen Skype araması kurtarılamaz.
Sonuç
Bilmek istediğinde Skype araması nasıl kaydedilir, bu makalede 2 doğrulanmış yöntem bulabilirsiniz. Yerleşik kayıt özelliği aracılığıyla Skype çağrılarını kaydedebilir ve ayrıca Tipard Screen Capture ile Skype videolarını ve sesli çağrıları gizlice yakalayabilirsiniz. Aynı zamanda birden fazla düzenleme özelliğine sahip olduğundan, Tipard Screen Capture, Skype aramalarını kaydetmeniz için daha iyi bir seçimdir. İndirebilir ve Skype aramalarınızı kaydetmeye başlayabilirsiniz.