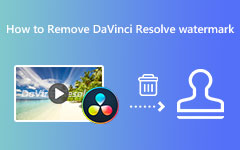DaVinci Resolve'a Video Eklemenin Yolları ve Adımları [Açıklandı]
Yazılımın veya herhangi bir teknolojinin olması gerektiği gibi çalışmamasından hoşlanmayız. Ve eğer şu anda kendinizi şunu söylerken bulduğunuz bir durumdaysanız: DaVinci Resolve'a nasıl müzik eklenir diğer medya dosyalarını denediğiniz ve başarısız oldukları için ironik bir şekilde şanslısınız. Bunun nedeni, bu makalenin, bu sorunu bu video düzenleme yazılımıyla çözmeniz için size rehberlik edecek olmasıdır. Sonuçta DaVinci Resolve'nin etkileyici bir dizi özellik ve MP3, WAV, MOV, AVI, MKV, MP4 ve daha fazlasını içeren format desteğine sahip güçlü bir video düzenleyici olduğu biliniyor. Ancak desteklenen bir format kullanılsa bile içe aktarma sırasında bir hata nedeniyle takılıp kalabilirsiniz. Ancak endişelenmeyin, çünkü bu makaleyi okurken hatanın olası nedenlerini ve ithalatı takip etmek için iyi çözümleri göreceksiniz.

Bölüm 1. Medya Dosyalarını DaVinci Resolve'a Aktarmanın Yolları
AVI ve diğer medya dosyalarını DaVinci Resolve'ye aktarmanın birkaç yolu vardır. Bu düzenleme programına aşina değilseniz, aşağıda yazıldığı gibi dosyalarınızı bu programla nasıl ekleyeceğinizi öğrenmeniz önemlidir.
Yol 1. Medya Sayfası Üzerinden
Burası DaVinci Resolve'nin dosyaları görüntülemek için ayrılmış yeridir. Medya Sayfası ihtiyacınız olan klibi görüntülemenize ve üzerinde çalışmanıza yardımcı olabilir.
1. AdımYazılımı yükledikten sonra açın ve medya Şerit gezgini boyunca sekme menüsü.
2. AdımŞimdi dosyalarınızın bulunduğu yere gidin ve pencerenizden dizin ağacını kullanın.
3. AdımArdından, medya dosyasına tıklayın ve ekranınızda önizleyin. Ardından klibi şuraya sürükleyin: Medya Havuzu projenize yerleştirmek için. Bu aynı zamanda GIF'leri DaVinci Resolve'ye aktarmanın da iyi bir yoludur.
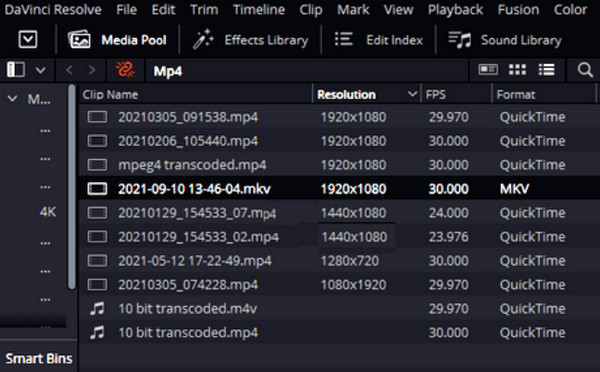
2. Yol: Düzenleme Sayfası aracılığıyla
Bu sayfa düzenlemenin gerçekleştiği yerdir. Bir projenin çalışma alanının içinde bulunur.
1. AdımBir projenin çalışma alanında, Menü ardından bar fileto sekme menüsü.
2. AdımSeçin Önemli dosya oradan seçeneği seçin ve tıklayın Medyayı İçe Aktar düğmesine basın.
3. AdımArdından, yazılıma aktarmak istediğiniz dosyayı seçin ve dosyayı bulduğunuzda, ona tıklayın ve Açılış düğmesine basın.
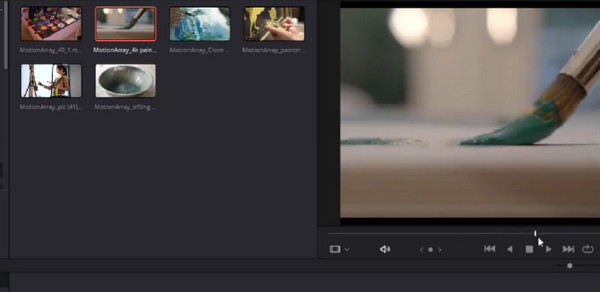
3. Yol: Hızlı Kurgu Sayfası Yoluyla
Hızlı Kurgu Sayfası, DaVinci Resolve'nin hız ile ilgisi olan yerleşik bir özelliğidir. Hızlı bir şekilde çalıştırmanıza ve medya dosyanızda değişiklik yapmanıza olanak tanır. Bu, dosyalarınızı içe aktarmanın iyi bir yoludur. MP4 DaVinci Resolve'nin bu sayfasına. Nasıl yapılır? Aşağıdaki adımlara göz atın.
1. AdımHit Medyayı İçe Aktar Hızlı Kurgu Sayfasına ulaştığınızda.
2. Adımİmlecinizi kullanarak içe aktarmak istediğiniz tüm medya dosyalarını seçin.
3. AdımAyrıca Klasörü İçe Aktar Bir klasörün tamamını içe aktarmak istiyorsanız düğmesine basın.
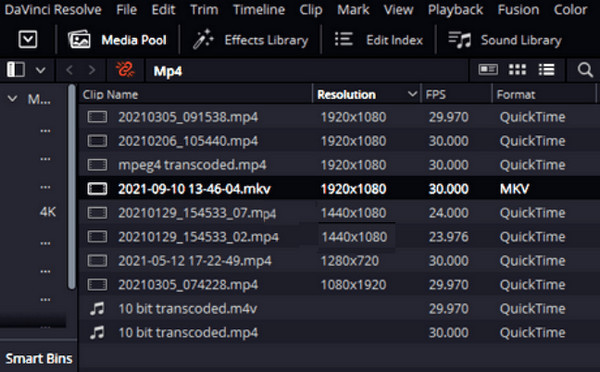
Bölüm 2. Dosyayı Neden DaVinci Resolve'a Aktaramıyorum
Medya dosyalarının DaVinci Resolve'ye yüklenememesinin farklı nedenleri vardır. Aşağıda olası nedenleri ve gerçekleştirilecek tespitleri topladık. Medya dosyalarını DaVinci'ye içe aktarmadaki başarısızlığın ardındaki nedenleri anladıktan sonra, bunları düzeltmeniz çok daha kolay olacaktır. Örneğin, bir uyumsuzluk sorunu varsa, dosyaları her zaman MP4'e dönüştürebilirsiniz. MP4’e TS.
Nedenleri:
- • Dosya bozuk olmalıdır.
- • Dosyada bir izin sorunu var.
- • DaVinci Resolve dosya formatını desteklemez.
- • Dosyanın codec'i desteklenmiyor.
- • Yazılım güncel değil.
Çözümler:
- • Sorunun dosyadan kaynaklanıp kaynaklanmadığını kontrol etmek için, bozuk olduğu varsayılan dosyayı başka bir video düzenleme yazılımına aktarın. Eğer öyleyse, dosyayı kurtarmak için veri kurtarma yazılımını kullanın.
- • Medya dosyasını farklı bir dosya klasöründen almayı deneyin. Ayrıca bilgisayar cihazınızdan herhangi bir dosyaya erişim iznini de değiştirebilirsiniz.
- • Güncel olmayan yazılımlar mevcut ve hatta beklenmedik hatalara neden olabileceğinden yazılımınızın güncel olup olmadığını kontrol edin. DaVinci Resolve arayüzüne girin, menüsünün üzerine gelin, ardından güncelleme kontrolü diyalog kutusunu bulun ve tıklayın.
- • Dosyanın desteklenmeyen bir formatı ve codec bileşeni varsa, güçlü bir dosya dönüştürme yazılımı kullanarak onu DaVinci Resolve için daha uygun bir formata dönüştürmeniz gerekir.
Bonus: Windows ve Mac için En İyi Video Dönüştürücü Yazılımı
Bunu dene Tipard Video Dönüştürücü Ultimate dönüşüm ihtiyaçlarınız için; herhangi bir dönüştürme görevi için en iyi çözümdür. Bu yazılım Windows ve Mac'te mevcuttur ve 500'den fazla farklı format ve codec bileşeni için kapsamlı desteğe sahiptir. Dosyanızı ve codec bileşenini DaVinci Resolve'ye sığacak şekilde dönüştürmenize olanak tanır. Ayrıca, medya dosyalarınızı profesyonel bir dokunuşla istediğiniz gibi değiştirebileceğiniz birçok kaliteli düzenleme aracına sahiptir. Bunun iyi yanı, mükemmel bir düzenlenmiş ve dönüştürülmüş dosya geliştirmek için uzman olmanıza gerek olmamasıdır çünkü Tipard Video Converter Ultimate, Yapay Zeka, donanım hızlandırma, Ultra hızlı dönüştürme ve GPU hızlandırma teknolojileriyle donatılmıştır. Bu nedenle tek yapmanız gereken yüklemek, tıklamak ve dışa aktarmaktır. Bununla birlikte, aşağıda bu yazılımın nihai dönüştürme sürecini inceleyelim.
Aynı Anda Çok Sayıda Dosya Nasıl Dönüştürülür
1. AdımNihai video dönüştürücüyü bilgisayarınıza yükledikten sonra başlatın. Arayüzüne ulaştığınızda, Dosya Ekle Düğmesine veya Artı Dönüştürmek istediğiniz tüm dosyaları yüklemek için ortadaki düğmeyi tıklayın.
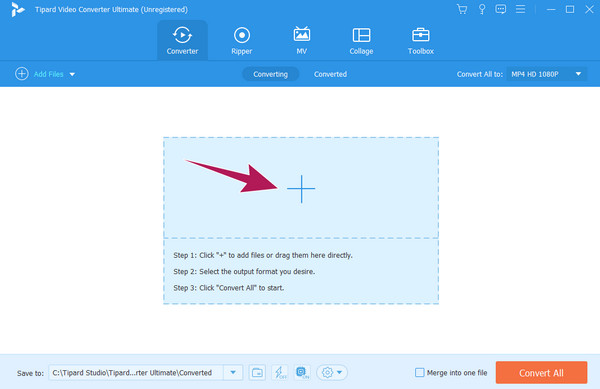
2. AdımTüm dosyalar dahil olduğunda formatı ve codec bileşenini seçmeye başlayabilirsiniz. Tüm dosyalar için aynı formatı istiyorsanız, Tümünü Şuna Dönüştür seçenek. Ardından yeni pencereden formatı seçin. Codec'i de seçmeyi unutmayın.
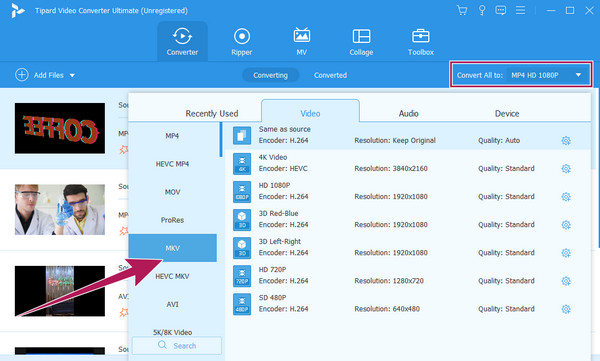
3. AdımBu kadar basit, artık Hepsini dönüştür düğme. Dönüştürme işleminin hızla tamamlanmasını bekleyin ve ardından bunları DaVinci Resolve'ye yüklemeyi deneyin.
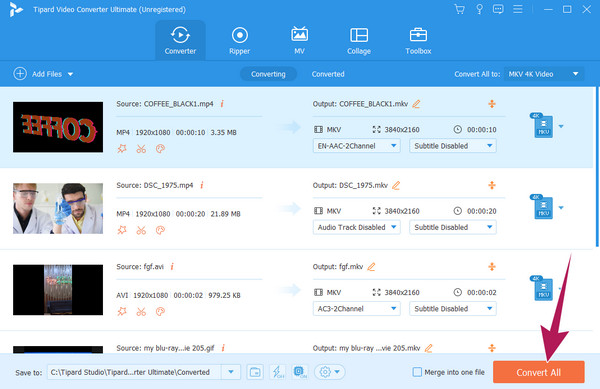
Bölüm 3. Medya Dosyaları ve DaVinci Resolve Hakkında SSS
DaVinci'de medya depolamayı nasıl açarım?
Medya depolama alanını açmak için Dosya sekmesine gidin, Medyayı İçe Aktar'a tıklayın ve medya depolama alanınızı açın.
DaVinci neden medyanın çevrimdışı olduğunu söylüyor?
Yazılımda bu diyaloğu gördüğünüzde bu yalnızca medya dosyasına erişemediği anlamına gelir.
DaVinci Resolve'de MP4'ü MP3'e nasıl dönüştürebilirim?
Yalnızca MP4 videoyu sese dışa aktarırsanız, DaVinci Resolve'de MP3'ü MP4'e dönüştürebilirsiniz. Bunu yapmak için Teslim Et düğmesini tıklayın ve Yalnızca Ses seçeneğini seçin. Daha sonra format seçeneklerinden MP3'ü seçin ve Tümünü Oluştur düğmesine tıklayın.
Sonuç
Bu makale, DaVinci Resolve'ye video ve müziğin üç kolay yolla nasıl ekleneceğini göstermektedir. Ayrıca ithalat hatasının nedenleri ve çözümlerine de yer verildi. Unutma Tipard Video Dönüştürücü Ultimate sahip olmaya değer en iyi dosya dönüştürücü olarak.