İMovie'ye Video Nasıl Eklenir: Hazırlık, İçe Aktarma ve Sorun Giderme
iMovie, iPhone/iPad/Mac'te aldığınız önceden yüklenmiş program/uygulamadır. Bu yerleşik uygulama, sosyal medya hesaplarınıza yükleyebileceğiniz fotoğraf, video klip veya fragmanlardan oluşan projeler oluşturmanıza olanak tanır. Video oluşturma ve düzenleme işlemlerini daha hızlı ve daha kolay hale getirmek için iMovie artık Mac'in yanı sıra iPad, iPhone ve iTouch'ta da mevcut. Dolayısıyla soru şu; iMovie'ye nasıl video eklenir tüm platformlar için geçerli mi? Aşağıdaki makalenin tamamını okuduğunuzda öğreneceğiniz şey budur.
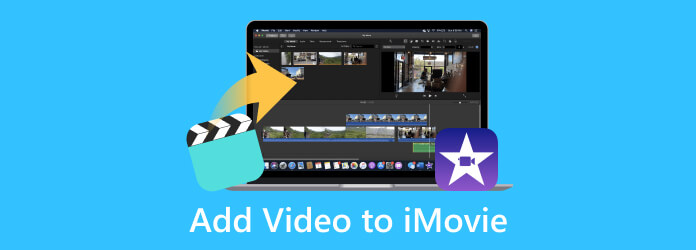
Bölüm 1. Videolar iMovie'ye Nasıl Aktarılır
Bu bölüm size, hazırlıktan içe aktarmaya kadar kliplerinizi iMovie'ye nasıl ekleyeceğinizi öğretecektir.
Hazırlık
Video dosyalarının düzgün bir şekilde hazırlandığından ve organize edildiğinden emin olmak istersiniz. Doğru formatta ve kalitede olmalıdırlar. İşte takip etmeniz gereken adım adım kılavuzunuz.
1. Video Klipleri Toplayın
Yapmanız gereken ilk şey, projeniz için iMovie'ye yüklemek istediğiniz tüm video dosyalarını toplamak veya toplamaktır. Bilgisayarınızda erişilebilir bir klasöre kaydedildiğinden emin olun.
2. Format ve Uyumluluk
iMovie'nin en iyi şekilde çalışmasını istiyorsanız, aşağıdaki gibi yaygın formatlarda video dosyaları hazırlamanız gerekir: MP4, M4V, MOV ve AVI. Bu, videolarınızın bu formatlarda olduğundan emin olmanız gerektiği anlamına gelir. Aksi takdirde, bunları yükleyemezsiniz ve önce ekstra bir dönüştürme aracı kullanarak dönüştürmeniz gerekir.
3. Çözünürlük ve Kalite
iMovie projenizde en iyi sonuçları elde etmek için yüksek kaliteli videolar kullanmanızı öneririz. Ancak yalnızca düşük çözünürlüklü videolarınız varsa, kabul edilebilir görünüp görünmeyeceklerini görmek için bunları kontrol etmeyi düşünün, çünkü bunlar projenizin çözünürlüğüne göre uzatılacaktır.
4. Kırpın ve Düzenleyin
Hazırlığınızın bir parçası olarak, .mp4 veya .mkv dosyanızı iMovie'ye aktarmadan önce, gerekirse bunları düzenlemeyi ve kırpmayı düşünün. Bazı temel ancak profesyonel düzenlemeler yapmak için Tipard Video Converter Ultimate gibi güvenilir video düzenleme yazılımını kullanın.
5. Kliplerinizi Düzenleyin
iMovie ile çalışırken dosyalarınızı kolayca tanıyabilmek için onlara açıklayıcı adlar verin. Bu hazırlık, içe aktarma ve düzenleme sürecinizi daha sorunsuz hale getirecektir.
İthalat
Video dosyalarını hazırladıktan sonra aşağıda gösterilen içe aktarma işlemine geçebilirsiniz.
1. AdımFinder uygulamanızda iMovie uygulamasını bulun ve başlatın. Açıldıktan sonra, Artı yeni bir proje oluşturmak için düğmesine basın.
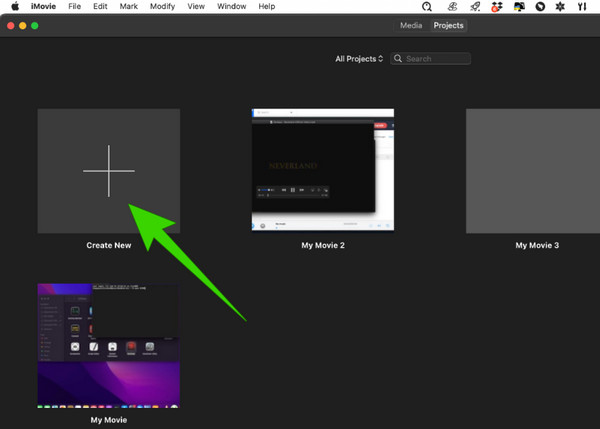
2. AdımArdından, projeniz için bazı videoları içe aktarmaya tıklayarak başlayabilirsiniz. Medyayı İçe Aktar Çalışma alanının sol ortasında gördüğünüz düğme. iMovie'ye kliplerin nasıl ekleneceği budur.
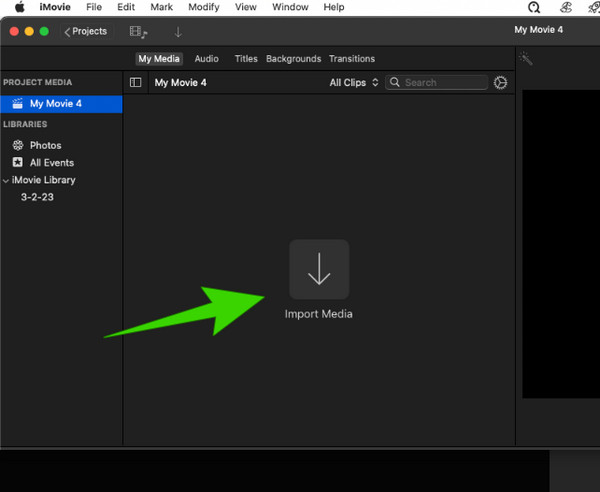
3. AdımVideoları içe aktardıktan sonra daha fazlasını eklemek isterseniz, fileto sekme menüsü ve seçin Medyayı İçe Aktar seçeneği.

Not: Umarız ithalatı denedikten sonra hazırlığın önemini görmüşsünüzdür. Görüyorsunuz ki, içe aktarma sırasında tek tek aramanız gerektiğinden farklı olarak, video dosyalarınız zaten organize edildiğinde, bu işinizi çok daha kolaylaştıracaktır.
iMovie'de video içe aktarmanın yanı sıra, videoları iMovie'de dışa aktarırken yararlı bulabileceğiniz birkaç püf noktasını burada bulabilirsiniz.
Daha fazla okuma:
İMovie'yi DVD ile Kolaylaştırmak için Top 3 Yöntemleri
Mac ve Windows'ta iMovie Projelerini MP4 Dosyaları Olarak Kaydetmenin En İyi 4 Yolu
Bölüm 2. Video Yükleme Sorunlarını Giderme
iMovie aynı zamanda yüklemelerde sorun yaşayan programlardan biridir. Bu özel soruna çeşitli nedenler neden olabilir. Bu nedenle, kullanabileceğiniz bazı sorun giderme çözümleri burada verilmiştir.
iMovie'yi yeniden başlatın
Bazen programın hızlı bir şekilde yeniden başlatılması, geçici sorunların ve aksaklıkların çözülmesine yardımcı olabilir. Bu nedenle, sorunla karşılaşırsanız ilk sorun giderme çözümünüz bu olmalıdır.
Güncellemeleri Kontrol Et
Güncel olmayan bir sistem soruna neden olabileceğinden, en son yazılım sürümünü kullanıp kullanmadığınızı kontrol edin.
Videonun Özelliklerini Kontrol Edin
Yüklediğiniz videonun desteklenen iMovie formatlarıyla eşleşip eşleşmediğini kontrol edin. Yukarıda belirtildiği gibi iMovie yalnızca birkaç medya formatını destekler: MOV, MP4, M4V ve AVI. Bu nedenle videoyu ilk önce belirtilmeyen diğer formatlara dönüştürmeniz gerekecektir.
Mevcut Depolamayı Kontrol Edin
Depolama alanının tükenmesi medya içe aktarımını engellediğinden cihazınızda yeterli alanın olup olmadığını doğrulayın. Cihazınızdaki kullanılmayan uygulamaları ve dosyaları tarayın ve yeni proje dosyalarına yer açmak için bunları zaten silip silemeyeceğinize bakın.
iMovie Alternatifini Arayın
En iyi çözüm için Mac'te kullanılacak ve Windows için de hazır bir iMovie alternatifi arayın. Bunu şiddetle tavsiye ediyoruz Tipard Mac Video Converter Ultimate. Bir film yapımcısı, video geliştirici, düzenleyici ve 60 kat daha hızlı çalışan bir dönüştürücü sunan hepsi bir arada bir video düzenleme çözümüdür. İnanılmaz süreci için donanım hızlandırma, ultra hızlı dönüştürme ve Yapay Zeka teknolojisi gibi güçlü teknolojilerle donatılmıştır. İMovie'den farklı olarak, bu Tipard Mac Video Converter Ultimate, 500'den fazla farklı medya formatını destekler ve size hem giriş hem de çıkış için istediğiniz formatta çalışma güvencesi verir.
Araç Kutusu'na da hayran kalacaksınız çünkü kompresör, video geliştirici, düzeltici, birleştirme, kırpma, kırpma, renk düzeltici, döndürücü, ses yükseltici ve çok daha fazlası gibi ihtiyacınız olan neredeyse tüm düzenleme araçlarını sağlıyor. Bu arada, iMovie'nin en iyi alternatifine nasıl klip ekleyeceğinizi öğreneceğiniz bir bonus bölüm var.
Bonus: Videoları iMovie'nin Alternatifine Yüklemek İçin Hızlı Adımlar
1. AdımProgramı Mac'inize yüklemek için yalnızca simgesine tıklayın. İndir aşağıdaki düğmeye basın. Programı başlatın ve kullanmak istediğiniz işleve gidin.
2. AdımDiyelim ki onu seçtiniz MV Bir film oluşturma işlevi. Bu durumda, tıklamanız yeterlidir. Artı Çalışacağınız videoları yüklemek için düğmesine basın.

3. AdımDaha sonra Düzenle bölümüne veya Ayarlar projenizi değiştirmek için menü.

4. AdımDaha sonra doğrudan şuraya gidebilirsiniz: Ihracat Projeyi istediğiniz çıktıya kaydetmek için menüye basın ve İhracat Başlangıç düğmesine basın.

Bölüm 3. Videolar ve iMovie Hakkında SSS
iMovie'ye bir YouTube videosu ekleyebilir miyim?
iMovie'nin YouTube videolarını yüklemek için doğrudan bir işlevi yoktur. Bu nedenle, yalnızca kaydedilmiş veya indirilmiş bir videoyu ona yükleyebilirsiniz.
iPhone videolarım neden iMovie'ye aktarılmıyor?
Bu sorun çeşitli nedenlerden kaynaklanıyor olabilir. Uygulamanın izni, video ayarı, güncel olmayan uygulama, bozuk dosya ve diğerleri gibi nedenler.
Videoları kameramdan iMovie'ye nasıl aktarırım?
Videolara erişebilmeniz için kameranızın Mac'inize bir USB konektörü aracılığıyla bağlı olması gerekir veya bir hafıza kartı okuyucu kullanabilirsiniz. iMovie'yi başlatın, ardından medya ekle düğmesini tıkladığınızda kameranızın dosya konumuna erişin.
Sonuç
Kendi film projenizi yapmak heyecan verici bir iştir. Ancak yeni başlayan biri olarak iMovie'ye nasıl video ekleyeceğinizi de bilmelisiniz. Ancak başlangıçta bu göreve yönelik bazı hazırlıkların takip edilmesi gerekiyor. Neyse ki hepsini bu yazıda bulabilirsiniz. Böylece aynı cevapları arayan arkadaşlarınızla da paylaşabilirsiniz. Bu arada, iMovie başınızı ağrıtıyorsa bunu kullanabilirsiniz Tipard Mac Video Converter Ultimate.







