Videoyu GIF'e Dönüştürme
Çoğu insanın bu tür sorunlarla karşılaştığına inanıyorum: Bir web sitesinde çok ilginç bir video keşfettiğinizde, yakın arkadaşlarınızla paylaşmaya hazırsınız. Ancak, kötü bir internet bağlantınız var ve video dosyası büyük. Ne yapmalısın? Videoyu GIF’e dönüştürebilirsiniz. Bilgi sunmanın başka bir yolu olarak, animasyonlu GIF videodan daha küçüktür. Sonuç olarak, internette başkalarıyla paylaşmak da daha kolay. Videoyu GIF'e dönüştürmek zor bir görev değildir. Bunu yapmak için GIF dönüştürücüsüne bir video kullanmanız gerekir. Bu makalede, videonun sizin için GIF'e dönüştürülmesi için 5 etkili çözümler sunulmaktadır.
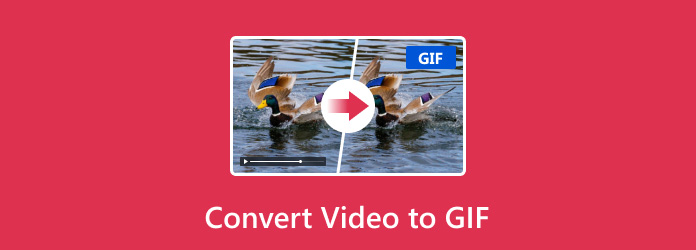
Bölüm 1: Videoyu GIF’e dönüştürmenin en iyi yolu
Videoyu GIF'e dönüştürmek için en iyi 5 çözümü arasında ilk yol, Tipard Video'yu GIF Dönüştürücüye kullanıyor. Tipard GIF Dönüştürücüye Video kullanıcılar için GIF dönüştürücü için en iyi video. Bu dönüştürücü, videoları MP200 / AVI / MOV / WMV gibi 4 formatlarında GIF'e dönüştürmenizi sağlar. Kullanıcılar internet bağlantısı olmadan GIF yapabilirler. Bu dönüştürücünün arayüzü açıktır, bu yüzden herkes için kullanımı kolaydır. Dahası, kullanıcılar, Tipard Video'nun GIF Converter'a hızlı bir şekilde yüksek kalitede videolarını GIF'e dönüştürebilir. Videoyu GIF’e dönüştürme işlevi dışında, yine de keşfetmenizi bekleyen diğer güçlü işlevlere sahiptir. Şimdi nasıl GIF Converter Tipic Video için GIF video dönüştürmek için görelim.
Tipard Videoyu GIF Dönüştürücüsüne İndir
Her şeyden önce, Tipard Video'yu GIF Converter'a indirin ve bu dönüştürücüyü bilgisayarınıza yükleyin. Daha sonra taksit sonrası açın.
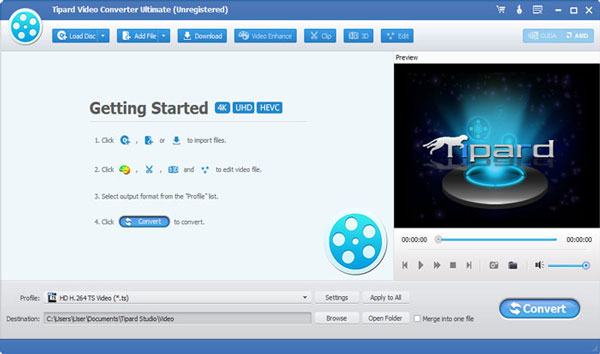
Video dosyasını içe aktar
Kullanıcı dostu arayüzüne geldikten sonra, dosya tarayıcısını açmak için arayüzün üst kısmındaki "Dosya Ekle" düğmesine tıklayın. Dönüştürmek istediğiniz videoyu seçin.
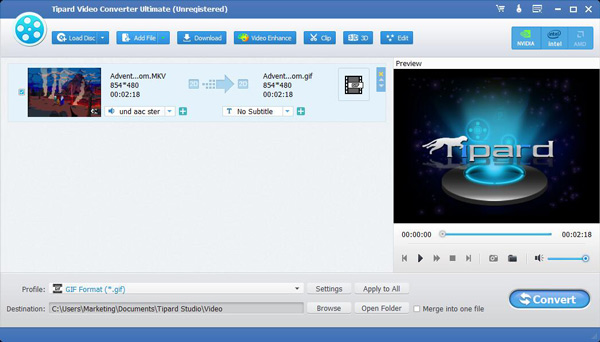
Videonuzu düzenle
Videoyu dönüştürücüye aktardığınızda, onu GIF'e dönüştürmeden önce düzenleyebilirsiniz. GIF Converter Video, videonuzu istediğiniz gibi özelleştirmenizi sağlar.
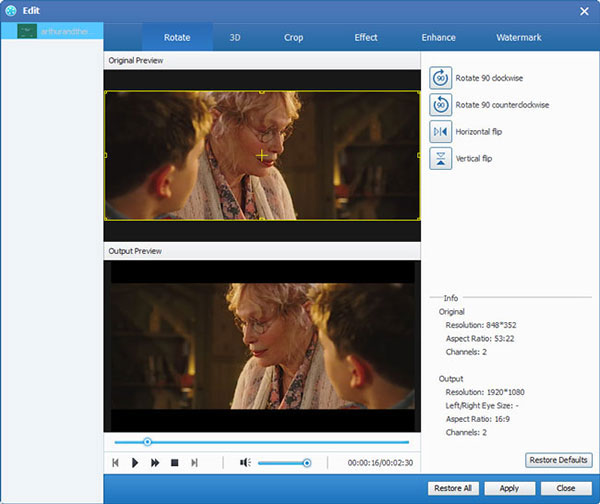
GIF biçimini seç
"Profil" alanına gelin ve açılır listede doğru çıktı biçimi olarak GIF'i seçin. Ardından dönüştürülmüş GIF animasyonunun kare hızını ayarlamak için "Ayarlar" a tıklayın.
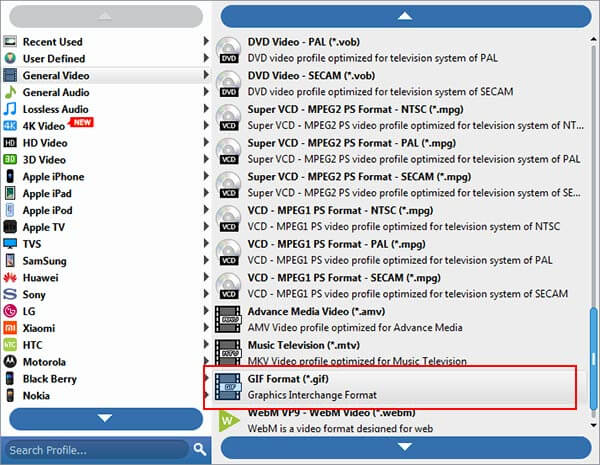
Videoyu GIF’e dönüştür
Dönüştürülen dosyanızın çıkış klasörünü seçmek için "Göz at" ı tıklayın. Son olarak, videoyu GIF'e dönüştürmeye başlamak için "Dönüştür" düğmesini tıklamanız yeterlidir.
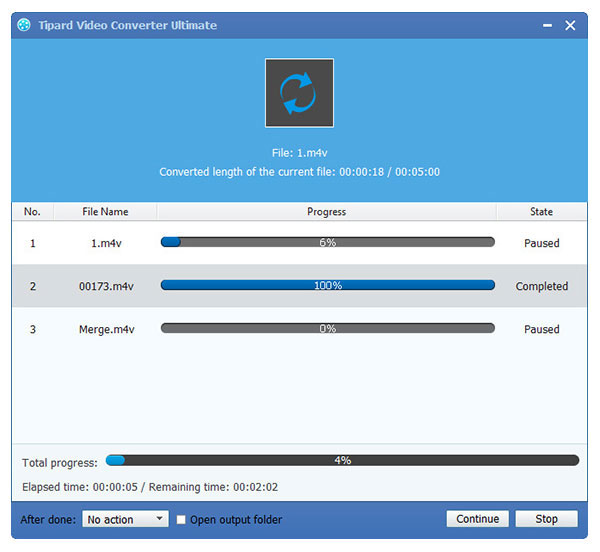
Bölüm 2: Videoyu GIF’e dönüştürmenin diğer 4 yolları
1. GIF Converter Ücretsiz Video
GIF Converter Ücretsiz Video GIF dönüştürücüler için iyi bir video. Bu ücretsiz bir dönüştürücü. Free Video to GIF Converter basit bir arayüze sahip olduğu için herkes için kullanımı çok kolaydır. Bu dönüştürücü, MOV, FLV, MPG ve 3GP video formatları gibi popüler formatların çoğunu destekler. Kullanıcılar videoyu yüksek kalitede GIF'e dönüştürebilir. Nasıl çalıştığını görelim.
1. Adım: Bu programı bilgisayarınıza indirin ve başlatın.
2. Adım: Videonuzu bu programa aktarın ve çerçeveleri ayarlayın.
3. Adım: GIF'in renklerini ve hızını ayarlayın ve videoyu GIF'e dönüştürmek için "GIF yap" ı tıklayın.
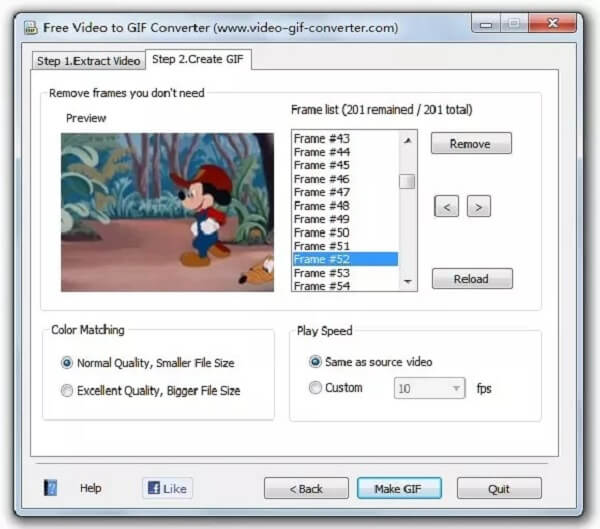
2. iWisoft Bedava Video Dönüştürücü
iWisoft Bedava Video Dönüştürücü Videoyu GIF'e dönüştürmek için kullanışlı bir yazılımdır. AVI, MPEG, WMV, DivX, XviD ve MP4 video formatları gibi yüzlerce dosya formatını destekler. Videoyu yalnızca GIF’e dönüştürmek için biraz zaman harcar. İWisoft Free Video Converter tamamen ücretsiz bir dönüştürücü olmasına rağmen, güçlü düzenleme işlevlerine sahiptir. Kullanıcılar kendi videolarını ve GIF'lerini birçok şekilde düzeltebilir ve bunlara efekt ekleyebilir. İşte adımlar.
1. Adım: İWisoft Free Video Converter'ı indirin ve bilgisayarınızda çalıştırın.
2. Adım: Dönüştürmek istediğiniz videoyu içe aktarmak için "Ekle" yi tıklayın.
3. Adım: GIF'i çıkış formatı olarak seçin ve ardından dosyanızın hedef klasörünü seçin.
4. Adım: Videoyu GIF’e dönüştürmeye başlamak için "Başlat" a tıklayın.
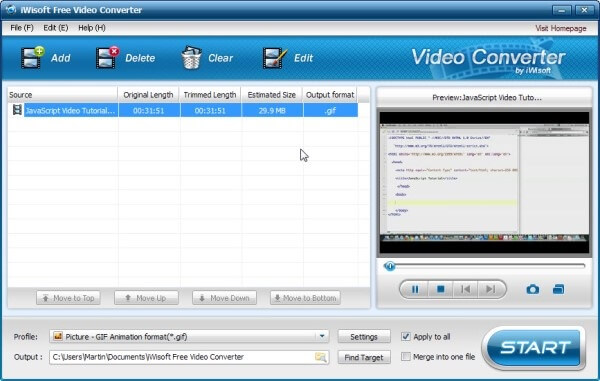
3. Herhangi bir GIF Animator
Herhangi bir GIF Animator GIF dönüştürücü için ünlü bir video. Kullanıcıların GIF'lerini istedikleri şekilde düzenleyebilmeleri için güçlü düzenleme işlevlerine sahip olmasından kaynaklanabilir. Bunun yanı sıra, kullanıcılar birkaç tıklamayla herhangi bir deneyim yaşamadan videoyu GIF'e kolayca dönüştürebilir. Herhangi bir GIF Animator tarafından dönüştürülen GIF inanılmaz ve yüksek kalitede. Videoyu GIF adım adım nasıl değiştireceğimizi görelim.
1. Adım: Bu dönüştürücüyü bilgisayarınıza indirin ve yükleyin.
2. Adım: Çıktı dosyası için bazı ayarlar yapın ve GIF'i istediğiniz gibi düzenleyin.
3. Adım: Videoyu GIF’e dönüştürmek için "GIF’e Dönüştür" düğmesini tıklayın.
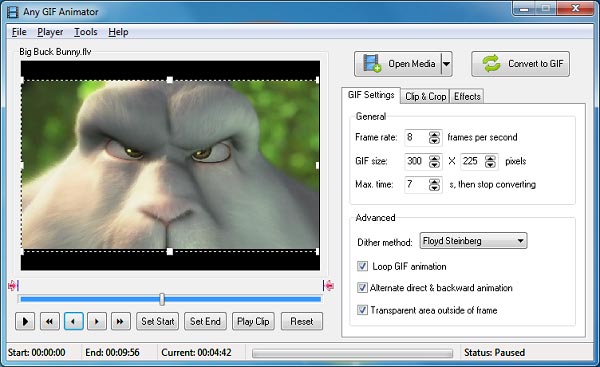
4. ONLINE-CONVERT.com
Üçüncü taraf yazılımı indirmek istemiyorsanız, ONLINE-CONVERT.com sizin için iyi bir seçimdir. Videoyu yalnızca GIF’e dönüştürmek için web sitesine gitmeniz yeterli. Bu çevrimiçi video, GIF dönüştürücüsüne video hızını hızlı bir şekilde GIF'e dönüştürebilir. Ama aynı zamanda, GIF dosyasının yüksek kalitesini koruyabilir. Açık ve kullanıcı dostu arayüzü sayesinde, tüm kullanıcılar onu nasıl kullanacaklarını anlayabilirler.
1. Adım: ONLINE-CONVERT.com'a gidin
2. Adım: Belirtilen alanda dönüştürmek istediğiniz videoyu içe aktarın ve bazı isteğe bağlı ayarları yapın.
3. Adım: Videoyu GIF’e dönüştürmek için "Dönüştür" e tıklayın.

Sonuç:
Hareketli GIF mesajlarınızı iletmenin ilginç bir yoludur ve almak zor değildir. Bu makalede GIF'e video dönüştürmek için tamamen 5 yolu sunduk ve bunların her ikisi de etkili ve kullanımı kolay. Bu çözümlerle, videonuzu GIF animasyonuna başarılı bir şekilde dönüştürebilir ve arkadaşlarınızla paylaşabilirsiniz. Umarım bu makale size çok yardımcı olabilir.







