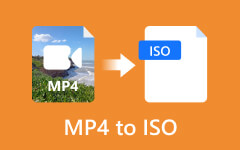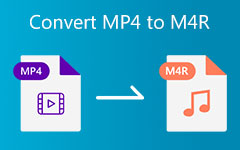Windows/Mac/iOS/Android'de GIF'i MP16'e Dönüştürmenin 4 Yöntemi
GIF görüntüsünü MP4'e dönüştürmek için en iyi yöntem ne olmalıdır? GIF dosyalarını medya oynatıcıda oynatmak için animasyonlu GIF dosyalarını MP4'e dönüştürmeniz gerekir. En sık kullanılan dosya formatı olan MP4, iPhone, Android telefonlar ve daha fazlası dahil olmak üzere çoğu cihazla uyumludur. Makale, animasyonlu GIF'i MP16'e dönüştürebileceğiniz en iyi 4 yöntemi listeler. Nasıl yapılacağına ilişkin en iyi çözümlere göz atın GIF'i MP4'e dönüştür şimdi makaleden.
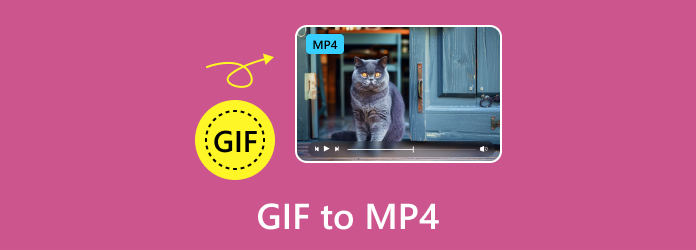
Bölüm 1. Windows/Mac/Online'da GIF'i MP11'e Dönüştürmenin En İyi 4 Yöntemi
GIF'i MP11 Online'a veya Windows ve Mac masaüstü bilgisayarlara aktarmak için 4 mükemmel programı görüntüleyebilir ve buradan en iyi GIF'den MP4'e dönüştürücüyü bulabilirsiniz.
Top 1: MP4 Videolarından GIF Oluşturmanın En İyi Yöntemi
Tipard Video Dönüştürücü Ultimate animasyonlu GIF'leri MP4'e dönüştürmenizi mümkün kılar. Üstelik videolarınızın kalitesini yükseltebilir ve tanımı geliştirebilir. GIF'ten MP4'e dönüştürdükten sonra video dosyalarınızı kırpma, döndürme, filigran ekleme, kırpma, filtre ekleme vb. yöntemlerle de düzenleyebilirsiniz. Ayrıca GIF'den MP4'e dönüştürme sonrasında videolarınızı sıkıştırabilir veya video meta veri bilgilerini düzenleyebilirsiniz.
1. Adım Bilgisayarınıza Video Converter Ultimate'ı indirip yükleyin. Ardından programı açın. Tıklamak Dosya Ekle GIF dosyalarını programa aktarmak için düğmesine basın.
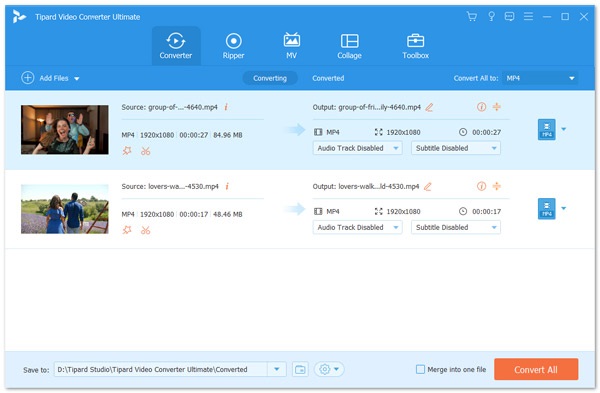
2. Adım Açılır listeden çıkış formatı olarak MP4'ü seçin. Tümünü Şuna Dönüştür. Profil ayarlarını tıklayarak özelleştirebilirsiniz. Ayarlar düğmesine basın.
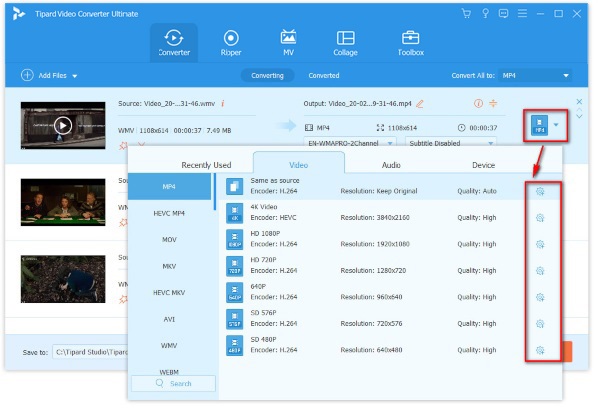
3. Adım Çıktı dosyası için yolu seçin ve ardından Hepsini dönüştür GIF'ten MP4'e dönüştürmeyi başlatmak için düğmesine basın.
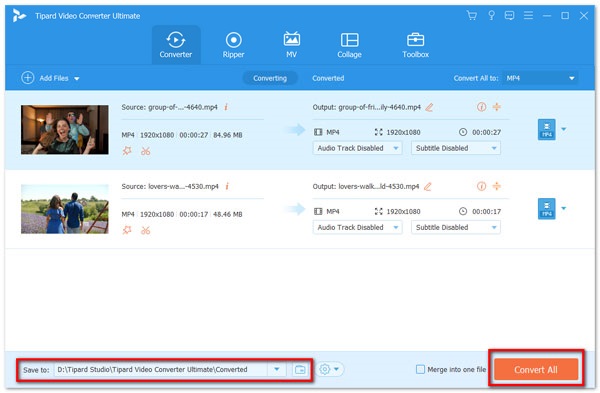
En İyi 2: FileZigZag ile Animasyonlu GIF'i MP4 Online'a Dönüştürme
FileZigZag mükemmel bir GIF'ten MP4 dosyalarına çevrimiçi dönüştürücüdür. Bu güçlü dosya dönüştürücü birçok formatı destekler. Örneğin, şunları da dönüştürebilirsiniz: MP3, OGG'ye ve diğer birçok nadir format. GIF formatlarını yüklemeniz ve ardından dönüştürme listesinden MP4'ü seçmeniz yeterlidir. GIF'i MP3'e aktarmak için aşağıdaki adımları kontrol edin.
1. Adım Dosya Zigzag'a çevrimiçi erişin ve ardından MP4'e dönüştürmek istediğiniz GIF dosyasını tıklayarak girebilirsiniz. Dosyalara Gözat. GIF'i MP4'e dönüştürmeden önce dosyayı bilgisayarınızdan seçin.
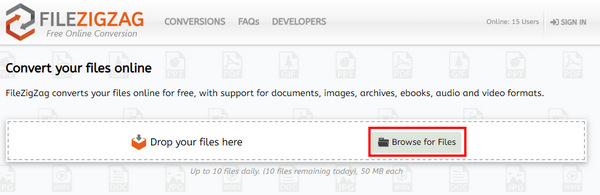
2. Adım Dönüştürülen dosya için çıktı dosyası türünü seçin. GIF'i MP4 olarak değiştirmek istediğiniz için açılır listeden çıktı dosyası olarak MP4 formatını seçmelisiniz.
3. Adım Daha sonra simgesine tıklayarak dönüştürmeye başlayın. Dönüştürmeye Başla düğme. Bu GIF'ten MP4'e dönüştürücüdeki ilerleme çubuğunun tamamında ilerlemeyi göreceksiniz.
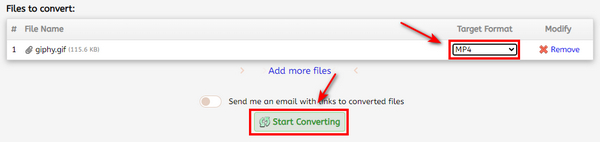
En İyi 3: Zamzar ile GIF'i Çevrimiçi MP4'e Dönüştürme
Zamzar sadece GIF dosyalarını MP4 formatına dönüştürmenizi mümkün kılmamakla kalmaz, aynı zamanda MP4 formatlarını 3GPP Multimedia Dosyası, 3GPP2 Multimedya Dosyası, AC3 Ses Dosyası ve Gelişmiş Ses Dosyası vb. gibi diğer formatlara dönüştürmenizi sağlar.
1. Adım Her şeyden önce, MP4'e dönüştürmek istediğiniz GIF dosyasını girmeniz gerekir, bu dosyayı dizüstü bilgisayarınızın belgesinden seçebilir veya URL’yi girerek girebilirsiniz.
2. Adım Zamzar girişi bitirdiğinde, çıkış dosyasını tıklatarak seçmeniz gerekir. Dosyalara dönüştür düğme. Çıktı dosyasını MP4 olarak seçebilirsiniz.
3. Adım Dönüştürülen dosyayı alabilecek e-posta adresini girin ve ardından seçerek dönüştürmeye başlayın. şartlarımızı kabul et. Beklemek size çok zaman kaybettirmez.
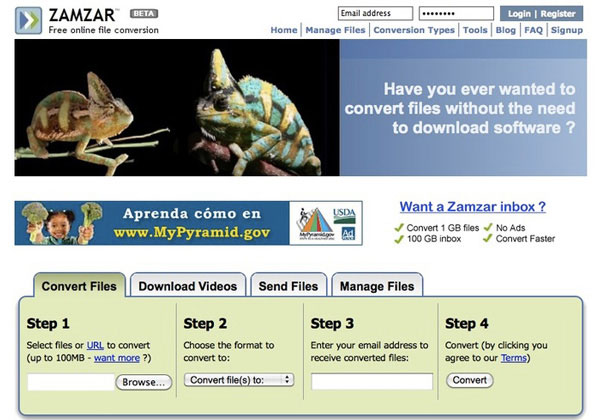
En İyi 4: CloudConvert ile GIF'i MP4 Online'a Dönüştürme
CloudConvert MP4'e her tür videoyu çevrim içi olarak dönüştürmenize yardımcı olur. Ayrıca GIF'i MP4'e yüksek kalitede dönüştürmenizi sağlar. İşte animasyonlu GIF dosyalarını aşağıdaki gibi MP4'e dönüştürmek için ayrıntılı süreç.
1. Adım GIF'ten MP4'e dönüştürücü web sitesine eriştiğinizde, GIF dosyalarını uygulamaya tıklayarak girmelisiniz. Dosyaları Seç ve dosyayı bilgisayarınızdan seçiyorsunuz.
2. Adım Dönüştürmek istediğiniz GIF dosyasını seçtikten sonra açılan menüden MP4’ü seçmelisiniz. E dönüşmek kategorisini seçin ve dönüştürülen format olarak ayarlayın.
3. Adım Tıkla dönüştürmek GIF'i MP4'e dönüştürmeye başlamak için düğmesine basın; ilerleme çubuğunda tam ilerlemeyi göreceksiniz. Dönüştürmeyi bitirdikten sonra MP4 dosyasını indirebilirsiniz.
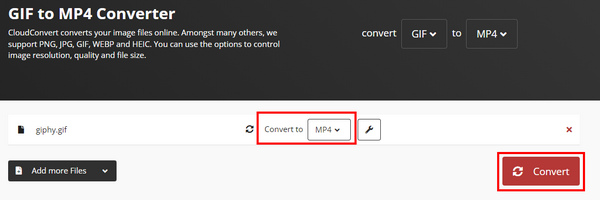
En İyi 5: Convertio ile GIF'i MP4 Online'a Dönüştürme
Convertio GIF'i MP4, PDF'den Word'e, PNG'den JPG'ye ve daha fazlasına dönüştürmenizi sağlayan çok yönlü bir dosya dönüştürücü olmalıdır. İstediğiniz video formatını program içerisindeki ihtiyaçlarınız doğrultusunda alabilirsiniz.
1. Adım Çevrimiçi GIF'ten MP4'e dönüştürücüye erişin ve ardından MP4'e dönüştürmek istediğiniz GIF dosyasını girin. GIF dosyanızı eklemek için Dosya Seç'e tıklayın.
2. Adım GIF dosyasını girmeyi bitirdikten sonra, dönüştürülen biçimleriniz için çıktı dosyasını seçmenize izin verilir. Seçmek MP4 itibaren video kategorisi grafiği.
3. Adım Dönüştür'ü tıklatarak videoyu dönüştürmeye başlayın; tamamlama ilerlemesini çubukta görebilirsiniz. GIF'den MP4'e dönüştürme işlemi tamamlandığında, dönüştürülen MP4 dosyalarını indirebilirsiniz.
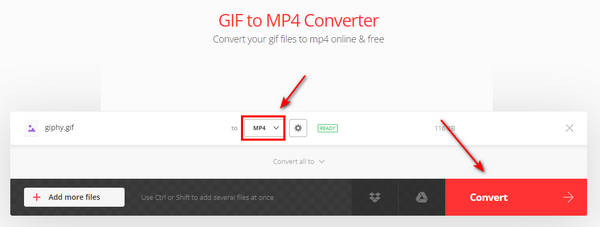
Top 6: Ezgif ile GIF'i MP4 Online'a Dönüştürme
Ezgif, bilgisayarınızdan ve URL'lerden video dönüştürmeyi desteklediğinden, animasyonlu GIF'leri MP4 ve diğer video formatlarına dönüştürmeniz sizin için uygundur.
1. Adım GIF görselini bilgisayarınızdan Ezgif GIF to MP4 dönüştürücüye tıklayarak yüklemelisiniz. Klinik Dosyanın veya GIF'in URL'sini de girebilirsiniz. Ardından, Foto Yükle düğmesine basın.
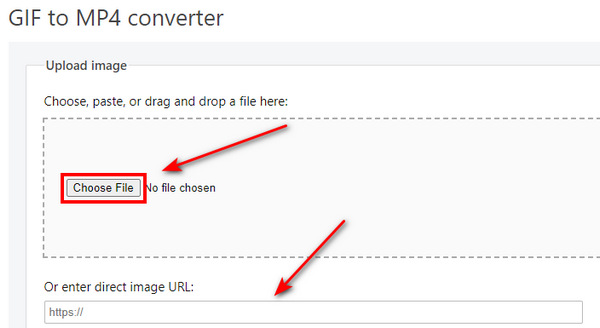
2. Adım Tıkla MP4'e dönüştürün! düğmesine bastığınızda yüksek kaliteli h4 kodlamalı sessiz bir MP264 dosyası çıkarılacaktır. Bunu da görebilirsin Ezgif videoları tersine çevirebilir. Buna göre GIF dosyalarını MP4'e dönüştürebilirsiniz.
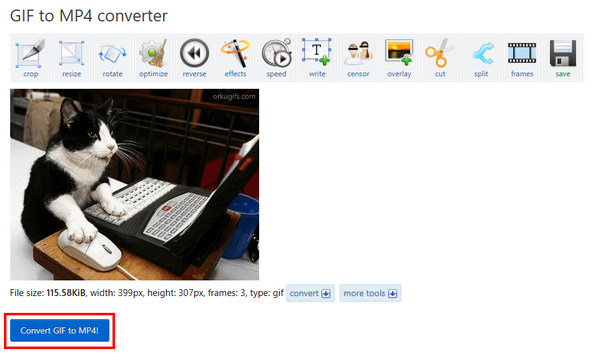
En İyi 7: Filmora Video Düzenleyici ile Bilgisayarda GIF'i MP4'e Dönüştürme
Filmora Video Düzenleyici GIF'i MP4 dosyalarına dönüştürmek için kullanılabilecek video dosyaları için hepsi bir arada program olmalıdır. Video dönüştürme özelliklerinin yanı sıra video dosyalarını düzenleyebilir veya özel efektler de ekleyebilirsiniz. Ancak ücretli sürümü kullanmıyorsanız Wondersahre videonuza filigran ekleyecektir; dolayısıyla şunları da yapmanız gerekir: Wondershare Filmora filigranını kaldır.
1. Adım Filmora video düzenleyiciyi bilgisayarınızda çalıştırın ve GIF dosyasını tıklatarak içe aktarabilirsiniz. fileto düğmesini ve ardından ithalat ve Medya Dosyalarını İçe Aktar düğmeler. GIF dosyasını seçin. Ayrıca GIF dosyalarını sürükleyip bırakma yöntemiyle içe aktarabilirsiniz.
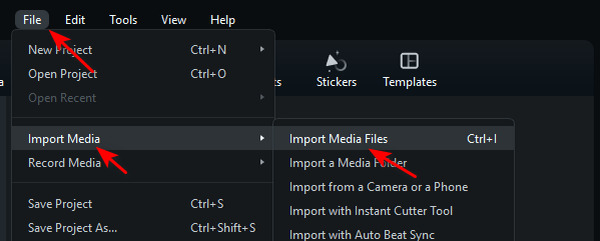
2. Adım GIF'inizi şuraya sürükleyin: İlerleme Çubuğu alt tarafta. Ayrıca GIF'inizi uzun bir video olarak genişletmek için kenarlarını basılı tutup sürükleyebilirsiniz.
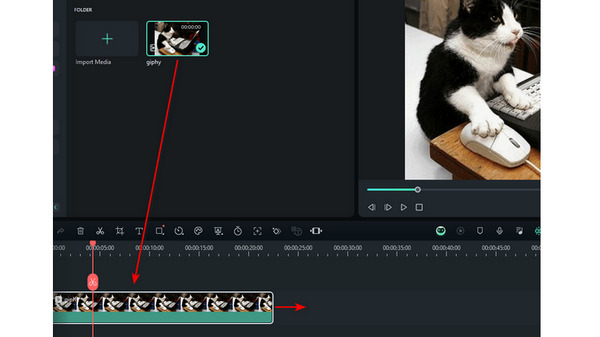
3. Adım Tıkla Ihracat sağ üst taraftaki düğmeye basın. Ayarlamak MP4 çıktı dosyası olarak seçin ve ardından simgesine tıklayarak dosyayı dışa aktarmaya başlayın. Ihracat paneldeki düğmesine basın. GIF'i kısa sürede MP4'e dönüştürebilirsiniz.
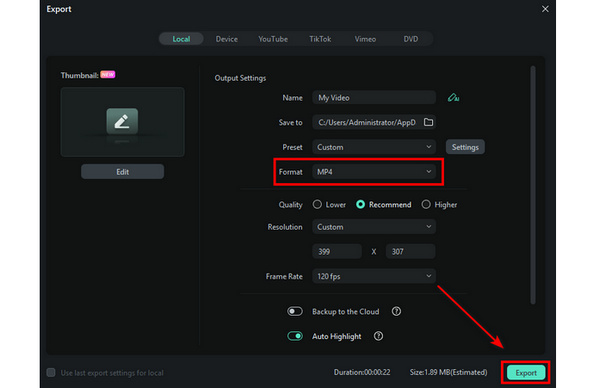
Thundersoft GIF to Video Converter ile Bilgisayarda ert GIF'i MP4'e dönüştürün
Thundersoft GIF Video Dönüştürücü GIF'i MP4'a kısa sürede dönüştürmek için en iyi yazılımlardan biridir. Ayrıca, dönüşümden önce kare hızını ve bit hızını ayarlamak gibi dönüştürülmüş dosyalar için başka bir ayar sağlar.
1. Adım GIF dosyasını yükleyin. Öncelikle dönüştürmeniz gereken GIF dosyasını sol üst taraftaki Ekle butonuna tıklayarak yüklemelisiniz. Ayrıca GIF'i doğrudan programa sürükleyip bırakabilirsiniz.
2. Adım Klinik MP4 itibaren oluşturulan çıktı formatı olarak listeleyin. Ayrıca diğer birçok video türünü ve görüntü formatını seçmenize de olanak tanır.
3. Adım Bundan sonra, tıklayabilirsiniz Başlama GIF'i MP4'e çevirmek için düğme. Son olarak işlem sonrasında MP4 dosyalarını dışa aktarabilirsiniz.
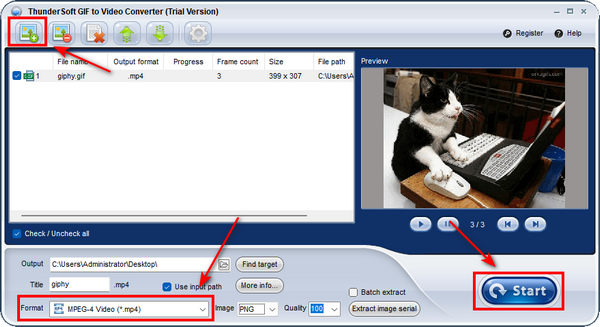
En İyi 9: Adobe Premiere ile GIF'i MP4'e Dönüştürme
Premiere, GIF dahil video ve ses formatlarını MP4'e dönüştürmenize yardımcı olan en iyi GIF'den MP4'e dönüştürücülerden biri olmalıdır. Belki kullanımı sizin için zor olabilir, ancak bilgisayarınızdaki Premiere ile diğer birçok video düzenleme projesini de gerçekleştirebilirsiniz.
1. Adım Premiere'i başlatın ve bir proje oluşturun. Projenin ön ayarını önemsemenize gerek yok. Daha sonra çift tıklayın Başlamak için medyayı içe aktarın GIF dosyanızı eklemek için tablo.
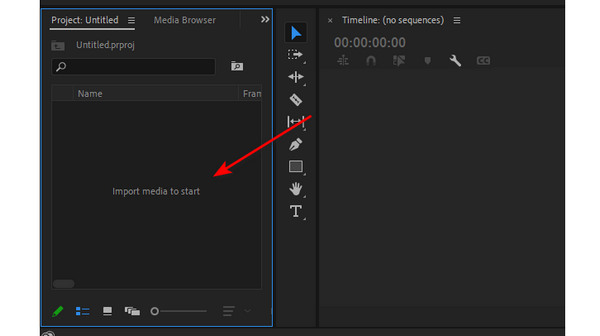
2. Adım GIF'inizi tutun ve Premiere'in çalışma masasına sürükleyin. Ayrıca GIF dosyanızı çoğaltmak için kopyalayıp yapıştırabilirsiniz.
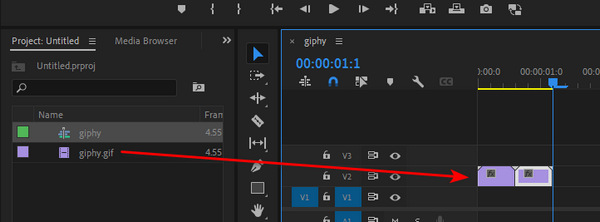
3. Adım Tıkla fileto sol üst köşedeki düğmeyi ve ardından Ihracat ve medya düğmeler. Premiere, çıkış formatı olarak otomatik olarak MP4'ü ayarlayacaktır, böylece Premiere ile GIF'i MP4'e dönüştürmeyi onaylayabilirsiniz.
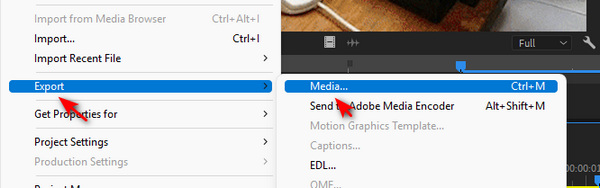
En İyi 10: AVC'li Bilgisayarda GIF'i MP4'e Dönüştürme
Any Video Converter ücretsiz mükemmel bir video dönüştürücüsüdür. Kaliteyi kaybetmeden çeşitli video barındırma web sitelerinden MP4 için GIF dönüştürebilirsiniz. Dahası, mobil cihazlarla çalışan dahili DVD dönüştürücü.
1. Adım Başlatmak AVC Ve seç Biçim Dönüştürme. Tıkla Video Ekle GIF dosyalarını programa eklemek için düğmesine basın.
2. Adım Ardından, GIF'i MP4'e dönüştürmek için açılır listeden çıktı formatını MP4 olarak seçin. Tıkla Başlama Dönüşümü başlatmak için düğmesine basın. Bundan sonra MP4 dosyasını GIF'ten alabilirsiniz.
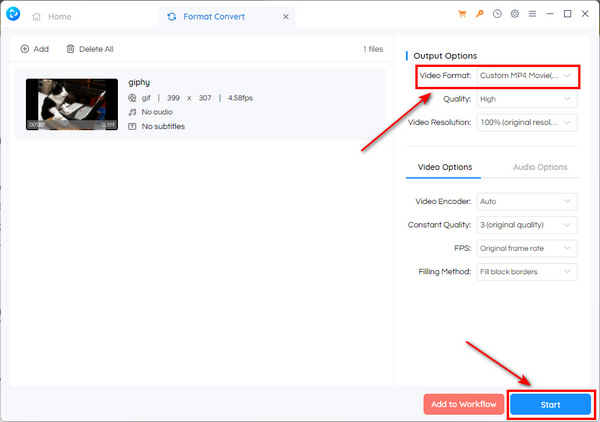
En İyi 11. FFMPEG ile Bilgisayarda GIF'i MP4'e Dönüştürme
FFMPEG, mükemmel bir video GIF'den MP4'e ücretsiz dönüştürücü olarak kullanılabilir. Kaliteyi kaybetmeden çeşitli video barındırma web sitelerinden GIF'i MP4'e dönüştürebilirsiniz.
1. Adım İster Windows ister Mac olsun, bilgisayarınızda FFMPEG'yi başlatın.
2. Adım GIF'i MP4'e dönüştürmek için aşağıdaki kodek girin.
ffmpeg -ignore_loop 0 -i $ i.gif
-c: v libx264 -pix_fmt yuvası420p -crf 4 -b: v 300K -vf ölçeği = 320: -1 -t 10
-movflags + faststart $ i.mp4
3. Adım Ve sonra bilgisayarınıza MP4 indirebilirsiniz.
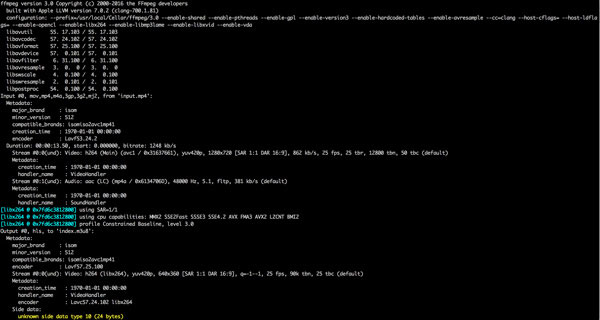
Bölüm 2. iOS veya Android'de GIF'i MP5'e Dönüştürmenin En İyi 4 Yöntemi
TOP 12. Gifvid ile iPhone'da GIF'i MP4'e Dönüştürme
Gifvid GIF'i MP4'e dönüştürmenize olanak tanır ve bunun tersi de fotoğraf arşivinizdeki herhangi bir GIF veya video arasından seçim yapabilir ve bunları kolayca dönüştürebilirsiniz. Daha sonra sosyal medya siteleri, iMessages, Imgur ve daha fazlası ile arkadaşlarınızla paylaşabilirsiniz.
1. Adım Programı başlatın ve ardından oluşturmak seçeneği. Seç Videoya GIF GIF dosyasını MP4'e dönüştürme seçeneği.
2. Adım İPhone'unuzdan GIF dosyalarını seçin ve daha sonra çıktı dosyasının çözünürlüğünü seçin, video döngüsünü de seçebilirsiniz.
3. Adım Bundan sonra MP4 dosyasını sosyal medya web sitelerine paylaşabilirsiniz.
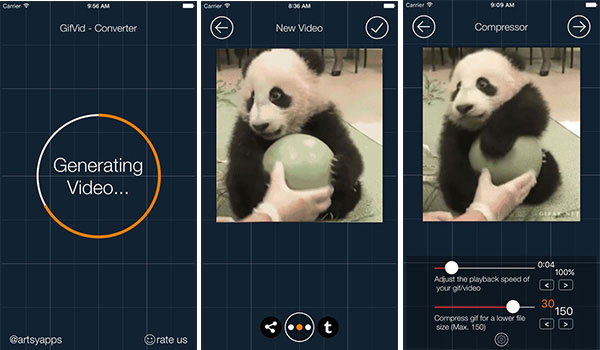
TOP 13. GIF Cracker ile iPhone'da GIF'i MP4'e Dönüştürme
GIF Kraker GIF'leri videolara ve fotoğraflara dönüştürmek için mükemmel bir program olmalı. GIF'leri her zaman yeni seçeneklerle yeniden kodlayabilirsiniz. Dahası, aynı zamanda GIF'i MP4'e kolaylıkla dönüştürebileceğiniz URL şemasını da destekler.
1. Adım MP4 veya diğer formatlara dönüştürmek istediğiniz bir GIF dosyası seçin.
2. Adım Ve sonra dönüştürme seçeneğini ayarlayın.
3. Adım Bundan sonra seçin Dönüştürmeyi Başlat GIF'i MP4'e dönüştürme seçeneği.
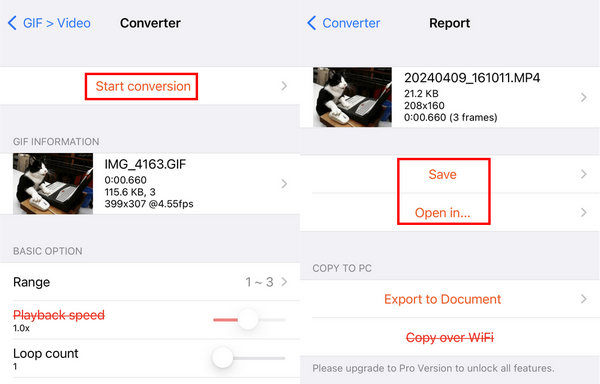
En İyi 14. GIF Toaster ile iPhone'da GIF'i MP4'e Dönüştürme
GIF Tost Makinesi iOS cihazlar için bir GIF editörüdür. Diğer formatlardaki dosyaları GIF'e dönüştürebilir ve GIF'i bunlardan herhangi birine dönüştürebilirsiniz. Çıktı dosyasını dönüştürmeden önce önizleyebilirsiniz.
1. Adım Uygulamayı açın ve seçin GIF > herhangi.
2. Adım İstediğiniz GIF'i seçin ve üzerine dokunun. Video açılır menüde.
3. Adım içinde editör arayüzüne dokunun Ok simge ve Bir çözünürlük seçin.
4. Adım MP4 videoyu önizleyebilir ve ardından KAYDET.
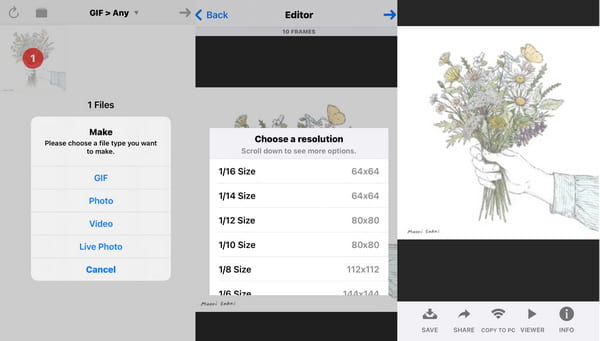
TOP 15. Android'de GIF'i Videoya GIF ile MP4'e Dönüştürme
GIF to Video, yerel, giphy, Reddit GIF'lerini arayabilir ve göz atabilir. Dahası, GIF'i oynatabilir ve MP4 ve diğer video formatlarına dönüştürebilirsiniz. Ardından MP4 dosyalarını sosyal medya web sitelerinde paylaşın. Elbette en boy oranını ve diğer parametreleri program içerisinden ayarlayabilirsiniz.
1. Adım GIF dosyalarını yerel, Giphy veya Reddit GIF'lerden programa içe aktarın.
2. Adım Ve sonra tıklayın CONVERT GIF dosyalarını MP4 formatına dönüştürmek için düğme.
3. Adım Hızı, video kodekini, ölçek tipini ve diğer parametreleri ayarlayın.
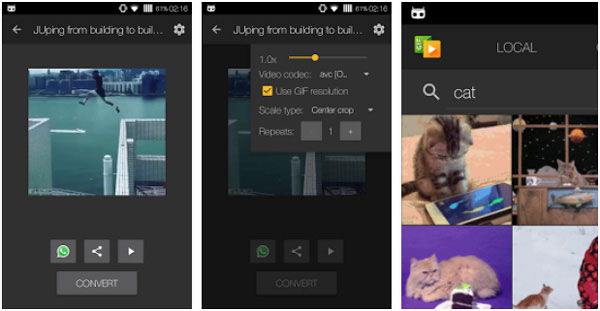
TOP 16. Video4me ile Android'de GIF'ten MP2 Nasıl Yapılır
Video2me, videoları birleştirmek, video kolajı hazırlamak, video kolajı oluşturmak, videoları birleştirmek, videoları kırpmak, MP4'ü GIF'e dönüştürmek ve GIF'i MP4 ve diğer video formatlarına dönüştürmek için kullanabileceğiniz Hepsi Bir Arada bir video GIF fotoğraf düzenleyicisidir. daha başka özellikler.
1. Adım Video2me'yi Android'e indirip yükleyin ve ardından Video seçeneği.
2. Adım Bundan sonra seçebilirsiniz GIF2Videosu seçeneğini seçin ve ardından video dosyalarının parametrelerini ayarlayın.
3. Adım Ve daha sonra GIF'i buna göre MP4'e dönüştürebilirsiniz.
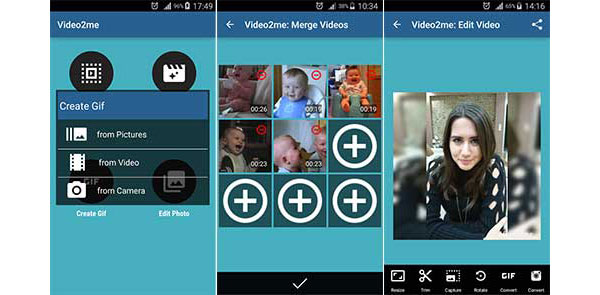
Bölüm 3. Bonus: Birden Fazla GIF'i PC'de MP4 ile Birleştirmenin Kolay Yolu
Birden fazla GIF'iniz varsa ve bunları tek bir MP4 video dosyasına dönüştürmek istiyorsanız şunu da kullanabilirsiniz: Tipard Video Dönüştürücü GIF'leri birleştirmek için mükemmel. İşte adımlar:
1. Adım Tipard Video Converter Ultimate'ı başlatın, Araç Kutusu sekmesini tıklayın ve seçin Video Birleşmesi.
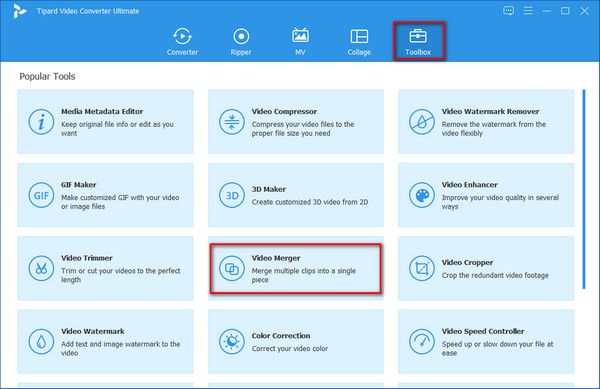
2. Adım Ardından, GIF dosyalarını eklemek için ortadaki artı işaretine tıklayabilirsiniz.
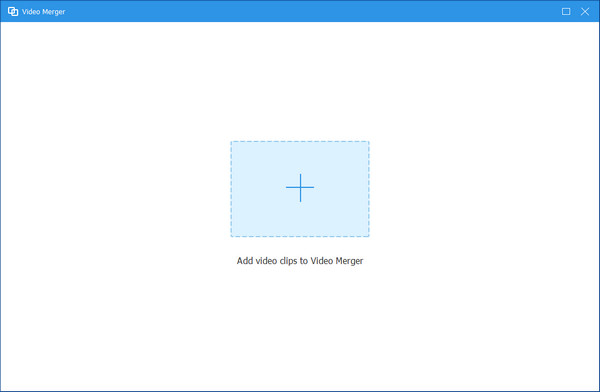
3. Adım Ardından, daha fazla GIF içe aktarmak için eklediğiniz GIF'in yanındaki artı işaretine tıklayabilirsiniz.
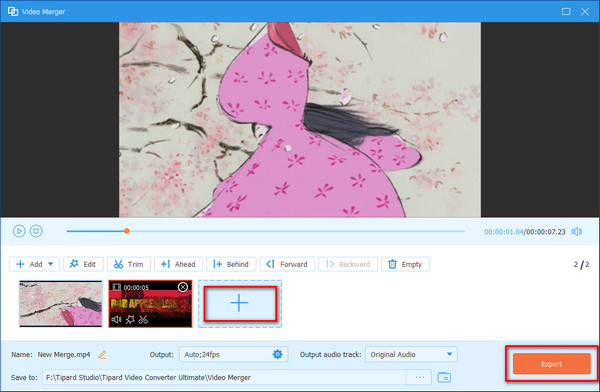
4. Adım Bu aracın varsayılan çıkış formatı MP4'tür, dolayısıyla formatı seçmenize gerek yoktur. Son olarak, tıklayın Ihracat MP4 videoyu bilgisayarınıza kaydetmek için düğmesine basın.
Bölüm 4. GIF'i MP4'e Dönüştürmeyle İlgili SSS
MP4'i GIF'ye nasıl dönüştürebilirim?
Bu kolay. Tipard Video Converter Ultimate'ı kullanabilirsiniz. Araç kutusunda şunları seçebilirsiniz: GIF yapımcısı. Tıkla Artı simgesini seçin ve MP4 dosyanızı oluşturucuya aktarın. Önizleyebilir ve tıklayabilirsiniz GIF oluştur Eğer sonuçtan memnunsanız.
MP4'ü GIF'e çevrimiçi nasıl dönüştürebilirim?
CloudConvert'in MP4 - GIF Dönüştürücüsü bunu yapabilir. Video dosyalarınızı çevrimiçi olarak dönüştürür. MP4, WEBM ve AVI gibi en popüler formatlar desteklenir. Ayrıca video çözünürlüğünü, kalitesini ve dosya boyutunu da değiştirebilirsiniz.
Windows 10'da bir videoyu nasıl GIF'e dönüştürürüm?
Tipard Video Converter Ultimate, AVI, WMV, MPEG, MOV, MKV ve MP4 gibi tüm popüler video formatlarını gif'e dönüştürebilir. Windows 10 ile uyumludur. Ayrıca, Mac'te MP4'ü GIF'e dönüştürmek için de kullanabilirsiniz.
Sonuç
Bu makale size en iyilerinden birini sunuyor GIF'ten MP4'e dönüştürücüler ve bilgisayarlar ve cep telefonları için on beş başka araç. İhtiyaçlarınıza en uygun olanı seçebilirsiniz, umarız içeriğimiz size yardımcı olmuştur. Önerileriniz varsa, yorumlarınızı bırakmaktan çekinmeyin!