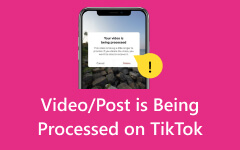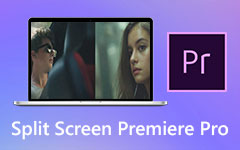İlk Gösterimde Video Nasıl Sabitlenir: Video Düzenleme Becerilerinizi Yükseltin
Neden öğrenmek istiyorsun? Premiere Pro'nun video sabitlemesi? Video iyileştirme alanında, görsel olarak çekici bir atmosfer yaratmak için çekimin sabitliğini ve düzgünlüğünü korumak önemlidir. Ancak, en iyi araçları ve kamera çalışması becerilerini kullansanız bile, titrek veya dengesiz videolar çektiğiniz durumlar vardır ve video sabitleme işlevi burada devreye girer. Bu stabilizasyon, titreyen videoları düzeltmeye veya düzeltmeye yardımcı olan, size daha profesyonel ve gösterişli bir çıktı sağlayan, post prodüksiyona yönelik bir tekniktir.
Öte yandan Adobe Premiere Pro, titreyen videoları dengelemek ve onlarla izleme deneyiminizi geliştirmek için güçlü yöntemler sunan ünlü bir video düzenleme programıdır. İster hareket halinde kaydedilen videolarla ister istikrarsız çekimlerle çalışıyor olun, Premiere Pro, videonuzu sabit duruma geri döndürmek için sabitleme seçenekleri sunar. Bu nedenle, bu makalenin titreyen videoları dengelemek için Premiere Pro'nun en iyi yollarını edinmenize yardımcı olmasına izin verin.
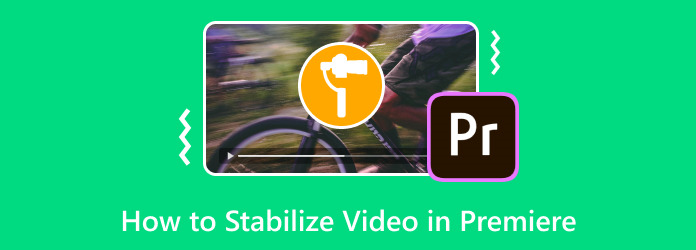
Bölüm 1. Warp Kullanarak Premiere Pro'da Video Nasıl Sabitlenir
Bu kılavuz, Premiere Pro'nun gerekli noktaları kullanarak manuel ayarlamaları içeren basit tek tıklamayla Çarpıtma Sabitleyici efektini ayrıntılı olarak ele alacaktır. Bu sabitleme özelliği, dengesiz veya titreyen videoları düzeltmenize yardımcı olmak için tasarlanmıştır. Videoları düzenlemek, film yapmak, içerik oluşturmak ve video kalitesini iyileştirme Kapsamlı ayarlamalar yapmadan video kalitesini artırmak isteyenler için.
Benzer şekilde, Adobe Premiere'in Çarpıtma Sabitleyicisi videonuzun hareketini analiz eder ve titremeleri, titreşimleri ve sarsıntıları en aza indirmek için uygun ayarlamaları uygular. Seçilen nokta hareketlerini veya hatta tüm çerçeveyi takip ederek, ardından daha düzgün bir hareket akışı sağlamak için çerçeveleri yeniden konumlandırarak veya çarpıtarak çalışır. Bu işlem, kameranın dikkat dağıtıcı hareketlerini ortadan kaldırmanıza ve keyifli bir oynatma oluşturmanıza yardımcı olacaktır.
Premiere Pro'da Görüntüyü Sabitlemenin En İyi Yolu Nasıl Kullanılır?
1. AdımYeni yüklenen Premiere Pro'yu başlatarak başlayın. Ardından, Yeni Proje Yeni projenizi yapmak için düğmeye basın. Daha sonra düzenlemek istediğiniz videoyu tıklayarak yükleyin. fileto>ithalat, ardından cihazınızdaki videoyu bulun. Medya Tarayıcı, sağ tıklayın ve ithalat seçimi.
2. AdımŞimdi içe aktarılan videoya tıklayın ve şuraya gidin: etkileri>Çarpıtmak>Çözgü stabilizatörü. Bu seçeneklere gittikten sonra Premiere Pro videonuzu analiz etmeye başlayacaktır. Bu arada özelleştirmeye devam edebilirsiniz. Genel videoyu geliştirmek için stabilizasyon parametrelerini ayarlayın; Sonuç düğmesinin ardından Hareket Yok tuşuna basın ve Yumuşak geçiş seçenek. Bu, video dosyanızın gerçek kamera hareketinin titremesini ortadan kaldıracaktır.
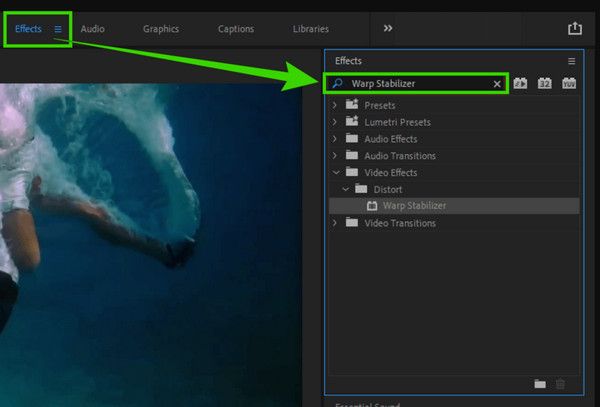
3. AdımSon olarak, Çözümlemek Değişiklikleri uygulamak için düğmesine basın. Ardından sonucu kontrol edebilir ve düzenlediğiniz videoyu kaydedebilirsiniz.
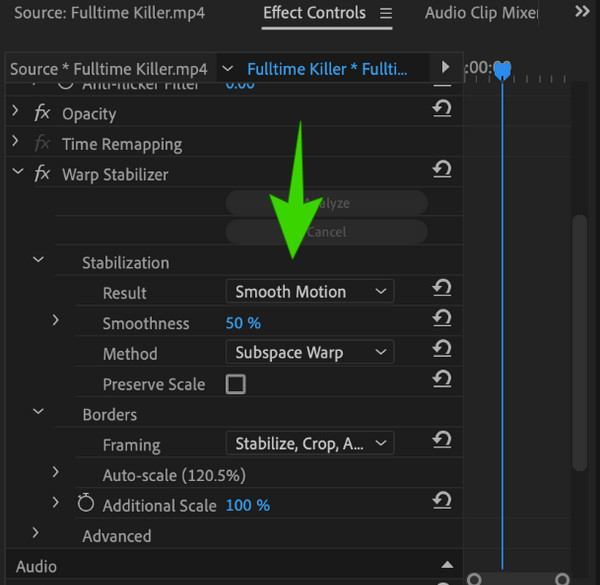
Not: Her nasılsa Premiere Pro'nun uyumlu formatları sınırlı olabiliyor ve bazen yalnızca MP4'ü Premiere'e içe aktar. Bu nedenle video formatınızı kontrol ettiğinizden ve onu düzenleme programıyla uyumlu hale getirdiğinizden emin olun.
Bölüm 2. Premiere Pro'da Videoyu Çözgü Olmadan Sabitleme
Birçok kullanıcı Premiere Pro'nun Çarpıtma Sabitleyicisinin çıktılarını işlemesinin çok uzun sürdüğünü bildiriyor. Bu nedenle bu fonksiyonun ihtiyaçlarınızı karşılamayacağını düşünüyorsanız o zaman sizin için çok daha hızlı ve kolay bir yolumuz var. Kullanmak Tipard Video Dönüştürücü Ultimate, yalnızca birkaç tıklamayla video sabitleme işlemini gerçekleştiren başka bir güçlü video düzenleme programı. Video sabitleyicinin bulunduğu video geliştirici yardımcı programıyla aşılanan ileri teknoloji sayesinde. Yapay zeka teknolojisini kullandığı göz önüne alındığında, daha fazla ayarlamaya gerek kalmadan sarsıntıyı dengeleyebileceği veya azaltabileceği için faydalı bir araçtır. Bu nedenle, Premiere Pro'daki dengeleyici etkinin aksine, bunu yapmak için uzmanlığınızı gerektirmez.
Bu Tipard Video Converter Ultimate'ın video geliştirici/sabitleyicisinin daha da muhteşem yanı, gürültüyü ortadan kaldırma, çözünürlüğü yükseltme ve videonuzun parlaklığını ve kontrastını da optimize etme yeteneğine sahip olmasıdır. Sadece bu da değil, videonuzun formatını, çözünürlüğünü ve bölümünü tamamen aynı sayfada serbestçe değiştirmenize olanak tanıyarak video çıkışınızın kişisel olarak özelleştirilmesini sağlar. Bunu akılda tutarak, Tipard Video Converter Ultimate'ı kullanarak videoyu sabitlemek için basit ama ayrıntılı adımları burada bulabilirsiniz.
1. AdımVideo Geliştirici'ye erişin
Bu olağanüstü video düzenleme programını ücretsiz indirerek edindikten sonra başlatın. Ana arayüzüne ulaştığınızda, Araç Kutusu sekme menüsünü seçin ve arayın Video Geliştirici aracı.
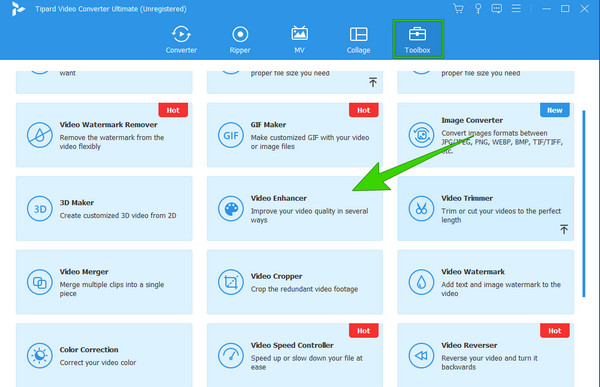
2. AdımVideoyu Yükle
Üzerine tıkladıktan sonra Video Geliştirici aracını kullandığınızda program sizi videonun içe aktarıldığı yeni bir pencereye yönlendirecektir. Tıkla Artı söz konusu pencerenin ortasında gördüğünüz düğme. Şimdi video dosyasını yerel depolama alanınızdan alın.
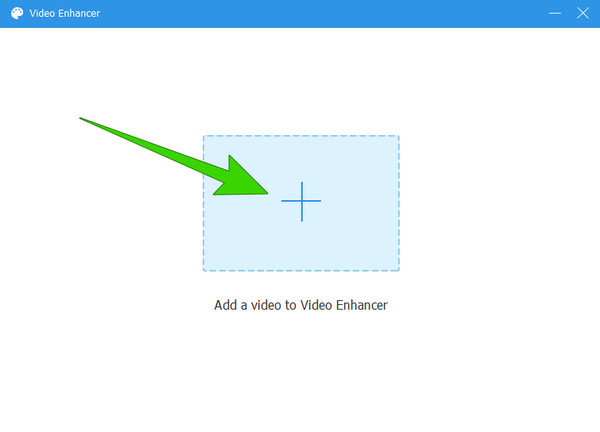
3. AdımVideoyu Sabitle
Bundan sonra ana pencereye yönlendirileceksiniz, burada sadece işaretlemeniz yeterli olacaktır. Video Sallantısını Azaltın seçenek. Ayrıca aşağıdaki gibi diğer ayar seçeneklerini de işaretleyebilirsiniz. Video Gürültü Kaldır, Lüks Çözünürlük, ve Parlaklığı ve Kontrastı Optimize Edin eğer siz de bunları uygulamak istiyorsanız.
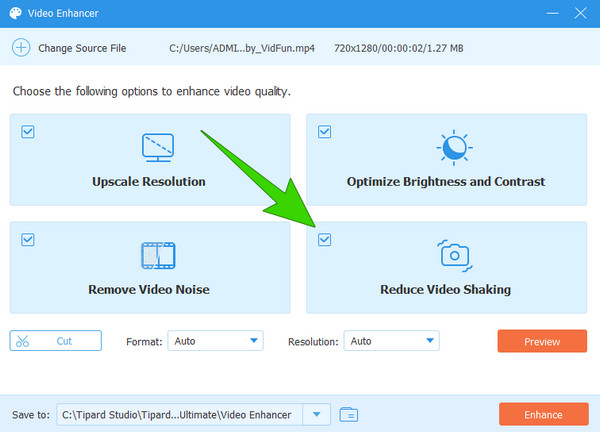
4. AdımÇözünürlük için Ek Ayar (İsteğe bağlı)
Bu ek çözünürlük ayarı için şuraya gidin: çözüm bölümünde istediğiniz çözünürlük seçeneğini seçin ve tıklayın.
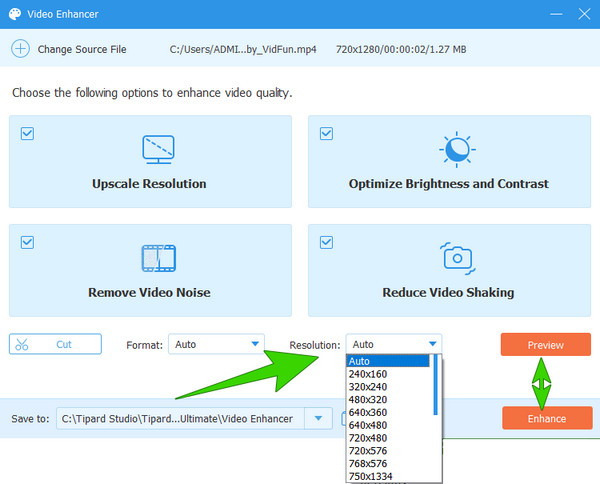
5. AdımVideoyu Kaydedin ve Dışa Aktarın
Son olarak videoyu kaydedip dışa aktarmak için artırmak düğme. Aksi takdirde, önce tuşuna basarak değişiklikleri tekrar kontrol edersiniz. Önizleme düğmesine basın.
Bahşiş: Yukarıdaki yöntemlerin çok fazla çaba gerektirdiğini düşünüyorsanız, videoyu kırpmak aynı zamanda titrek videolar için sağlam ve basit bir çözümdür. Sabitlemeyi sağlamak için video resmini yeniden boyutlandırabilir ve titreyen kısmı kırpabilirsiniz.
Bölüm 3. Video Sabitlemeyle İlgili SSS
Premiere Pro'daki Çarpıklık Sabitleyicinin süreci ne kadar sürecek?
İşlem, üzerinde çalıştığınız klibin süresine bağlıdır. Bu nedenle önce klipleri kesmeniz faydalı olacaktır.
Çarpıtma Sabitleyici ve Hız neden aynı klipte kullanılamıyor?
Bu yazının yazıldığı an itibariyle, iki işlevin birlikte kullanılamamasının doğal bir nedeni hâlâ mevcut değildir.
Premiere Pro'da yavaş çekimim neden dalgalı?
Ağır çekim görüntülerle çalışırken Adobe Premiere'deki dalgalı oynatma genellikle çözünürlük, kare hızı ve videonun diğer teknik yönleri gibi farklı faktörlerden kaynaklanır.
Ağır çekim için 60 fps yeterince iyi mi?
Evet. Ağır çekim efektleri oluşturmak için altmış fps'nin yeterince iyi olduğu kabul edilir.
Videoları sabitlemek için After Effects'i kullanabilir miyim?
Evet. Videolarınızı sabitlemeniz gerektiğinde Adobe After Effects kullanılabilir. Aslında bu program aynı zamanda Premiere Pro'nun sunduğu gibi bir Çarpıtma Sabitleyici aracı da sunuyor.
Sonuç
Sonuç olarak, Premiere Pro'da bir videoyu sabitlemenin tek yolu Çarpıtma Sabitleyicinin yardımıyladır. Bu nedenle, videonuzun titremesini gidermek için Premiere'i kullanmanız gerekiyorsa, Warp'ı kullanma konusunda uzmanlaşmalısınız. Öte yandan, bu video düzenleme görevi için Premiere Pro'yu kullanma konusunda rahat değilseniz, o zaman hala Tipard Video Dönüştürücü Ultimate, çok daha kullanıcı dostu ve daha hızlı bir düzenleme aracı.