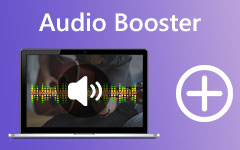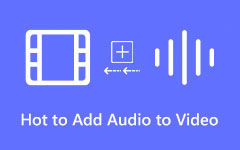Videodan Sesi Kolayca Kaldırmak İçin Adım Adım İşlem
Video kaydederken, bazen kaydınızda duyulacağını bilmediğiniz seslerden kaçınamazsınız. Örneğin, projeniz için bir video kaydetmeyi zaten bitirdiniz. Ama videoyu izleyip dinlediğinizde komşunuzun köpeğinin havlamasını duyarsınız; Bu oldukça sinir bozucu. Bu durumda, seçeneğiniz başka bir video kaydetmek olacaktır.
Ama bu durum tekrar olduğunda beni rahatsız etmene gerek yok. Çünkü bu yazımızda videonuzun sesini kaldırmanıza veya videodaki arka plan gürültüsünü kaldırmanıza yardımcı olacağız. Bu nedenle, nasıl yapılacağına ilişkin tüm süreci öğrenmek için bu makaleyi kapsamlı bir şekilde okuyun. videodan ses çıkar en iyi ses düzenleme uygulamalarıyla.
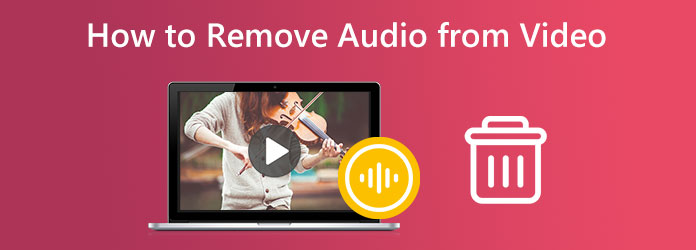
- Bölüm 1. Videodan Sesi Kaldırmanın En İyi Yolu
- Bölüm 2. Macbook'ta Bir Videonun Sesini Kapatma
- Bölüm 3. Çevrimiçi Videodan Sesi Kaldırın
- Bölüm 4. Android ve iPhone'da Videodan Ses Nasıl Silinir?
- Bölüm 5. Masaüstündeki Videodan Sesi Kaldırmanın Diğer Yolları
- Bölüm 6. Videodan Sesin Nasıl Kaldırılacağı Hakkında SSS
Bölüm 1. Videodan Sesi Kaldırmanın En İyi Yolu
Bir videodan sesi kaldırmak zor olabilir. Ancak bir video dosyasının sesini kapatarak onu kaldırabileceğinizi biliyor muydunuz? Videonuzun sesini kaldırmak için profesyonel veya benzersiz düzenleme uygulamalarına ihtiyacınız yoktur. Bu nedenle, bu bölümde size videonuzdaki sesi kaldırmanıza yardımcı olabilecek en çok kullanılan ses düzenleme yazılımlarından birini göstereceğiz.
Tipard Video Dönüştürücü Ultimate videodan müzik kaldırmak için Windows ve Mac cihazlarınızda kullanabileceğiniz en popüler video ve ses düzenleme programları arasındadır. Bu çevrimdışı yazılım, sesi kapatarak sesi çıkarmanıza yardımcı olabilir. Dönüştürücü özelliğini kullanarak, videonuz için sesi zorlanmadan devre dışı bırakabilir veya kapatabilirsiniz. Ek olarak, MP4, AVI, MKV, MOV, FLV, AAC, WMA, MP3 ve diğer 500'den fazla format gibi neredeyse tüm video ve ses formatlarını destekler. Ayrıca yüksek kaliteli video ve ses dosyalarını desteklediği için yüksek kaliteli dosyaları kolayca yükleyebileceksiniz.
Ayrıca, video ve sesi düzenlemek için bir ses sıkıştırıcı, ses senkronizasyonu, ses yükseltici, video birleştirme, renk düzeltme ve araç kutusundan daha fazlasını içeren tonlarca gelişmiş düzenleme özelliği içerir. Yeni başlayanların çoğu, sezgisel bir kullanıcı arayüzüne sahip olduğu için bu uygulamayı kullanmakta zorlanmayacaktır. Bu nedenle, videonuzun sesini kaldırmak istiyorsanız aşağıdaki adımları izleyin.
Tipard Video Converter Ultimate kullanılarak videodan ses nasıl kaldırılır veya video kapatılır
1. Adımİlk önce, indir Tipard Video Dönüştürücü Ultimate tıklayarak İndir aşağıdaki düğme. Uygulamayı indirdikten sonra kurulum sürecini takip edin ve cihazınızda başlatın.
2. AdımArdından, ana arayüzde şuraya gidin: dönüştürücü panel. Videonuzun ayarlarında, aşağı ok üzerinde ses kanalı.
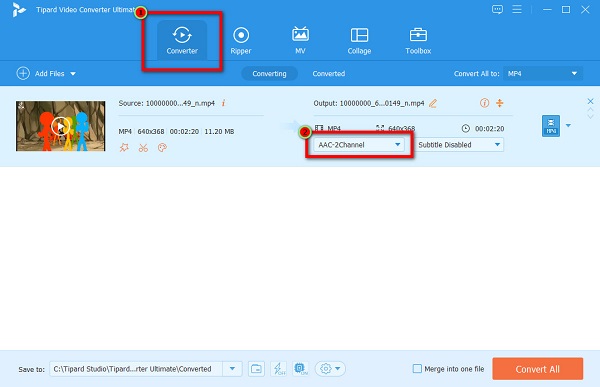
3. AdımAçılır menüde, videonuzun sesi için seçenekler göreceksiniz. seçin Ses İzi Devre Dışı videonuzun sesini kaldırma seçeneği.
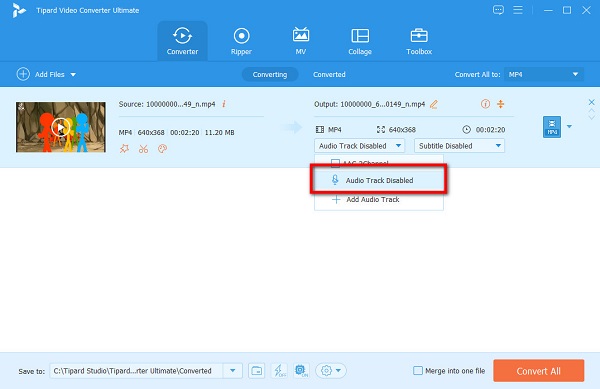
4. AdımVe son olarak, tıklayın Hepsini dönüştür dosyanızı işlemek için arayüzün sağ alt köşesinde bulunan düğme. Tipard Video Converter Ultimate çıktınızı otomatik olarak kaydeder.
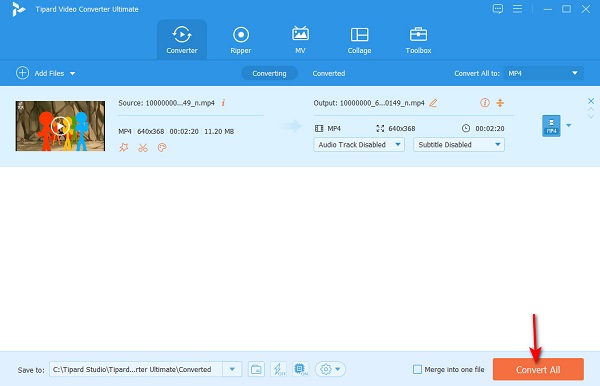
Bölüm 2. Macbook'ta Bir Videonun Sesini Kapatma
Videoları düzenlemek için bir Mac cihazı kullanıyorsanız bazı uygulamalar mevcuttur. Video dosyanızın sesini kaldırmak için kullanabileceğiniz yerleşik bir uygulama var. Bu nedenle, Macbook veya Mac bilgisayarınızdaki videodan müzik kaldırmak istiyorsanız, bu bölümü daha fazla okuyun.
duymuş veya görmüş olabilirsiniz QuickTime Player Mac cihazınızda. Mac bilgisayarınızda video dosyalarını ön izlemenizi sağlayan, durdurulan genişletilebilir bir multimedya çerçevesidir. Mac için standart medya oynatıcıdır ve Apple cihazları için MKV, MOV, MP4 ve daha fazlası gibi en standart formatları destekler. QuickTime Player yalnızca akışlı video dosyalarıyla sınırlı değildir. Ayrıca videonuzun sesini dönüştürebilir, kodlayabilir ve hatta sesini kapatabilirsiniz. Ayrıca, QuickTime Player'ın kullanımı nispeten kolaydır. Bilmeseniz bile, videonuzun sesini kapatmak için kesinlikle kullanabilirsiniz.
Aşağıda, QuickTime Player'ı kullanarak bir videodan sesi kaldırma adımlarını göstereceğiz. İster QuickTime 10 ister QuickTime'ın önceki bir sürümünü kullanıyor olun, size yardımcı oluyoruz.
QuickTime Player 10 Kullanılarak Videodan Ses Nasıl Kaldırılır
QuickTime Media Player'ın en son sürümü QuickTime 10'dur. Kullanımı ücretsizdir ve Mac cihazlarınıza önceden yüklenmiştir. Daha fazla uzatmadan, QuickTime Player 10'u kullanarak sesi kapatmak için kolay adımları burada bulabilirsiniz.
1. AdımMac aygıtınızda QuickTime Player 10'u açın. Ardından, giderek sesini kapatmak istediğiniz videoyu içe aktarın. Dosya> Dosyayı Aç.
2. AdımVideo dosyası yüklendikten sonra şuraya gidin: Düzenle arayüzün üst tarafındaki menü. Ve sonra tıklayın Sesi Kaldır açılır menüden.
3. AdımSesi Kaldır'ı tıkladığınızda, QuickTime videonuzun sesini otomatik olarak kaldırır. Şimdi, çıktınızı şuraya giderek kaydedeceğiz: fileto menü çubuğundaki menü. seçin Farklı Dışa Aktar Ortaya çıkan açılır menüden düğmesine basın.
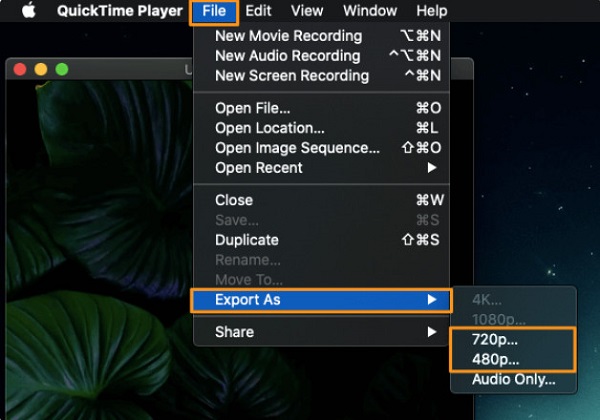
4. AdımArdından, kullanarak videonuzun sahip olmasını istediğiniz adı yazın. Farklı Dışa Aktar düğmesini tıklayın, ardından videonuzun konumunu seçin.
5. AdımSon olarak, İndirim Çıktınızı cihazınıza kaydetmek için düğmesine basın.
QuickTime'ın Önceki Bir Sürümünü Kullanarak Videodan Ses Nasıl Kaldırılır
1. AdımMac aygıtınızda QuickTime Player'ın önceki sürümünü başlatın. Gezinerek QuickTime ile sesi kaldırmak istediğiniz video dosyasını içe aktarın Dosya> Dosyayı Aç.
2. AdımArdından, arayüzün üst kısmındaki menü çubuğundan Pencere menüsünü işaretleyin. Tıkla Film Özelliklerini Göster çıkan açılır menüden.
3. AdımVe aşağıdaki arayüzde, videonuzla ilişkili her ses parçasının listelendiğini göreceksiniz. Film Özellikleri penceresi. Videonuzdan kaldırmak istediğiniz ses parçasını bulun.
4. AdımUntick onay kutusunu kaldırmak istediğiniz ses parçasının yanındaki Etkin bölüm. Bu işlemi yaparak, video dosyanızdaki ses parçası kaldırılacaktır.
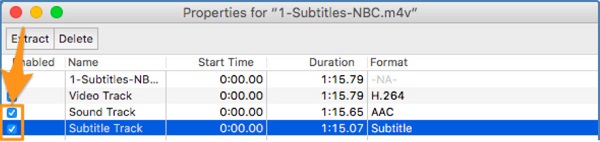
Bölüm 3. Çevrimiçi Videodan Sesi Kaldırın
Kolaylık sağlamak için çevrimiçi araçları kullanmayı seven kişilerdenseniz, o zaman sizin için cevabımız var. Çevrimiçi uygulamaları kullanmanın iyi yanı, cihazınıza herhangi bir şey indirmenize veya yüklemenize gerek olmamasıdır. Tek ihtiyacınız olan tarayıcınız ve istikrarlı bir internet bağlantısı. Ayrıca, videonuzdaki sesi çevrimiçi olarak kaldırmak için erişebileceğiniz tonlarca araç vardır. Ve bu bölümde, videolarınızın sesini çevrimiçi olarak kapatmak için iyi bir araç göstereceğiz.
Videonuzdaki sesi kaldırmak için Clideo nasıl kullanılır?
Clideo videonuzun sesini kapatmak için kullanabileceğiniz en iyi çevrimiçi araçlar arasında listelenir. Bu çevrimiçi video susturucuya Google, Firefox ve Safari dahil olmak üzere hemen hemen tüm web tarayıcılarından erişilebilir. Ayrıca, basit bir kullanıcı arayüzüne sahiptir ve bu da onu kullanıcı dostu bir uygulama haline getirir. Ayrıca, Clideo'dan sesi kaldırmak kolaydır. Sadece video dosyasını yükleyin, ardından Clideo sesi otomatik olarak kaldıracaktır. Clideo'nun bir diğer güzel yanı da ses çıkarırken dikkatinizi dağıtabilecek reklamlara sahip olmaması. Ancak, Clideo'nun ürettiği çıktı, diğer platformlara yüklemeden önce kaldırmanız gereken bir filigran içerir.
1. AdımBaşlamak için tarayıcınızı açın ve arama kutusunda Clideo video muter'ı arayın. Ardından, ana kullanıcı arabiriminde, Dosyaları Seçin düğmesine basın.
2. AdımVideonuzun yüklenmesini bekleyin, ardından Clideo videonuzun sesini otomatik olarak kaldırır veya sesini kapatır.
3. AdımSon olarak, filigranı çıktınızdan kaldırabilirsiniz (bu, bir hesapta oturum açmanızı gerektirir) veya kayıt etmek çıktı. tıkladıktan sonra İndir düğmesine basın, çıktınız cihazınıza kaydedilecektir.
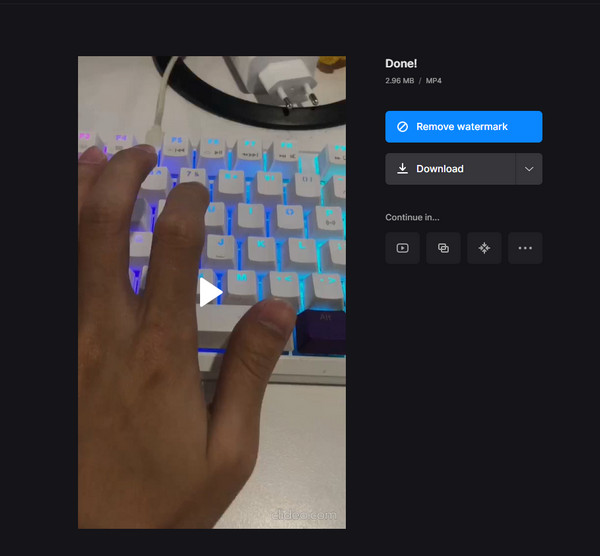
Bölüm 4. Android ve iPhone'da Videodan Ses Nasıl Silinir?
Videonuzdaki sesi kaldırmak için profesyonel video düzenleme yazılımına ihtiyacınız yoktur. Android cihazınız ile video dosyanızın sesini kapatabilir, özel efektler, kişisel seslendirme ekleyebilir veya farklı müzikler ekleyebilirsiniz. Android için en iyi ses temizleme uygulamasını yükleyerek videonuzun sesini kaldırabilir veya sesini kapatabilirsiniz.
1. PowerDirektör (Android)
PowerDirector Android cihazınıza indirebileceğiniz en ünlü video düzenleme uygulamaları arasındadır. PowerDirector, videonuzun sesini yalnızca birkaç tıklamayla kaldırmanıza olanak tanır. Temiz ve kullanımı kolay bir arayüze sahiptir, bu da onu yeni başlayanlar için uygun bir uygulama haline getirir. Ayrıca PowerDirector, video ve ses dosyanızı düzenlemek için kullanabileceğiniz birçok düzenleme özelliğine sahiptir. Bu uygulama ile videonuza metin ekleyebilir, görüntüleri üst üste bindirebilir ve hatta özel efektler ekleyebilirsiniz.
Ayrıca, PowerDirector ücretsiz ve kullanımı güvenlidir, dolayısıyla fiyatı konusunda endişelenmenize gerek yoktur. Ayrıca, kolay bir dışa aktarma ve kaydetme işlemine sahiptir, bu da onu uygun bir araç haline getirir. Videonuzun sesini düzenlemek için uygulamanın ses karıştırma özelliğini de kullanabilirsiniz. Ancak PowerDirector'ı kullanmak için cihazınızda internet erişimine ihtiyacınız var.
PowerDirector kullanarak Android'den videodan ses nasıl silinir:
1. Adımkurmak PowerDirector PlayStore'unuzdan. Uygulamayı yükledikten sonra, cihazınızda açın ve simgesine dokunun. Yeni Proje seçeneği.
2. AdımArdından, girin Proje Adı çıktınız için istediğiniz Boy Oranı videonuz için.
3. AdımSesi kapatmak veya sesi kaldırmak istediğiniz videoyu seçin, ardından Sonraki düğmesine basın.
4. AdımBir sonraki kullanıcı arayüzünde, videoya dokunun. Tarihçesi. Bir araç listesi, hangisini seçeceğinizi soracaktır. ses seçeneği. musluk Sessiz videonuzun sesini kaldırmak için
5. AdımSon olarak, simgesine dokunun. Ihracat videonuzun sesini kaldırmak için ekranınızın sağ üst köşesindeki simge düğmesine basın.
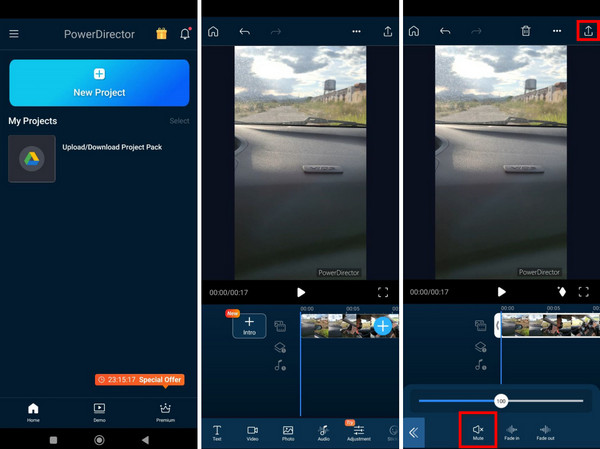
2. Fotoğraflar Uygulaması (iPhone)
iPhone cihazlarda videonuzun sesini kaldırmak için herhangi bir uygulama yüklemenize gerek yoktur. iPhone'unuzun yerleşik Fotoğraflar uygulamasıyla videonuzun sesini düzenleyebilir ve sesini kapatabilirsiniz. Herkesin yapabileceği basit ve kolay bir işlemdir. Bu nedenle, videonuzda çok fazla arka plan müziği varsa ve sesi kaldırmaya veya sessize almaya başvuruyorsanız, bu işlem tam size göre. Şans eseri, iPhone Fotoğraf uygulamasının videonuzun sesini kaldırmak için yerel bir özelliği vardır. Bu işlemi kullanmanın dezavantajı, yalnızca iPhone tarafından desteklenen videonun sesini kaldırabilmenizdir.
Fotoğraflar uygulamasını kullanarak iPhone videosundan ses nasıl kaldırılır:
1. AdımiPhone aygıtınızda, Fotoğraflar uygulama. Ardından, videonuzu bulun ve üzerine dokunun.
2. AdımFotoğraf uygulamanızda videonuzu seçtikten hemen sonra, Düzenle Ekranınızın sağ üst köşesindeki düğmesine basın.
3. AdımVe ekranınızın sol üst köşesinde şunu göreceksiniz: Ses simgesi. Üzerine dokunun; ardından videonuzun sesi kapatılacaktır.
4. AdımDokunun tamam Videonun sesini kapatmayı tamamladığınızda düğmesine basın. Tüm değişiklikler kaydedilecek ve artık videonuzu sessiz oynatabilirsiniz.
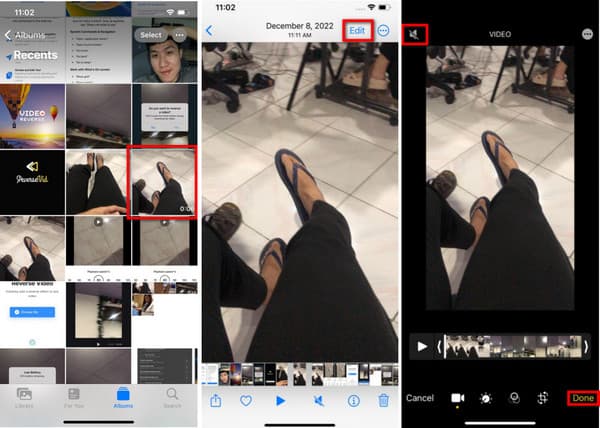
Bölüm 5. Masaüstündeki Videodan Sesi Kaldırmanın Diğer Yolları
Birçok kişi videolarının sesini kaldırmak veya kaydettikleri bir videodan ses parçasını silmek ister. Bunun nedeni, gürültülü bir arka plan veya genellikle kaydedilen duraklamalardır. Bu nedenle birçok video düzenleyici bir ses parçasını kaldırmak ister.
1. FFmpeg kullanın
FFmpeg bilgisayarlar için en çok kullanılan video ve ses düzenleme yazılımlarından biridir. Bu komut satırı tabanlı yazılım, diğer düzenleme uygulamalarından farklı bir kullanıcı arayüzüne sahiptir. Videoları, sesleri ve diğer multimedya dosyalarını işlemek için kitaplıklara ve programlara sahip ücretsiz, açık kaynaklı bir uygulamadır. Video dosyanızın sesini dönüştürmek, kodunu çözmek, kodlamak, birleştirmek ve kaldırmak için FFmpeg'i kullanabilirsiniz. Ayrıca, Windows, Linux ve macOS gibi hemen hemen tüm işletim sistemleri tarafından desteklendiği için kullanışlı bir araçtır. Bununla birlikte, yeni başlayanların çoğu, karmaşık bir kullanıcı arayüzüne sahip olduğu için videodan sesi kaldırmak için FFmpeg'i kullanmakta zorluk çekiyor. Bu uygulama ile videoları ve sesleri düzenleyebilmek için bu uygulama hakkında derinlemesine bilgiye ihtiyacınız var. Yine de FFmpeg, videonuzun sesini kapatmanıza veya kaldırmanıza olanak tanır; bu nedenle, size adımları göstereceğiz. Bu eğitimde, FFmpeg kullanarak sesi kaldırmanın iki yolunu göstereceğiz.
Videodan sesi kaldırmak için FFmpeg nasıl kullanılır:
Bir videodan sesi çıkarmanın veya silmenin en kolay yolu, videoyu başka bir dosyaya kopyalayıp sesi atmaktır. Bu en basit tekniktir, çünkü siz bunu yaparken videoyu yeniden kodlamayı içermez. Videonuzdan tek bir ses dosyasını kaldırmak için bu komut satırını kullanın.
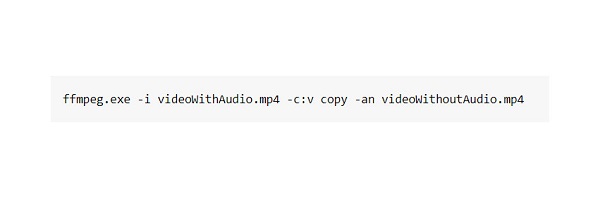
The -c : kopyala video parçasını ayarladığınız yeni dosyaya (videoWithoutAudio.mp4) kopyalar.
The -bir FFmpeg'e ses parçasını videodan kopyalamamasını emreder.
Video dosyanızdan veya filminizden yalnızca bir parçanız varsa, bu komutlar etkili bir şekilde çalışır. Ancak videonuzda üç veya dört ses kaydınız varsa ne kullanabilirsiniz? Çok sayıda ses parçası olan bir videodan tek bir sesi kaldırmak için aşağıdaki talimatları izleyin.
FFmpeg ile belirli bir ses parçası nasıl kaldırılır:
Çok sayıda ses parçası bulunan bir videodan belirli bir parçayı kaldırmak için map komutunu kullanabilirsiniz.
Kapsamlı sözdizimi harita komut -harita.
input_file_index:stream_type_specifier:stream_index.
Yazarak videonuzdaki ikinci ses parçasını seçebilirsiniz. -harita 0:a:1 çünkü FFmpeg'deki numaralandırma 0 ile başlar. Örneğimizde, dosyanız bir video parçası ve iki ses parçası içerir. Kullanabilirsiniz -harita 0:a:1 ikinci ses parçasını seçmek ve son çıktınıza kopyalamak için.
-harita 0 ilk girişten itibaren her şeyi seçer. Bu nedenle, bu komutu kullandığınızda her şeyi seçer ve ses seçimini kaldırırsınız.
Beş ses parçanız varsa ve hepsini seçip ilkini bırakmak istiyorsanız, FFmpeg negatifini kullanabilirsiniz. harita emretmek. girerek -harita -0:a:0 FFmepg'e ilk ses parçasını yok sayması ve diğer parçaları seçmesi için komut veriyorsunuz. kullanarak negatif eşleme de yapabilirsiniz. -bir Yukarıda kullandığımız komut.
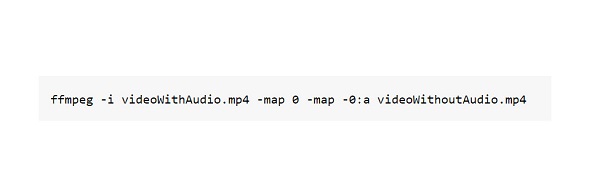
2. Adobe Premiere Pro'yu kullanın
Profesyonel bir arka plan müziği temizleyicisi arıyorsanız, sizin için yazılımımız var. Birçok profesyonel, videolarını düzenlemek için Adobe Premiere Pro'yu kullanır. Adobe Premiere Pro ile geçişler ve efektler ekleyebilir, videoları birleştirebilir, videonuza arka plan müziği ekleyebilir ve hatta videonuzun sesini kaldırabilirsiniz. Adobe Premiere Pro'nun benzersiz yanı, video düzenleme meraklıları ve film yapımcıları için birçok güçlü düzenleme aracıyla donatılmış olmasıdır. Ayrıca, ses ve video kalitenizi geliştirmenize ve ince ayar yapmanıza olanak tanır. Adobe Premiere Pro, diğer Adobe ürünleriyle entegredir ve kullanıcılarının çalışmalarını başka platformlara aktarmalarına olanak tanır. Ayrıca, bu mükemmel video düzenleme uygulaması, kullanıcısının çıktılarını yüksek kalitede kaydetmesine olanak tanır. Gerçekten de Adobe Premiere Pro, video ve ses düzenleme için bir standarttır.
Ancak arayüzünün kullanımı kolay değil ve ücretsiz değil. Videodan sesi kaldırmak için Adobe Premiere Pro'yu nasıl kullanacağınızı öğrenmek için aşağıdaki basit adımları izleyin.
Adobe Premiere Pro kullanılarak videodan ses nasıl kaldırılır
1. AdımYapmanız gereken ilk şey, Adobe Premiere Pro'yu indirip yüklemektir. Programı kurduktan sonra cihazınızda açın. Ardından, uygulamanın ilk kullanıcı arayüzünde fileto tuşuna basın ve yeni yeni bir proje başlatma seçeneği.
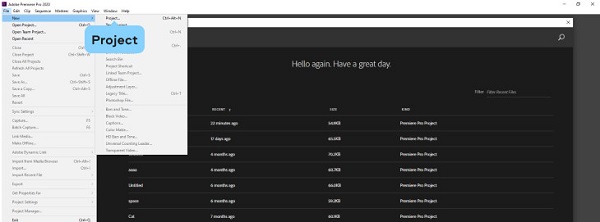
2. AdımArdından, sesi kapatmak veya sesi kaldırmak istediğiniz videoyu içe aktarın. Bunu yapmak için şuraya gidin: Dosya> İçe Aktar. Bilgisayar dosyalarınız, video dosyanızı bulup içe aktardığınız yerde görünecektir.
3. AdımVideo dosyasını yükledikten sonra, videoyu sessize almak, basılı tutmak ve Proje giden alan Tarihçesi panel. Artık video dosyasını düzenleyebilir ve sesi kaldırabilirsiniz.
4. AdımVideonuzdaki sesi kaldırmak için bunu yapmanın iki yolu vardır. İlk olarak, video klibi işaretleyin Tarihçesi ve videoyu sağ tıklayın. Tıkla bağlantısını kaldır soracak olan yeni menüdeki düğme. Bu, sesi videodan ayıracaktır.
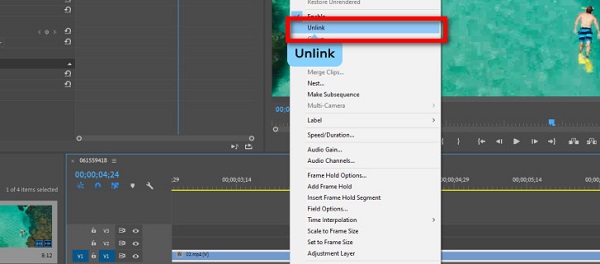
5. AdımBir sonraki adım için, şimdi ses parçasını sileceğiz. Sesi tıklayın ve Sil klavyenizdeki tuş.
3. Windows Movie Maker'ı kullanın
Windows Movie Maker, video dosyanızın sesini kapatabileceğiniz bir video düzenleme yazılımıdır. WMV, AVI, WMA, MP3, MP4, WAV, MPG vb. gibi çeşitli video ve ses formatlarını destekler. Windows Movie Maker, bir Windows dizüstü bilgisayarda veya PC'de çalışacak şekilde tasarlanmıştır. Kullanımı kolaylaştıran basit bir kullanıcı arayüzüne sahiptir. Windows Movie Maker kullanmanın dezavantajı, Mac cihazlarda kullanılamamasıdır.
Windows Movie Maker'da video sesi nasıl kapatılır:
1. AdımVideo dosyanızı Windows Movie Maker arabirimine aktarın. Tıkla Video ve Fotoğraf Ekle simgesi üzerinde Ana Sayfa sekmesini tıklayın, ardından video dosyanızı seçin.
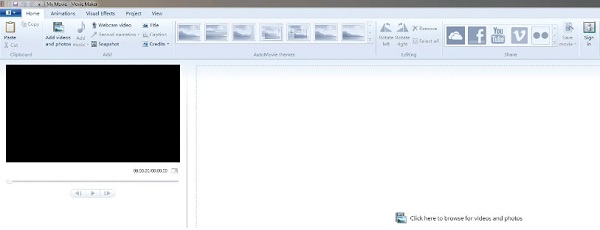
2. AdımVideo dosyanızı yükledikten sonra, Düzenle video düzenleme araçlarına erişmek için menü. Videonun yalnızca bir bölümünü bölmek istiyorsanız, Bölünmüş düğmesine basın.
3. AdımSesi kaldırmak istediğiniz klibin seçili olduğundan emin olun. Tıkla Video Ses Düzeyi simgesi sol tarafında Düzenle sekmesini açın, ardından sesi kapatmak için kaydırıcıyı sola hareket ettirin.
Genişletilmiş Okuma:
En İyi Ses Düzenleme Yazılımını Kullanarak Ses Nasıl Düzenlenir
Ses Dosyalarını Kırpmak İçin En İyi Ses Kırpıcı Uygulamalarını Kullanma
Bölüm 6. Videodan Sesin Nasıl Kaldırılacağı Hakkında SSS
VLC kullanarak videodan sesi kaldırabilir miyim?
Evet. VLC medya oynatıcısını kullanarak videonuzun sesini kaldırabilirsiniz.
Bir videodan sesi kaldırmak kaliteyi düşürür mü?
Hayır. Bir videonun arka plan müziğini kaldırmak, videonuzun dosya boyutunu küçültür. Yine de, bir videodan sesi kaldırmak kaliteyi etkilemez.
Adobe Premiere Pro hangi ses formatlarını destekler?
Adobe Premiere Pro, MP3 ve WAV ses formatları olan en standart ses formatlarını destekler.
Sonuç
Vay! Tam bir yolculuktu! Artık bir videodan sesi nasıl çıkaracağınızı veya sessize alacağınızı bildiğinize göre, bunu kendi başınıza mükemmel bir şekilde yapabilirsiniz. Yukarıda sunulan tüm uygulamalar kesinlikle size yardımcı olabilir videodan ses çıkar. Ancak, birçok gelişmiş düzenleme özelliğiyle dolu ve çok sayıda ses ve video formatını destekleyen harika bir ses temizleme aracı istiyorsanız, indirin Tipard Video Dönüştürücü Ultimate.