Bilgisayarda Bir Videoyu Tersine Çevirmek için FFmpeg'in Nasıl Kullanılacağına İlişkin Adımlar
Bir videoyu tersine çevirmek, özellikle elinizde en iyi araç varken basit bir işlemdir. Ancak, videolarınızı profesyonelce ve kalite kaybı olmadan tersine çevirmek için bir uygulama ararken kolay değildir. Bu nedenle, sizin için bir çözümümüz var!
FFmpeg, videoların kodunu çözmenize, kod dönüştürmenize, kodlamanıza, demux yapmanıza, çoğullama yapmanıza, akışa almanıza ve ters çevirmenize izin veren lider bir multimedya çerçevesidir. Bu program, videolarınızı kayıpsız bir şekilde geri sarmak için yerleşik bir geri sarma özelliğine sahiptir. Ve kullanmayı öğrenmek isteyenler arasındaysanız Bir videoyu tersine çevirmek için FFmpeg, bu makaleyi okumaya devam edin.
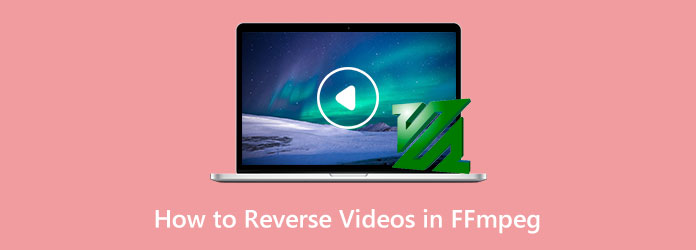
Bölüm 1. FFmpeg'de Videolar Nasıl Tersine Çevrilir?
FFmpeg videolarınızı tersine çevirmek için kullanabileceğiniz yerleşik bir video ters çeviriciye sahiptir. FFmpeg, derinlemesine kod bilgisi gerektirse de, videolarınızı tersine çevirmek için hala en iyi uygulamalardan biridir. Ayrıca FFmpeg, Linux, macOS ve Windows'ta çalıştırmanıza ve derlemenize olanak tanır. Ayrıca, ses, video ve diğer multimedya dosya akışlarını işlemek için bir dizi kitaplık ve program içeren ücretsiz ve açık kaynaklı bir programdır. FFmpeg'in çekirdeği, video ve ses dosyalarını işlemek için tasarlanmış komut satırı FFmpeg aracıdır. FFmpeg, videoları düzenlemek ve video dosyalarını tersine çevirmek için harika bir uygulamadır. Ve FFmpeg kullanarak videoları tersine çevirme adımlarını bilmek istediğinizi biliyoruz. İşte FFmpeg kullanarak video dosyalarının nasıl tersine çevrileceğine ilişkin adımlar.
FFmpeg kullanarak videolar nasıl tersine çevrilir
FFmpeg'de tüm bir videoyu tersine çevirmek inanılmaz derecede bellek yoğundur. 10 dakikadan uzun herhangi bir videoda FFmpeg'de bir videoyu geri döndürmede zorluk yaşarsınız. Bu yüzden videoyu bölümlere ayıracağız, ardından her bir parçayı tersine çevireceğiz ve birleştireceğiz.
1. Adımİlk adım için videonuzu bölümlere ayıracağız 300 klip başına saniye. Videolarınızı segmentlere ayırmak için 300 saniye, şu komutları yazın:
2. AdımBu, adlı bir grup video dosyasıyla sonuçlanacaktır. video_000.mp4, video_001.mp4, video_002.mp4, vb. Ve sonra, şimdi her bir parçayı tersine çevirmeniz gerekiyor. Segmentlerinizi manuel olarak veya orijinal ters komutunu kullanarak tersine çevirebilirsiniz. Uzun videolar için, dizininizdeki tüm MP4 dosyalarını arayan bir döngü kullanabilirsiniz.
İşte segmentleri tersine çevirmek için kod:
Ayrıca sesi tersine çevirmek istiyorsanız şu komutları kullanın:
3. AdımVe şimdi, video_000_reversed.mp4, video_001_reversed.mp4, video_002_reversed.mp4, vb. gibi bir dizi ters segmente sahip olacaksınız. Aşağıda göstereceğimiz son komut, segmentleri tek bir video dosyasında birleştirecek. Bunu yapmak için, birleştirmek istediğiniz tüm dosyaları içeren bir metin dosyasına ihtiyacınız var. Bu metin dosyalarını aşağıdaki komutlarla oluşturabilirsiniz:
4. AdımArdından, bir metin dosyanız olmalıdır. dosyaListesi.txt bunun gibi tüm video dosyalarını ters sırada içerir:
5. AdımVe son olarak, şu komutları izleyerek her şeyi birleştireceğiz:
Videoları Tersine Çevirmek için FFmpeg Kullanmanın Artıları ve Eksileri
Artıları:
- • Kullanımı ücretsizdir.
- • Diğer düzenleme araçlarını içerir.
- • Açık kaynaklı bir programdır.
- • Tüm işletim sistemlerinde çalışır.
Eksileri:
- • Videoları tersine çevirmek için derin bir FFmpeg bilgisine sahip olmanız gerekir.
- • Yeni başlayanlar için değil..
- • Platformlar arası destek sınırlıdır..
- • Arayüz oldukça kafa karıştırıcı.
- • Videoları tersine çevirmek için videonuzu bölümlere ayırmalısınız.
Kısım 2. Videoları Tersine Çevirmek için FFmpeg Kullanmanın Alternatif Yolu
FFmpeg'in kullanımı kolay olmadığından, birçok acemi video düzenleyici, videolarını tersine çevirmek için alternatif bir uygulama arar. En iyi video çeviriciyi aramak kolay değil çünkü birçok uygulamayı indirebiliyorsunuz. Ve bu bölümde size videoları tersine çevirmek için en seçkin video ters çevirme uygulamalarından birini göstereceğiz.
Tipard Video Dönüştürücü Ultimate videolarınızı tersine çevirmek için en iyi seçenekler arasındadır. Bu video ters çevirici, videonuzu tamamen tersine çevirmenize veya videonuzun tersine çevirmek istediğiniz bazı bölümlerini seçmenize yardımcı olabilir. Ek olarak, bu video çevirici, MP4, AVI, MOV, MKV, FLV, VOB, WMV, M4V, SWF ve 500'den fazla format gibi hemen hemen tüm video dosyalarını içe aktarabilir. Ayrıca, bir video birleştirme, ses yükseltici, renk düzeltme, GIF oluşturucu, 3B oluşturucu ve Araç Kutusu'ndan daha fazlasını içeren birçok gelişmiş düzenleme aracıyla doludur. Ayrıca videonuzun kalitesi hakkında endişelenmenize gerek yok çünkü bu uygulamayı kullanarak videonuzu tersine çevirdiğinizde bu, videonuzun kalitesini etkilemeyecektir.
Ayrıca, yüksek kaliteli videoları destekler ve çıktılarınızı da yüksek kalitede dışa aktarmanıza olanak tanır. Ayrıca Tipard Video Converter Ultimate, Windows, macOS ve Linux gibi tüm bilgisayar sistemlerinde indirilebilir. Bu nedenle, videolarınızı tersine çevirmek için bu uygulamayı kullanmayı tercih ederseniz, aşağıdaki talimatları izleyin.
Tipard Video Converter Ultimate kullanarak videolar nasıl tersine çevrilir:
1. Adım İlk önce, indir Tipard Video Dönüştürücü Ultimate işaretleyerek İndir Windows veya Mac için aşağıda. Ardından, yükleme işlemini takip edin ve yüklendikten sonra uygulamayı başlatın.
2. Adım Ardından, uygulamanın ana kullanıcı arabiriminde Araç Kutusu paneline gidin. Üzerinde Araç Kutusu, düzenleme araçlarının bir listesini göreceksiniz. seçin Video Ters Çevirici Video Hız Kontrolörünün yanındaki özellik.
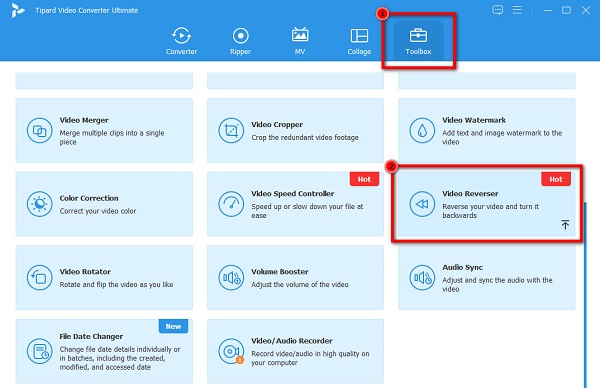
3. Adım Ardından, tersine çevirmek istediğiniz video dosyasını içe aktaracağız. Tıkla artı işareti (+) video yüklemek için simge. Ayrıca video dosyasını bilgisayar dosyalarınızdan sürükleyip bırakarak artı işareti kutusu video dosyalarını yüklemek için.
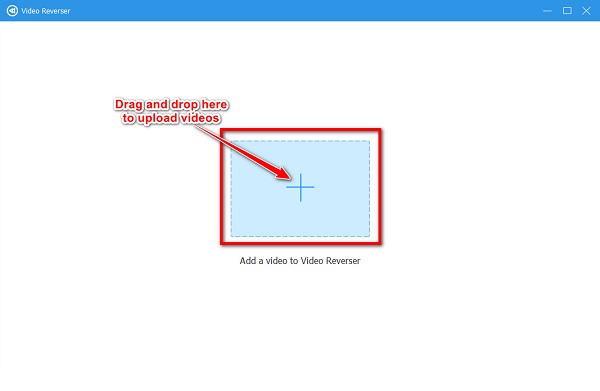
4. Adım Videonuz yüklendikten sonra, Tipard Video Converter Ultimate videonuzu otomatik olarak tersine çevirir. Ancak videonuzun yalnızca belirli bir bölümünü tersine çevirmek istiyorsanız kaydırıcıyı videonuzun ön izlemesinin altına sürükleyin. Kaydırıcıyı sola sürükleyin ve Başlangıcı Ayarla ters videonuzun başlangıcını belirtmek için düğmesine basın. Kaydırıcıyı sağa sürükleyin ve Sonu Ayarla ters videonuzun sonunu belirtmek için düğme.
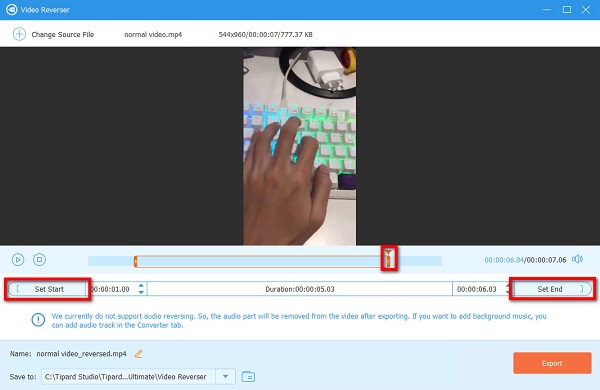
5. Adım Ve son olarak, tıklayın Ihracat Ters videonuzu cihazınıza kaydetmek için arayüzün sağ alt kısmında bulunan düğme.
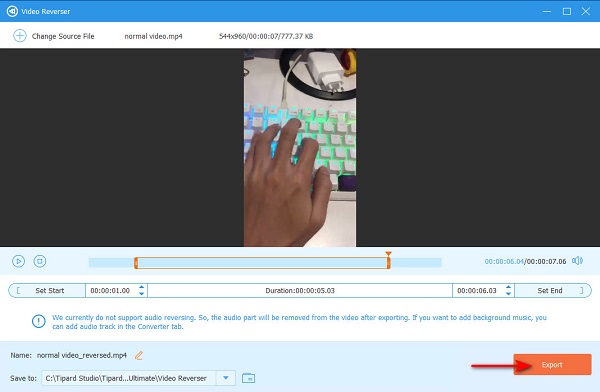
Daha fazla okuma:
Prömiyerde Bir Klibin Tersine Döndürülmesine İlişkin Adım Adım Kılavuz
Windows Movie Maker'da Video Nasıl Tersine Çevrilir [Komple Kılavuz]
Bölüm 3. FFmpeg'de Videoları Tersine Çevirme Hakkında SSS
FFmpeg'i kullanmak güvenli midir?
Pek sayılmaz. FFmpeg kullanırken, özellikle düzensiz biçimleri içe aktarırken güvenlik riskleri vardır.
FFmpeg'in en son sürümü nedir?
FFmpeg'in son sürümü FFmpeg 2.8.21 Feynman'dır. FFmpeg 2.8.21, 30 Ekim 2022'de yayınlandı.
VLC Media Player, FFmpeg tabanlı mı?
FFmpeg'in sağladığı libavcodec kitaplığı, VLC'nin birçok codec bileşenini kullanır. Ancak VLC Media Player, mikserlerini ve demuxer'larını kullanır. VLC'nin ayrıca kendi protokol uygulamaları vardır.
Sonuç
Yukarıda bahsettiğimiz adımları takip ederek kolayca kullanabilirsiniz. Videoları tersine çevirmek için FFmpeg. Ancak, video ters çeviricileri arayan çoğu kişi yeni başlayanlardır ve FFmpeg'i iyi kullanamaz. Bu nedenle, videoları tersine çevirmek isteyen yeni başlayanlar arasındaysanız, kullanmanızı öneririz. Tipard Video Dönüştürücü Ultimate.







