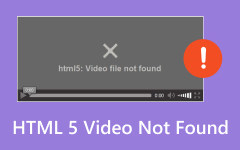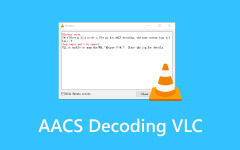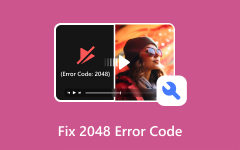VLC'nin Video Oynatmamasının Yaygın Nedenleri ve Nasıl Düzeltileceği
Ücretsiz ve açık kaynaklı multimedya oynatıcı VLC Media Player, çeşitli işlemleri gerçekleştirebilir. Ünlü ses ve video formatlarının çoğunu oynatabilir. Bunlardan bazıları FLAC, MP4, MKV, AVI, MOV, WMV ve daha fazlasını içerir. Ayrıca VLC Media Player, bozuk video dosyalarını da dönüştürebilir ve onarabilir.
VLC ne kadar kullanışlı ve esnek olursa olsun yazılım sorunları kaçınılmazdır. ne zaman deneyimledin? VLC Media Player video oynatmıyor? Aslında bahsedilen programda karşılaşabileceğiniz en yaygın sorunlardan biridir. Bahsedilen sorunla karşılaşırsanız, bu yazıda bunun yaygın nedenleri ve çözümü için çözümler açıklanacaktır. Bunları aşağıda keşfedelim!
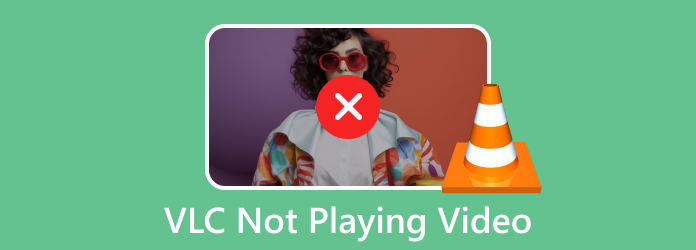
Bölüm 1. Yaygın VLC Video Oynatma Hatalarını Listeleyin
VLC kullanırken alışılmadık işlemlerle karşılaştığımız durumlar vardır. Eğer öyleyse bu bölüm tam size göre! Programı kullanırken yaşadığınız operasyonun zaten ciddi bir sorun olup olmadığını bilmektir. Aşağıda yaygın VLC video oynatma hataları verilmiştir.
Video Büyütme
Videoda gecikme olması bunun nedeni, ihtiyaç duyduğu doğru hıza sahip yükü almamasıdır. Yavaş internet ve Wi-Fi bağlantısı sorunların başında geliyor. Sonuç, VLC'de oynatılmayan 4K video olabilir. Bunun nedeni videoların yüksek kalitede olması ve hızlı bir internet bağlantısına ihtiyaç duymasıdır.
Bozuk Videolar
Yüksek kaliteli bir video bile bozuk olduğundan VLC'de oynatılmıyor. Bu sorun, video kullandığınız programla okunamadığında ortaya çıkar. Bozuk videolar ayrıca siyah ekran, titreme, renk hasarı ve daha fazlası olarak da gösterilebilir.
Çerçeve Gürültüsü
Videonun görünümünün yanı sıra sesinde de sorunlar ortaya çıkabilir. Bunlardan biri çerçeve gürültüsüdür. Arka planda aşırı ses içeren videoyu duyduğunuzda meydana gelir. Videoyu indirdiğinizde veya yakaladığınızda tonlar dahil edilmez.
Bölüm 2. VLC Neden Video Oynatmıyor?
AVI videoları gibi desteklenen formatlar neden VLC'de oynatılmıyor? Medya oynatıcı kontrol ettiğiniz ilk şey olmalıdır. Bazen VLC'nin, videoları sorunsuz bir şekilde oynatma kapasitesini engelleyen eski ve hatalı bir sürümü vardır. Eğer öyleyse, her zaman medya oynatıcının sürümünün güncel olduğundan emin olun.
Ayrıca videonun dosya formatı program tarafından desteklenmiyor olabilir. Ancak video oynatırken siyah ekranda VLC'yi görüyorsanız sorun eski grafik kartı sürücülerinden kaynaklanmaktadır. Son olarak programın ülkenizde mevcut olduğundan emin olun.
Bölüm 3. VLC'nin Video Oynatmaması Nasıl Onarılır
VLC Media Player'daki talihsiz deneyiminiz uzun sürmeyecek. Bu nedenle size yardımcı olabilecek yöntemler aşağıda yayınlanmıştır. Sizin için en alakalı olanları seçin.
Seçenek 1. VLC Media Player'ın Güncellenmiş Sürümünü Alın
Bu yazıda belirtildiği gibi, güncel olmayan bir VLC Media Player, video dosyalarınızla ilgili çok sayıda ciddi soruna yol açabilir. Daha da kötüsü, program bilgisayarınızda gecikmeye neden olabilir ve video dosyalarınızı bozabilir. Sorunun cihazınızı veya dosyalarınızı daha fazla mahvetmesine izin vermeyin. Aşağıdaki ayrıntılı adımları izleyerek VLC Media Player'ı güncelleyin.
1. AdımLütfen açın VLC Media Player bilgisayarınızda. Üst menü çubuğunda, Destek sekmesi. Seçenekler ekranınızda gösterilecektir. Lütfen tıklayın Güncellemeleri Kontrol Et düğmesine basın.
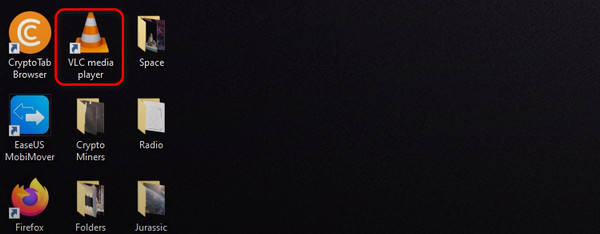
2. AdımBilgisayarınız VLC için herhangi bir güncelleme olup olmadığını kontrol edecektir. Eğer varsa, yazılım size onu yüklemek isteyip istemediğinizi soracaktır. Daha sonra yükleyin. Ancak VLC Media Player'ınız en son sürümdeyse Sürümü Yeniden Kontrol Et butonu işlemi sonlandıracaktır.
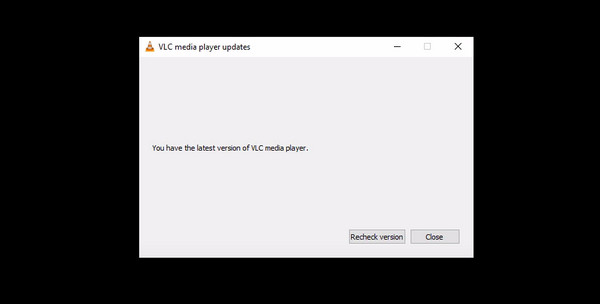
Seçenek 2. Tipard FixMP4'ü kullanın
İçgüdüleriniz size sorunun video dosyasında olduğunu söylüyorsa, şunu kullanın: Tipard FixMP4. Yazılım, video dosyalarınızdaki anormal sorunları onarmak için tasarlanmıştır. Aracın desteklenen dosya formatları 3GP, MP4, MOV ve AVI'dir. Hasarlı videoları yükledikten hemen sonra analiz eder ve düzeltir. Ayrıca yazılımın desteklenen video sorunları arasında bozuk, oynatılamaz, indirme hataları ve daha fazlası yer alır.
Üstelik aracın çevrimiçi güven oranı da yüksek! Onu diğer yazılımlardan ayıran özelliklerden biri de Önizleme seçeneğidir. Aşağıda Tipard FixMP4'ün nasıl çalıştığını keşfedelim.
1. Adımİndirin, kurun ve başlatın Tipard FixMP4 bilgisayarınızda. Bundan sonra bozuk videoyu bilgisayara ekleme zamanı geldi. Artı soldaki düğmeye basın. Daha sonra örnek videoyu şuraya ekleyin: Artı Sağdaki düğmeye basın.
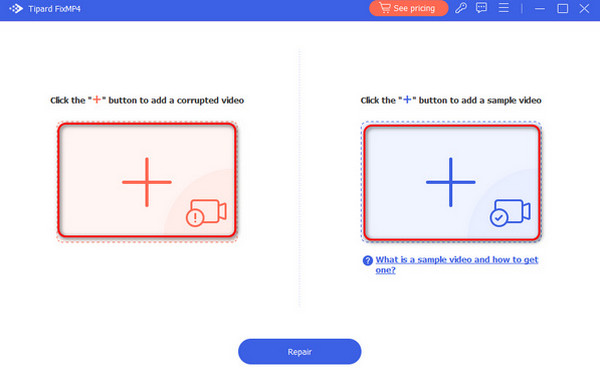
2. AdımYazılım size en üstte videonun dosya formatını gösterecektir. Lütfen tıklayın Onarım işlemi başlatmak için düğmesine basın.
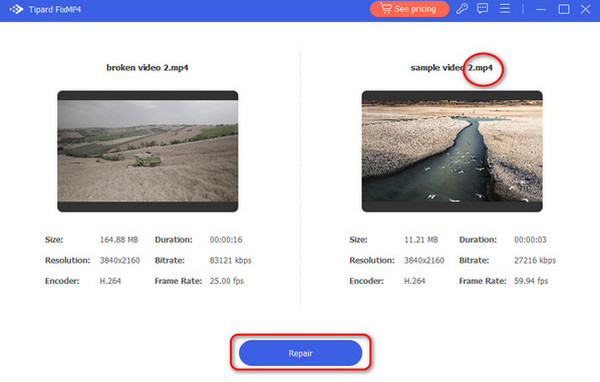
3. AdımSonuçlar bir sonraki arayüzde gösterilecektir. Seç Önizleme Sonuçların önizlemesini görmek için düğmesine basın. Tıkla İndirim Videoları bilgisayarınızda tutmak için düğmesine basın.
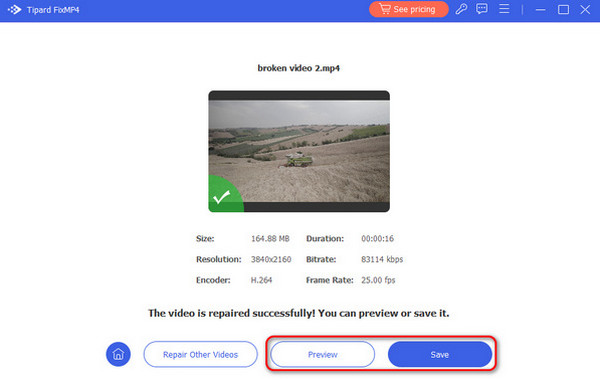
Seçenek 3. Tipard Video Dönüştürücü Ultimate
Son olarak, VLC'nizin videolarınızı oynatamamasının ana nedeninin uyumluluk olduğunu düşünüyorsanız şunu kullanın: Tipard Video Dönüştürücü Ultimate. Dosyaları 60 kat daha hızlı dönüştürebilir! Aracın desteklenen formatlarından bazıları AVI, MKV, AVI, MOV, MP3, MP4 ve daha fazlasıdır. Dönüştürdükten sonra videolarınızı da düzenleyebilirsiniz. Videolarınız döndürülebilir, kırpılabilir, filigran eklenebilir ve daha fazlası yapılabilir.
Değerli zamanınızdan tasarruf edelim ve aşağıda aracın nasıl çalıştığını görelim. Lütfen aşağı kaydırın.
1. Adımİndir Tipard Video Dönüştürücü Ultimate. Daha sonra kurun ve başlatın. Aç dönüştürücü üstteki sekme. Dönüştürmek istediğiniz video dosyasını bulun. İçe aktarmak için yazılımın üzerine bırakın.
2. AdımSol altta şuraya gidin: Çıktı Biçimi bölüm. Tercih ettiğiniz dosya biçimini seçin. Üzerinde Şuraya kaydet bölümünde ürünü kaydetmek istediğiniz klasörü seçin.
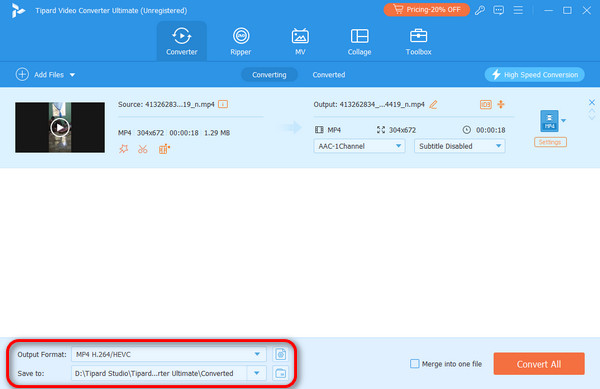
3. AdımDönüşüme başlamanın zamanı geldi. Lütfen tıklayın Tümünü Gizli düğme. İşlem yalnızca birkaç saniye sürecektir. Daha sonra videoyu bilgisayarınıza kaydedin.
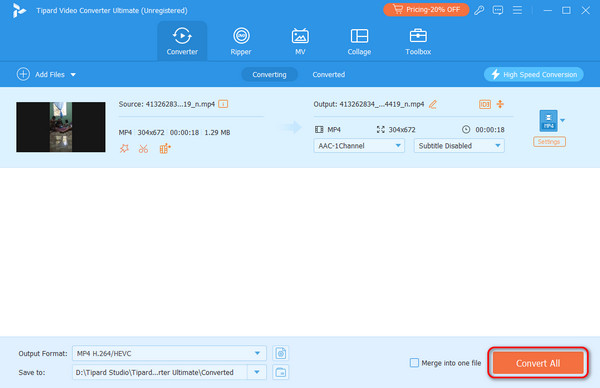
Genişletilmiş Okuma:
VLC'de Ses Gecikmesi Sorununu Kolay ve Hızlı Bir Şekilde Düzeltme
VLC, MRL'yi Açamıyor: Neden ve Nasıl Düzeltilir?
Bölüm 4. VLC'nin Video Oynatmaması Hakkında SSS
VLC'de oynatılmayan MP4 dosyalarını nasıl düzeltirim?
VLC'de oynatılmayan MP4, güncel olmayan programlardan, gerekli codec'lerin bulunmamasından vb. kaynaklanır. Sorunu çözmenin en iyi yolu, VLC Media Player'ı güncellemektir. Alternatif olarak gerekli codec bileşenlerini yüklemeyi deneyin. MP4'ü destekleyen bir üçüncü taraf aracı da kullanabilirsiniz. En iyilerinden biri Tipard FixMP4'tür.
VLC neden siyah ekranda video oynatıyor?
VLC'de video oynatırken siyah ekran görmek, eski grafik sürücülerinden kaynaklanmaktadır. Bunları güncellemek, yapabileceğiniz en çok tavsiye edilen eylem olacaktır. Gereksinimleri indirmek için resmi web sitesi sitesine gidebilirsiniz.
Videom neden VLC'de yayınlanmıyor?
VLC, video dosyalarınız için gerçekten esnek bir programdır çünkü aynı zamanda akış yapmanıza da yardımcı olabilir. Ancak bunu kullanarak yayın yapamıyorsanız, gerçekten bir sorun var demektir. Öyleyse VLC'yi en son sürümüne güncellemeyi deneyin. Ayrıca çerez yönlendirme ayarını kapatmak da yardımcı olabilir. Son olarak, donanım hızlandırmalı kod çözmeyi de kapatmayı deneyin.
Sonuç
Ne zaman VLC video oynatmıyor, birincil nedeni belirlemek zordur. Ancak bu makalenin yardımıyla en yaygın olanları bildiğinizi umuyoruz. Elbette video sorunlarını düzeltme yöntemleri de aşağıdadır. İki etkili yazılım olan Tipard FixMP4 ve Tipard Video Converter Ultimate dahil olmak üzere en kolay yollar yayınlanmıştır. Bunları indirmek onları daha iyi tanımanıza yardımcı olacaktır.