VLC'de Ses Gecikmesi Nasıl Ayarlanır [Basit İşlem]
Senkronize olmayan sesle bir video izlemek can sıkıcıdır. En sevdiğiniz filmi izlerken bu durumla karşılaşırsanız size en iyi çözümü vereceğiz. Bu yazıda, VLC Media Player kullanarak gecikmeli sesi nasıl düzelteceğiniz konusunda size rehberlik edeceğiz. Ayrıca, VLC'ye en iyi alternatifi keşfetmenize izin vereceğiz. Bu şekilde, hangi programı tercih ettiğiniz konusunda iki seçeneğiniz olacaktır. Bu nedenle, ayarlamayla ilgili daha önemli ayrıntıları bulmak için VLC'de ses gecikmesi makaleyi oku.

Bölüm 1. VLC'de Ses Neden Gecikiyor?
VLC'de sesinizin gecikmesinin birçok nedeni vardır. Bazen, bir dosyayı veya bozuk bir dosyayı açarken bir aksaklık olduğunda olabilir. Diğer bir neden ise, özellikle video dışa aktarılırken dosyanın çıktı biçiminde bir hata olmasıdır. Bunun yanı sıra, en yaygın nedenlerden biri Windows sürücüsüdür. Bu nedenle, Windows sürücüsünü düzeltmek istiyorsanız, en iyi yol ses ve video sürücülerini güncellemektir. Gecikmeli sesli veya sesli videolar yaşamanın ve izlemenin can sıkıcı olduğunu hepimiz biliyoruz. Bu nedenle, belirli bir çözüm elde etmek için ana sorunu keşfetmek önemlidir.
Bölüm 2. VLC'de Senkronizasyon Dışı Ses Nasıl Onarılır
Artık VLC'de ses gecikmesinin nedenlerini biliyorsunuz. Bu bölüm, geciken VLC sesini düzeltmek için en etkili çözümü açıklayacaktır. VLC, senkronize olmayan sesi verimli bir yöntemle düzeltebilir. Hepimizin bildiği gibi, program çeşitli formatlardaki filmleri oynatmak için uygundur. İsterseniz video kaydetmek için de mükemmeldir. Ancak en iyi deneyimlerinizden biri, sesinizi videoyla senkronize edin. Bu tür bir özelliğin yardımıyla, en sevdiğiniz filmi mükemmel bir ses senkronizasyonu ile izleyebilirsiniz. Ayrıca VLC Media Player, bazı ses parametrelerini ayarlamanıza yardımcı olabilir. Ekolayzır, sıkıştırıcı, uzamsallaştırıcı, stereo genişletici ve daha fazlasını içerir. Bununla, filminiz için mükemmel ses kalitesine sahip olabilirsiniz. Ancak programı kullanırken bazı dezavantajlarla da karşılaşabilirsiniz. Profesyonel olmayan bir kullanıcıysanız, VLC kullanmak sizin için karmaşık olacaktır. Bunun nedeni, programın ana arayüzünün görüntülenmesinin kafa karıştırıcı olmasıdır. Arayüzdeki seçeneklerin anlaşılması zordur ve bazı işlevler başka bir seçenekten gizlenmiştir. Bu nedenle, geciken sesi düzeltmek için programı kullanmak istiyorsanız, yetenekli bir kullanıcının yanınızda olduğundan emin olun. VLC'de ses gecikmesini ayarlamak için yöntemler arıyorsanız, aşağıdaki işlemi kullanın.
1. AdımBaşlatmak VLC Media Player bilgisayarınızda. Daha sonra şu adrese gidin: medya bölüm ve seçin Dosya aç videoyu yükleme seçeneği.
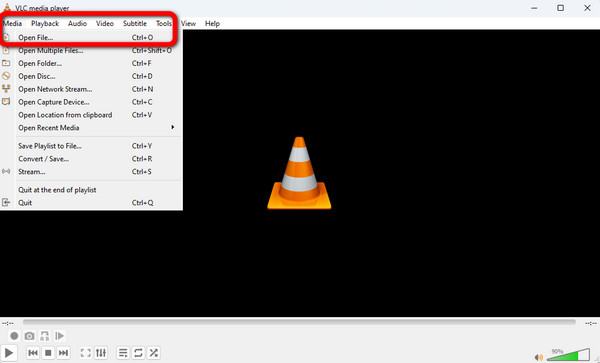
2. AdımVideoyu ekledikten sonra arayüzün üst kısmına gidin ve tıklayın Tools bölüm. Daha sonra, Tercihler seçeneği.
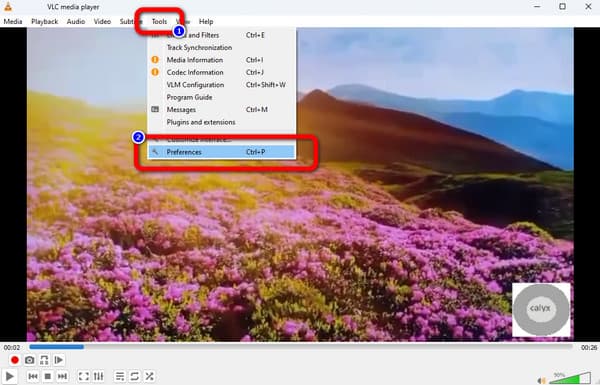
3. AdımArdından, bilgisayar ekranında başka bir arayüz görünecektir. seçin ses üst arayüzdeki menü ve tıklayın Türkiye Alt arabirimdeki seçenek. Bu şekilde, gelişmiş tercih görünecektir.
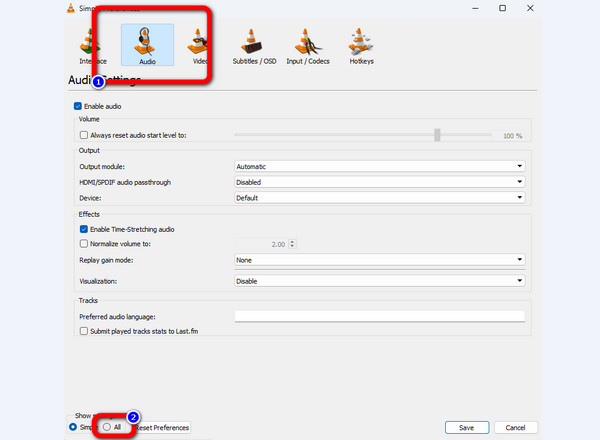
4. AdımSeçin ses seçenek. Bundan sonra, ayarlayabilirsiniz Ses senkronizasyonu telafisi arayüzün sağ tarafındaki seçenek. Tıkla Yukarı or Yıkılmak seçeneğini ayarlamak için düğmesine basın. Ardından, İndirim Sesteki değişiklikleri kaydetmek için düğmesine basın.
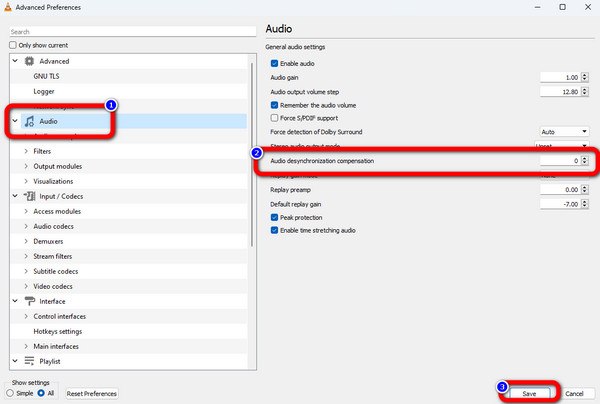
Bölüm 3. Videonun Sesini Senkronize Etmek için VLC'ye Alternatif
Son bölümde, gecikmeli sesi düzeltirken VLC'nin ne kadar yardımcı olduğunu söyleyebiliriz. Ancak profesyonel olmayan kullanıcılar için arayüzün onlar için kafa karıştırıcı olacağını da söylemiştik. Bu durumda, senkronize olmayan sesi düzeltmek için size VLC'ye en iyi alternatifi sunacağız. Gecikmeli sesi düzeltmek için en iyi çevrimdışı programlar arasında Tipard Video Dönüştürücü Ultimate. Audio Sync işlevinin yardımıyla programdan geciken sesi düzeltmek basittir. Kaydırıcıyı kullanarak ses gecikmesini ayarlamanızı sağlar. Bununla, senkronize olmayan sesi videoya sabitleyebilirsiniz. Çıktı seçeneği, video kalitesini, kare hızını, çözünürlüğü, formatı, kodlayıcıyı ve yakınlaştırma modunu ayarlamanıza olanak tanır.
Ayrıca sesin kodlayıcısını, örnekleme hızını, kanalını ve bit hızını değiştirebilirsiniz. Bu yeteneklerle, program hoş bir nihai çıktıyı garanti eder. Ek bilgi için çevrimdışı programa Windows ve Mac'ten erişebilirsiniz. Bu sayede tüm kullanıcıların programı çalıştırması uygun olacaktır. Sesinizi videoyla senkronize etmek için aşağıdaki basit talimatları kontrol edin.
1. AdımIndirin ve yükleyin Tipard Video Dönüştürücü Ultimate Mac'inizde veya Windows işletim sisteminizde. vurabilirsin İndir cihazınızdaki programa kolayca erişmek için aşağıdaki düğmeyi tıklayın.
2. AdımArayüzün üst kısmından, Araç Kutusu bölüm. Bundan sonra, Ses Senkronizasyonu seçenek. Ardından, ekranda başka bir arayüz görünecektir.
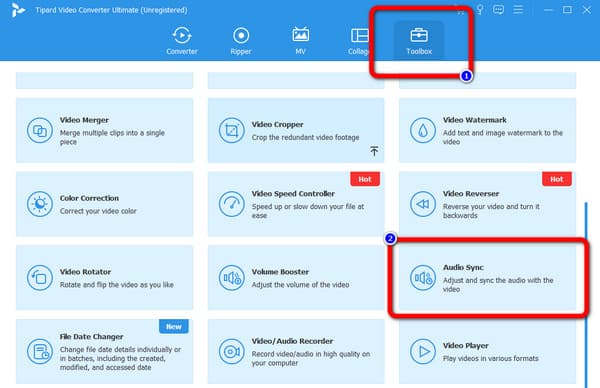
3. AdımTıkla Artı Videoyu gecikmeli sesle eklemek için enter arayüzündeki seçeneği imzalayın. Bilgisayar klasörü ekranda görünecektir. Videoyu seçin ve düğmesine basın. Açılış seçeneği.
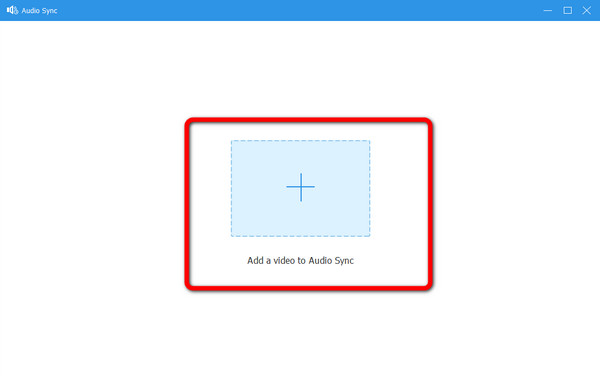
4. AdımVideoyu ekledikten sonra şuraya gidin: gecikme seçenek. Videodan ses gecikmesini ayarlamak için kaydırıcıyı sürükleyin. Kaydırıcıyı sola ve sağa kaydırabilirsiniz.
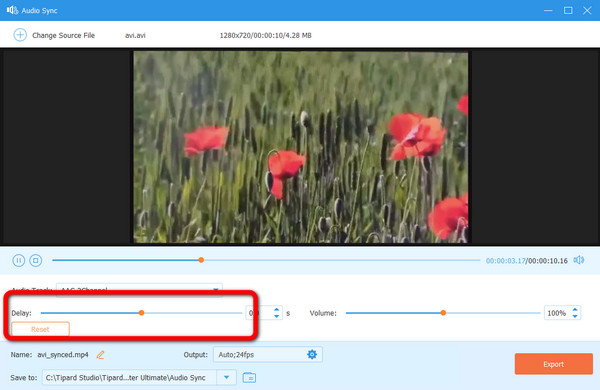
5. AdımSes gecikmesini ayarladıktan sonra son prosedüre geçebilirsiniz. Videonuzu senkronize edilmiş sesle kaydetmek için VLC Media Player'ın alternatifi, ı vur Ihracat düğme. Ardından, birkaç dakika sonra atanmış hedef dosyanızdan son çıktıyı açabilirsiniz.
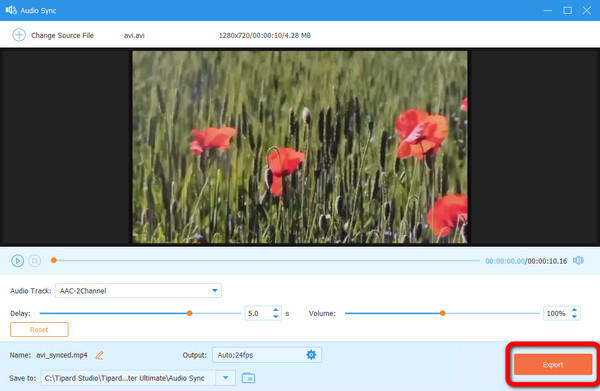
Bölüm 4. VLC Ses Gecikmesini Düzeltme Hakkında SSS
1. VLC'de ses gecikmesi için kısayol nedir?
Ses gecikmesini ayarlamak için Tercihler bölümüne gitmek bir güçlüktür. İzlerken ses gecikmesini ayarlamak için kullanabileceğiniz kısayollar vardır. Ses videonun önündeyse klavyenizdeki "J" tuşuna basın. Ses videonun arkasındaysa, "K"ye basın.
2. VLC'de ses gecikmesini nasıl kapatabilirim?
VLC'de ses gecikmesini kapatmak istiyorsanız, Araçlar > Tercihler seçeneğine gidin. Ardından, Ses > Tümü seçeneğini belirleyin. Bundan sonra, Arayüz seçeneğine gidin ve Kısayol tuşları ayarlarına tıklayın. Ardından, Ses gecikmesi yukarı ve aşağı seçeneğine gidin ve kısayol tuşlarının ayarını kaldırın.
3. Ses ve videonun senkronize olmamasına ne sebep olur?
Bunlar bozuk dosyalar, Windows sürücü sorunları, çıktı biçimindeki hatalar ve daha fazlasıdır. Diğer bir neden, düşük akış hizmeti kalitesidir.
Sonuç
Şimdi nasıl yapılacağını biliyorsun sesi VLC'de senkronize et etkili bir yöntem kullanmak. Ancak programın arayüzünün özellikle yeni başlayanlar için karmaşık olduğunu görebiliyoruz. Bu nedenle gönderi, VLC'ye bir alternatif sundu. Tipard Video Dönüştürücü Ultimate. VLC'ye kıyasla programın daha anlaşılır bir düzen sunabilmesi onu kullanıcılar, özellikle yeni başlayanlar için mükemmel kılıyor.







