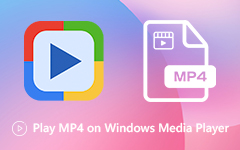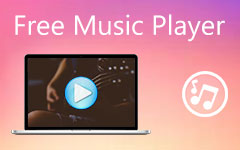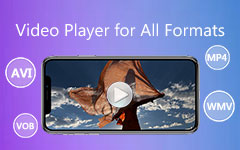Windows Media Player Çalışmadığında Yapabilecekleriniz
"Windows Media Player çalışmıyor ve donuyor, bu yüzden bilgisayarımı manuel olarak kapatmam gerekiyor ama yine de yanıt vermiyor, bunu nasıl düzeltebilirim?" Yerleşik medya oynatıcı ve yönetici olarak WMP, Windows 10/8/7/XP/'de mevcuttur. Vista.Sabit sürücünüzdeki medya içeriğini algılayabilir ve türlerine göre düzenleyebilir.Ancak bazen normal çalışmaz.Bu kılavuz, Windows Media Player'ın çalışmaması sorununu hızlı bir şekilde çözmenize yardımcı olacaktır.
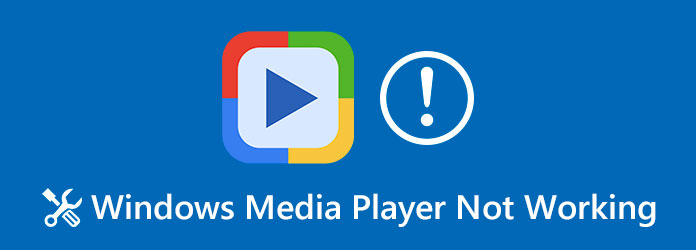
Bölüm 1: WMP Çalışmadığında Başka Bir Media Player Kullanın
Windows Media Player'ın düzgün çalışmamasını düzeltmenin en iyi yolu, bir alternatif aramaktır. Dürüst olmak gerekirse, WMP, PC için hiç de en iyi medya oynatıcı değildir. Yalnızca sınırlı dosya formatlarını destekler ve video rengini düzeltemez. Tipard Blu-ray Oynatıcıdiğer yandan güçlü bir medya oynatıcıdır. Video ve ses formatlarına ek olarak, DVD / Blur-ray, DVD / Blur-ray klasörü ve DVD / Blur-ray görüntü dosyalarıyla da uyumludur.
Windows Media Player'a En İyi Alternatifin Ana Özellikleri
- 1. Hemen hemen tüm video ve ses dosyası formatlarını destekleyin.
- 2. Şifreleme ve bölge kodunu atlayarak tüm optik diskleri oynatın.
- 3. Tam kontrol video oynatma.
WMP Çalışmıyorken Videolar Nasıl Oynanır
1. AdımBir video dosyası açın
Çalışmadığında Windows Media Player'a en iyi alternatifi başlatın. Ardından Dosya aç Dosya açık iletişim kutusunu tetiklemek için düğmesine basın. Bir video dosyası bulun ve açın. Bir DVD veya Blu-ray disk izlemek için, Diski aç yerine.
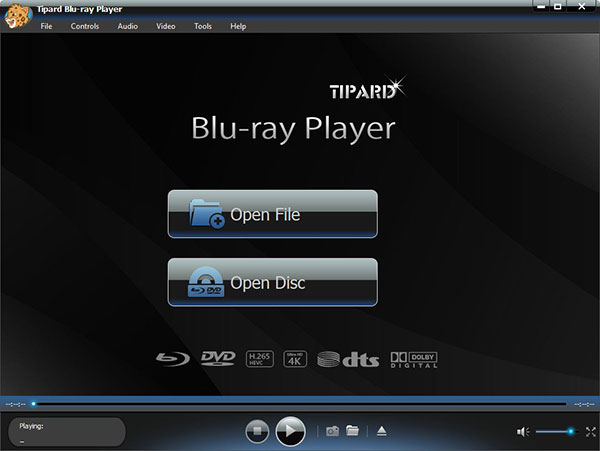
2. AdımVideo oynatmayı kontrol etme
Video yüklendikten sonra, ses ve altyazı parçalarına karar verebilirsiniz. Sonra hemen oynamaya başlayacak. Şimdi, oynatmayı aşağıdaki düğmelerle kontrol edebilirsiniz, örneğin ekran görüntüsü almak gibi. Kamera simgesi. Rengi, en boy oranını ve daha fazlasını ayarlamanız gerekiyorsa, üst menü çubuğuna gidin.
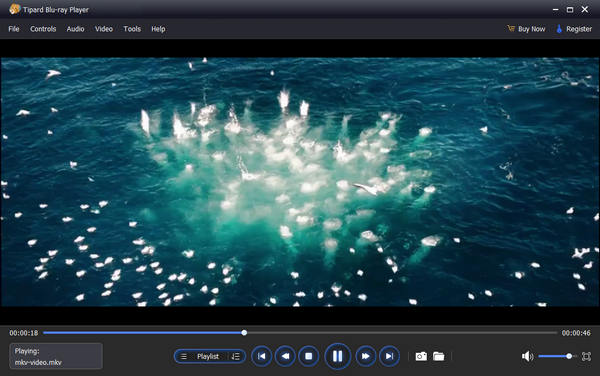
Bölüm 2: Windows Media Player'ın Çalışmamasını Çözen 4 Daha Fazla Düzeltme
Düzeltme 1: Özelliklerde Windows Media Player'ı Devre Dışı Bırak
Windows Media Player, PC'de önemli bir özelliktir, ancak yeniden etkinleştirerek çalışmamasını düzeltebilirsiniz.
1. AdımKlinik Kategoriler itibaren Görünüm seçenek açık Kumanda panosu.
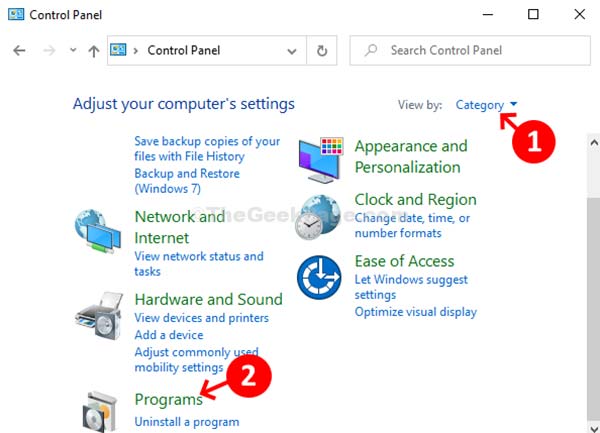
2. AdımTıkla Programlar seçenek ve sonra Programlar ve Özellikler.
3. AdımTıkla ve genişlet Medya Özellikleri varlık ve bulacaksın Windows Media Player.
4. AdımWMP'nin önündeki kutunun işaretini kaldırın. İstendiğinde, tıklayın Evet onaylamak için
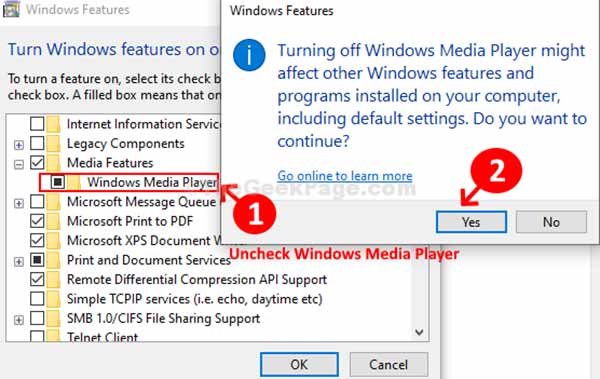
5. AdımArdından yukarıdaki adımları tekrarlayın ve kontrol edin Windows Media Player.
Düzeltme 2: Windows Media Player Hizmetini Durdur
Windows Media Player ağ hizmetinde bir sorun varsa, videoları oynatmaz. Neyse ki, kolayca çözebilirsiniz.
1. AdımGit Başlama menüsünde, arama kutusuna hizmetler yazın ve sonuçta Hizmetler'i tıklayın.
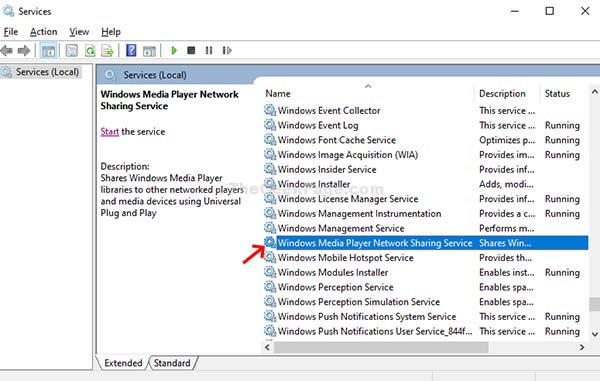
2. AdımŞimdi bul Windows Media Player Ağ Paylaşımı Hizmeti altında Name sütun. Özellikler iletişim kutusunu açmak için üzerine çift tıklayın.
3. AdımGit genel sekmesini seçin Yayından kaldırıldı itibaren Başlangıç türü menüsünde, Tamam düğmesine ve ardından OK. Sonra vur dur hizmeti durdurmak için düğmesine basın.
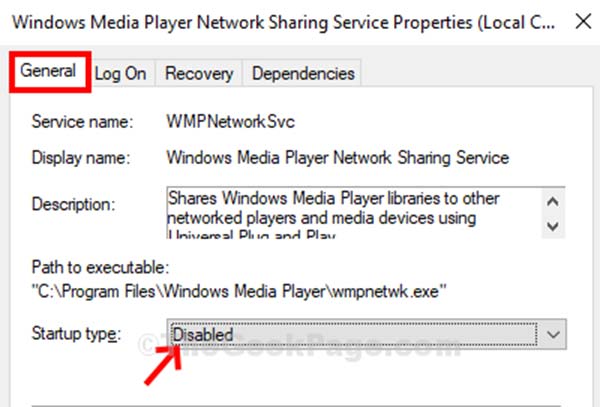
Düzeltme 3: Codec Paketini Yükleyin
Windows Media Player'ın yalnızca sınırlı medya dosyası formatlarını desteklediği iyi bilinmektedir. Ekstra codec paketi, Windows Media Player ses veya videonun çalışmaması sorununu çözebilir.
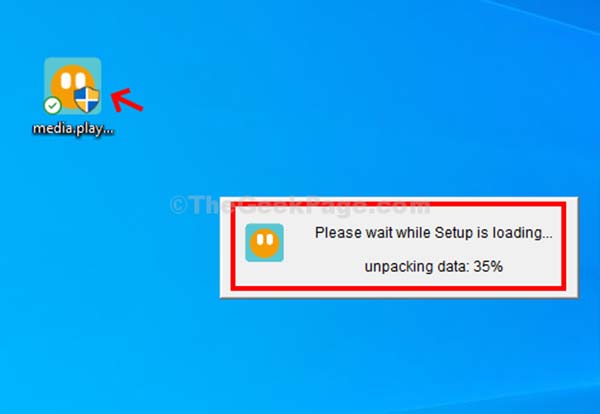
1. Adımİnternette medya oynatıcı codec paketini arayın ve sisteminize göre uygun olanı indirin.
2. AdımKurmak için codec paketine çift tıklayın. Ardından Windows Media Player'ı açın ve filminizi veya müziğinizi oynatın.
Düzeltme 4: Sorun Gidericiyi Kullanın
Windows Media Player'ın çalışmamasını düzeltmenin son ama en az olmayan yolu, PC'deki yerleşik Sorun Giderici'dir.
1. AdımAçılış Kumanda panosu itibaren Başlama menüden Sorun giderme.
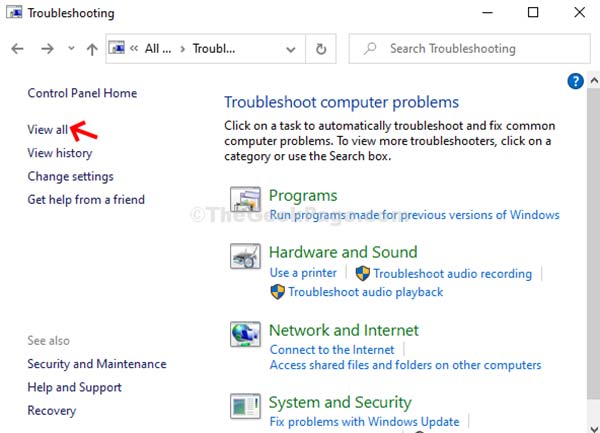
2. Adımseç Hepsini gör sol tarafta ve bul Windows Media Player Kitaplığı. Başka bir iletişim kutusu açmak için üzerine tıklayın.
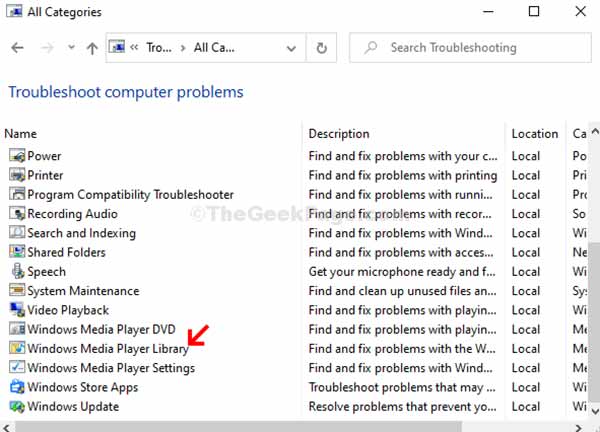
3. AdımTıkla Sonraki Sorunu analiz etmeye başlamak için düğmesine basın. İstendiğinde, tıklayın Bu düzeltmeyi uygula. WMP'nizi bitirmesini ve yeniden açmasını bekleyin.
Bölüm 3: Windows Media Player'ın Çalışmaması Hakkında SSS
Windows Media Player nasıl güncellenir?
WMP, Windows işletim sisteminde paketlenmiştir. Yazılımınızı güncelleyebilirsiniz, ardından Windows Media Player otomatik olarak güncellenecektir.
Windows Media Player nasıl sıfırlanır?
Açın Sorun Giderici pencereler, tıklayın Windows Media Player Ayarları, ve vur Sonraki. İstendiğinde kontrol edin Varsayılan Windows Media Player Ayarlarını Sıfırla ve tıklayın Sonraki.
VLC, Windows Media Player'dan daha mı iyi?
VLC daha fazla medya formatıyla uyumludur, ancak Windows Media Player medya dosyalarınızı yönetebilir. İhtiyaçlarınıza göre uygun medya oynatıcıyı seçebilirsiniz.
Sonuç
Şimdi, Windows Media Player'ın çalışmadığı sorunu nasıl çözeceğinizi anlamalısınız. Bu, Windows'ta yaygın bir sorundur ve bununla karşılaşırsanız yalnız değilsiniz. İyi haber şu ki, kendi başınıza kolayca düzeltebilirsiniz. Ancak, size bir Windows Media Player alternatifiTipard Blu-ray Player gibi. Daha fazla sorun mu var? Lütfen yazının altına bir mesaj bırakın.