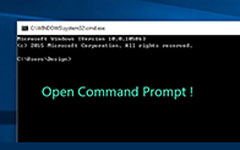Windows'ta Hesap Adını Değiştirme 10 - 5 Bilmeniz Gereken Kolay Yöntemler
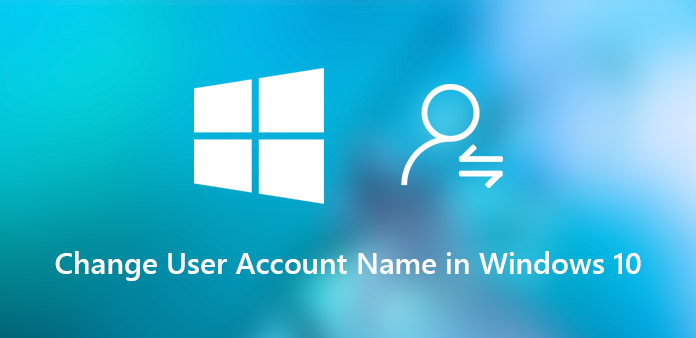
"Bir dil eğitim stüdyosu işletiyorum. Yeni üyeler için sık sık hesap adlarını değiştirmek zorunda kalıyorum. Yönetici hesapları için değerli notları yeni kaybettim, Windows 10'da kullanıcı adlarını şimdi nasıl değiştirebilirim?"
Yönetici hesabının adı da dahil olmak üzere yönetici ayrıcalığına sahipseniz, Windows 10'taki kullanıcı hesabı adını değiştirmek kolay olmalıdır. Ancak yöneticinin şifresini kaybettiyseniz, Windows 10'teki hesap adlarını değiştirmekten bahsetmeyen Windows 10’e erişemezsiniz. Makale, sorunlardan kolayca kurtulmak için bilmeniz gereken kolay yöntemleri paylaşıyor.
- Bölüm 1: Windows 10'te Oturum Açmadan Kullanıcı Adı Nasıl Değiştirilir
- Bölüm 2: Windows 10'te Kullanıcı Adı Denetim Masası üzerinden Nasıl Değiştirilir
- Bölüm 3: Windows 10 için Microsoft Kullanıcı Hesabı Nasıl Değiştirilir
- Bölüm 4: Yerel Kullanıcılar ve Gruplarda Windows 10 Kullanıcı Adı Nasıl Değiştirilir
- Bölüm 5: Windows 10 Kullanıcı Adı Netplwiz ile Nasıl Değiştirilir
Bölüm 1: Windows 10'te Oturum Açmadan Kullanıcı Adı Nasıl Değiştirilir
Parolayı kaybettiyseniz, Windows 10 üzerindeki kullanıcı adını değiştirme yöntemi ne olmalıdır? Tipard Windows Şifre Reset Ultimate Windows 10'te oturum açmadan hesap adını sıfırlamak ve değiştirmek için profesyonel bir yöntemdir. Ayrıca, yönetici hesabının bilgisayara erişebilmesi için şifreyi sıfırlayabilir ve değiştirebilirsiniz.
- 1. Windows 10/8 / 8.1 / 7'de yönetici ve kullanıcı hesabını değiştirin ve sıfırlayın.
- 2. Bilgisayarınıza erişmeden yeni Windows kullanıcı hesapları ekleyin.
- 3. Yerel kullanıcıları ve yöneticileri önyüklenebilir DVD veya USB sürücüsü ile ayarlayın.
- 4. Tüm Windows İş İstasyonlarını ve farklı türde sabit diskleri destekleyin.
Windows 10'te Hesap Adı Nasıl Değiştirilir
Indirin ve yükleyin Tipard Windows Password Reset Ultimate başka bir erişilebilir PC'ye. Ardından programı başlatın ve PC'ye boş bir CD, DVD veya USB sürücü yerleştirin.

CD/DVD veya USB çubuğunu taktıktan sonra, kilitli Windows 10'da parola sıfırlama önyüklenebilir aygıtı oluşturmak için "CD/DVD Yaz" seçeneğini veya "USB Yaz" seçeneğini belirleyebilirsiniz.

Önyüklenebilir aygıtı kilitli bilgisayara takın. CD/DVD için "CD-ROM Sürücüsü"nü veya USB çubuğu için "Çıkarılabilir Aygıt"ı seçmek üzere "Windows Ön Kurulum Ortamı"na girdikten sonra.

Bundan sonra, bilgisayarı yeniden başlatmak için "Yeniden Başlat" düğmesine tıklayabilirsiniz. Genellikle önceden parola sıfırlama sürücüsünü bilgisayarınızdan çıkarmanızı ister. Artık yeni ayar parolası ile Windows'ta kolayca oturum açabilirsiniz.

Hesap için yeni adı ve şifreyi girmeniz yeterlidir. Kullanıcı adını başarıyla sıfırladıktan sonra, cihazı çıkarmak ve bilgisayarı yeniden başlatmak için "Yeniden Başlat" düğmesine tıklayabilirsiniz.

Ayrıca, toplu işlemle Windows 10'a daha fazla kullanıcı eklemek için "Kullanıcı Ekle" düğmesini de tıklayabilirsiniz. Duruma gelince, orijinal kullanıcı hesaplarını silmeniz veya değiştirmeniz gerekmez.
Bölüm 2: Windows 10'te Kullanıcı Adı Denetim Masası üzerinden Nasıl Değiştirilir
Yönetici hesabına erişebiliyorsanız, Windows 10 üzerindeki kullanıcı hesaplarını değiştirmeye ne dersiniz? Denetim Masası, Windows 10'te hesabınızın profil kullanıcı adını görüntülemenin değiştirilmesi için varsayılan yöntemdir. Ayrıntılı işlemi aşağıdaki gibi bulun.
1 Adım: Windows 10 araç çubuğundaki Cortana Arama'ya tıklayın, arama kutusuna "Denetim Masası" yazabilir ve menünün üst kısmındaki Denetim Masası sonucunu bulabilirsiniz.
2 Adım: "Tüm Kontrol Paneli Öğeleri" > "Kullanıcı Hesapları"na gidin. Değiştirmek istediğiniz yerel kullanıcı hesabını seçin ve ardından "Hesap adınızı değiştirin" seçeneğine tıklayın.
3 Adım: Hesap adınızı istediğiniz gibi güncelleyin ve değişiklikleri onaylamak için "Ad Değiştir" düğmesini tıklayın. Windows 10'da hesap adını değiştirdikten sonra, bunu giriş ekranında bulacaksınız.
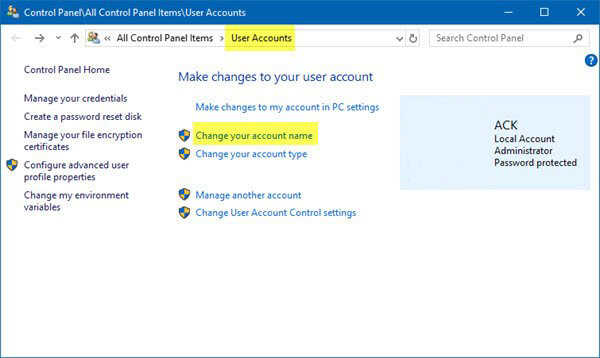
Bölüm 3: Windows 10 için Microsoft Kullanıcı Hesabı Nasıl Değiştirilir
Windows 10 için bir Microsoft hesabı kullanıyorsanız, Windows 10'in kullanıcı adını değiştirmek için Microsoft hesabını da değiştirebilirsiniz. Ayrıca, e-posta hesabınızda ve diğer Microsoft hizmetlerinde görünen adı ve soyadı da güncellediğini unutmayın.
1 Adım: "Başlat" menüsünü açın ve "Hesaplar" > "Bilgileriniz" > "Microsoft hesabımı yönet"e gidin. Ardından, hesap ayarlarınızı buna göre güncelleyebilirsiniz.
2 Adım: "Diğer işlemler" menüsünü tıklayın ve "Profili düzenle" seçeneğini seçin. Ardından, mevcut hesap adınızın altındaki "Adı düzenle"yi tıklayın. Ayrıca diğer bilgileri de düzenleyebilirsiniz.
3 Adım: Adınızı ve soyadınızı girin, resimdeki karakterleri girin ve "Kaydet" düğmesini tıklayın. Ardından, Windows 10 kullanıcı adınızın değişip değişmediğini test etmek için bilgisayarınızı yeniden başlatın.
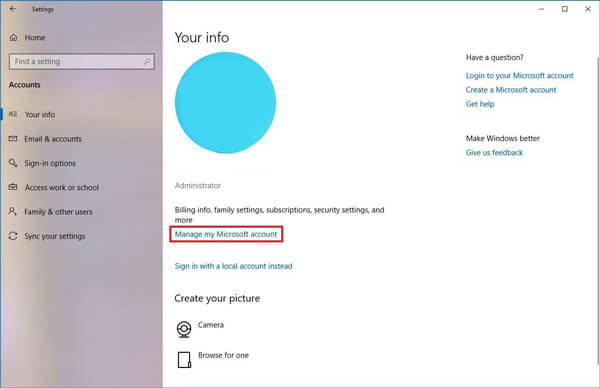
Bölüm 4: Yerel Kullanıcılar ve Gruplarda Windows 10 Kullanıcı Adı Nasıl Değiştirilir
Yerel Kullanıcılar ve Gruplar özelliği, hesap adınızı değiştirmek de dahil olmak üzere Windows 10 üzerindeki yerel hesaplarınızı yönetmek için kullanılır. Ancak, Windows 10 hesap adını yönetme özelliği, kullanıcı hesabı veya Windows 10 Giriş için kullanılamaz.
1 Adım: Klavye panelinizde Windows + R tuş kombinasyonlarına aynı anda basın, ardından komut satırlarını çalıştırmak için Windows 10 araç çubuğunda Cortana Search'ü bulabilirsiniz.
2 Adım: Kopyalama ve yapıştırma lusrmgr.msc alana girin ve "Yerel Kullanıcılar ve Gruplar" iletişim kutusunu açmak için "Enter" tuşuna basın. Sol taraftan Kullanıcılar varlığına tıklayın, tüm yerel hesaplar görüntülenecektir.
3 Adım: Değiştirmek istediğiniz Windows 10 kullanıcı adına çift tıklayın. Daha sonra "Tam ad" alanına yeni adı yazıp "Uygula" butonuna tıklayıp "Tamam" butonu ile onaylayabilirsiniz.
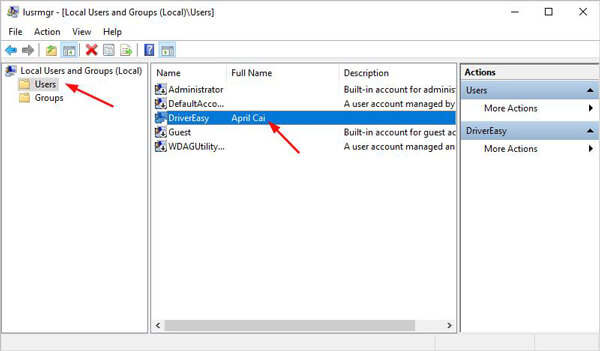
Bölüm 5: Windows 10 Kullanıcı Adı Netplwiz ile Nasıl Değiştirilir
Netplwiz, Yönetici'nin kullanıcıları ve grupları eklemesini, kaldırmasını ve Windows 10'te kullanıcı adını değiştirmek de dahil olmak üzere yerel kullanıcılara ve gruplara harika bir alternatif sağlar MMC aracı sağlar. Şimdi aşağıdaki gibi ayrıntılı işlem hakkında daha fazla bilgi edinin.
1 Adım: Windows 10'unuzda "Başlat" menüsünü açın, netplwiz'i arayın ve yardımcı programı açmak için en üstteki sonuca tıklayın. Programı başlatmak için komut satırını da kullanabilirsiniz.
2 Adım: Bilgileri güncellemek için "Kullanıcılar" sekmesine gidin ve "Kullanıcılar bu bilgisayarı kullanmak için bir kullanıcı adı ve şifre girmelidir" seçeneğinin işaretli olduğundan emin olun.
3 Adım: Kullanıcı adını seçin ve "Özellikler" düğmesini tıklayın. Windows 10'da kullanıcı adını değiştirmek için "Kullanıcı Adı", "Tam Ad" ve "Açıklama"yı güncelleyin.
4 Adım: Tamam düğmesine tıklayın, ardından onaylamak için Uygula ve ardından Tamam düğmesine basın. Şimdi PC'nizi yeniden başlatın ve Windows 10'te değiştirilen kullanıcı adıyla oturum açmanız gerekir.
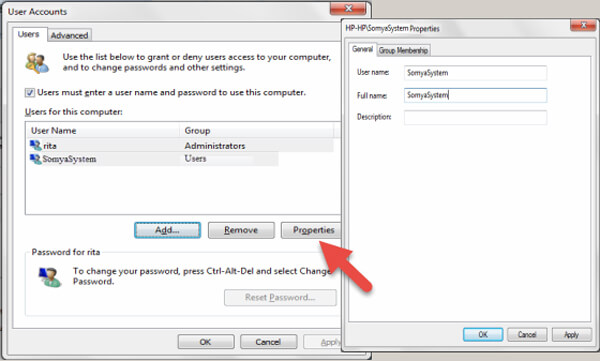
Sonuç
Makale, Windows 5 üzerindeki kullanıcı adını değiştirmek için 10 yöntemlerini paylaşıyor. Denetim Masası, Yerel Kullanıcılar ve Gruplar ve netplwiz, PC'nize eriştikten sonra hesap kullanıcı adınızı ayarlamanıza izin verir. Ekstra yazılım gerektirmez. Microsoft hesap adınızı değiştirmek istiyorsanız, bilgisayarınızı bir Wi-Fi ağına bağlamanız gerekir. Şifreyi unutmuş olsanız bile, Tipard Windows Password Reset Ultimate, Windows 10 üzerindeki kullanıcı adlarını kolayca değiştirmenize olanak sağlar.