Windows 10'ta Yönetici Hesabı Kolaylıkla Nasıl Değiştirilir
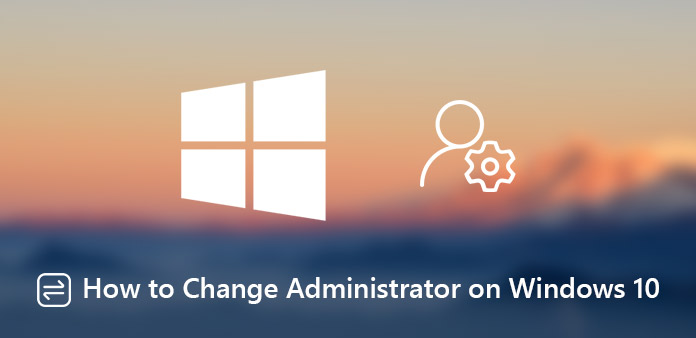
Windows 10'te yönetici hesabı nasıl değiştirilir? Windows, yönetici hesabı ve standart kullanıcı hesabı dahil olmak üzere iki tür hesap sunar. Her biri farklı bir ayrıcalık kümesi içerir. Örneğin, yönetici hesabı, ayarları değiştirme, yazılım yükleme ve daha fazlası gibi işletim sistemini tamamen kontrol etmenize olanak tanır. Standart hesaplar daha kısıtlayıcı olsa da.
İki hesap türü arasındaki farklar hakkında daha fazla bilgi edinmek veya Windows 10'te yönetici adını değiştirmek istiyorsanız, makale bilmeniz gereken ayrıntılı bilgileri paylaşır. Sadece makaleyi okuyun ve ihtiyacınıza göre birini seçin.
- Bölüm 1: Windows 10 Yöneticisini Kullanıcı Hesabı Denetimi Üzerinden Değiştirme
- Bölüm 2: Windows 10 Yöneticisini Yerel Kullanıcı ve Grup Yönetiminden Değiştirme
- Bölüm 3: PC Ayarlarında Windows 10 Yöneticisi Nasıl Değiştirilir
- Bölüm 4: Windows 10 Yönetici Hesabını Değiştirmenin En İyi Yöntemi
- Bölüm 5: Yönetici Hesabı ve Kullanıcı Hesabı Arasındaki Farklar
Bölüm 1: Windows 10 Yöneticisini Kullanıcı Hesabı Denetimi Üzerinden Değiştirme
1 Adım: "Çalıştır" kutusunu açmak için klavyenizdeki Windows + R tuşlarına basabilirsiniz. Tip netplwiz alana girin ve "Kullanıcı Hesabı Kontrolü" penceresini açmak için "Enter" tuşuna tıklayın.
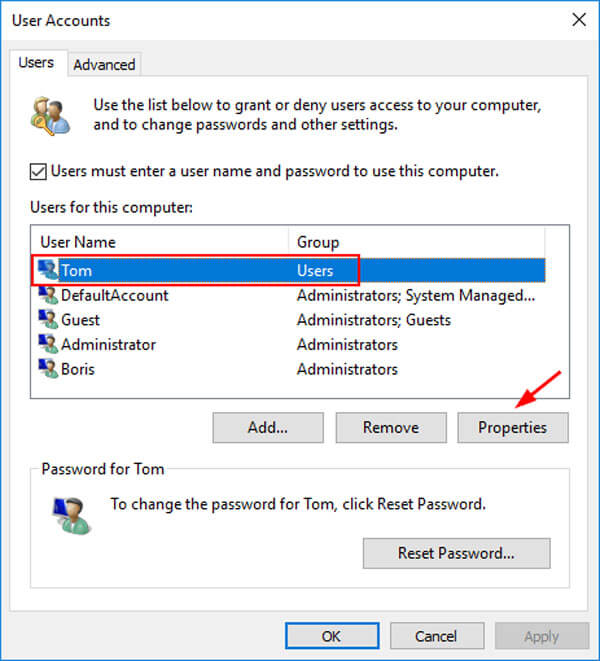
2 Adım: "Kullanıcılar" sekmesine gidin, listeden mevcut yönetici hesabını seçin ve "Özellikler" düğmesini tıklayın. Ardından, Windows 10'da yöneticiyi değiştirmek için "Grup Üyeliği" penceresini açın.
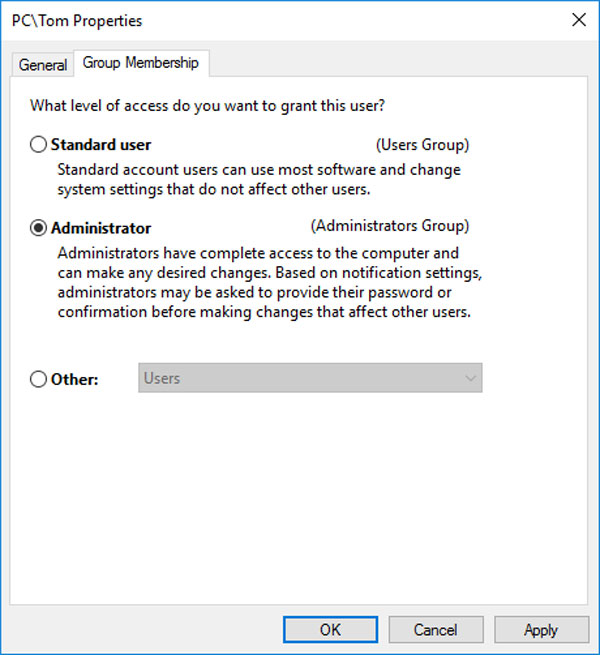
3 Adım: Windows 10'daki yönetici hesabını standart bir kullanıcı olarak değiştirmek istiyorsanız, kullanıcılardan birini yönetici yapmanız gerekir. Hesap türünü değiştirdikten sonra, "Uygula" düğmesini tıklayın ve onaylayın.
Bölüm 2: Windows 10 Yöneticisini Yerel Kullanıcı ve Grup Yönetiminden Değiştirme
1 Adım: Windows 10'da yönetici hesabını değiştirmek üzere bilgisayar yöneticisi penceresini açmak için klavyenizdeki Windows + X tuşlarını basılı tutun ve "Bilgisayar Yönetimi"ni seçin.
2 Adım: Sol taraftaki "Yerel Kullanıcılar ve Gruplar" varlığını genişletin ve "Gruplar" alt varlığını seçin. Hesaplar için değişiklik yapmak üzere Yönetici seçeneğini bulun ve çift tıklayın.
3 Adım: Yeni bir yönetici hesabı eklemek için "Ekle" düğmesini tıklayın ve bilgileri girin. Mevcut yönetici hesabını silmek istiyorsanız, onu seçin ve "Kaldır" düğmesini tıklayın.
Not: Mevcut yönetici hesabını kaldırdığınızda, PC'nizden silinmez, sadece standart gruba geçer. Tamamen silmek istiyorsanız, standart grupta kaldırmanız gerekir.
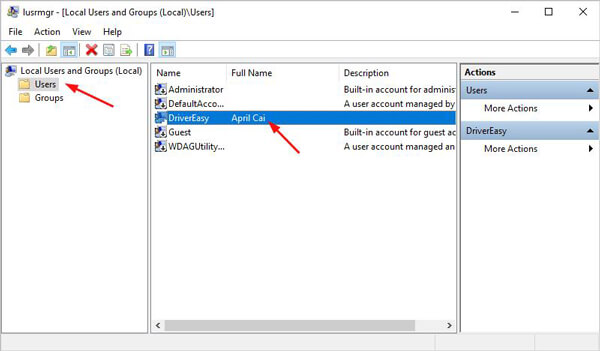
Bölüm 3: PC Ayarlarında Windows 10 Yöneticisi Nasıl Değiştirilir
1 Adım: Bilgisayarınızda "Ayarlar"ı açın. Düzenlemek istediğiniz kullanıcı hesabını seçmek için "Hesaplar" > "Aile ve diğer kişiler"e gidin ve "Hesap türünü değiştir" düğmesini tıklayın.
2 Adım: Açılır listeyi genişletin ve yönetici hesabına geçmek için "Yönetici"yi seçin. Tabii ki mevcut yönetici hesabını da seçebilir ve açılır listeden "Standart Kullanıcı"yı seçebilirsiniz.
3 Adım: Windows 10'da yönetici adını değiştirmek için "Tamam" düğmesini tıklayın. Yönetici hesabını sıfırladıktan sonra, bilgisayarı yeniden başlatabilir ve bilgileri başlangıç ekranında bulabilirsiniz.
Not: Ayarlar uygulaması, Windows 10 yönetici hesabını değiştirmek de dahil olmak üzere işletim sistemini ayarlamak için tasarlanmıştır. Kullanıcı hesabı, yönetici hesabının haklarını ve haklarını elde eder.
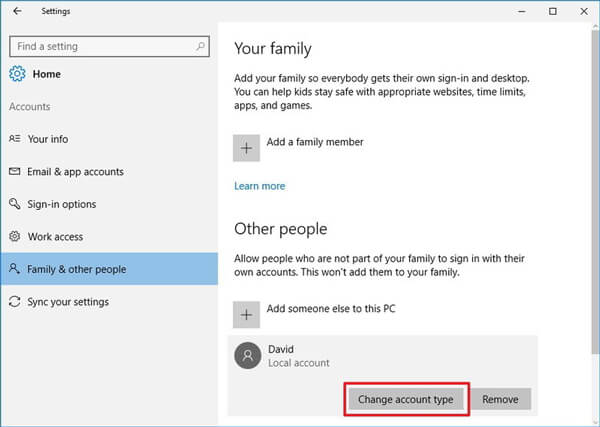
Bölüm 4: Windows 10 Yönetici Hesabını Değiştirmenin En İyi Yöntemi
Parolanızı unuttuysanız ve PC’ye erişemiyorsanız ne yapabilirsiniz? Yukarıdaki çözümlerin bilgileri gibi, Windows 10'te yönetici hesabını değiştirmek istediğinizde PC'nize erişmelisiniz. Tipard Windows Şifre Reset Ultimate Windows 10'te parola olmadan yönetici hesabını değiştirmeniz gerekirse, size yardımcı olmak için etkili bir yöntemdir.
- 1. Yönetici ve kullanıcı hesapları için şifreyi sıfırlayın ve değiştirin.
- 2. Bilgisayarda oturum açmadan yeni bir yönetici hesabı ve şifre ekleyin.
- 3. Önyüklenebilir CD / DVD veya USB sürücüsü oluşturun. Windows 10 için sıfırlama şifresi.
- 4. Tüm Windows İş İstasyonlarını ve çoğu sabit disk türünü destekleyin.
Windows 10'te Yönetici Hesabı Parolasız Nasıl Değiştirilir
Programı indirin ve erişilebilir bir bilgisayara yükleyin. Bilgisayara boş bir DVD veya USB sürücüsü yerleştirin. Windows 10'te yönetici hesabını değiştirmek üzere bir parola sıfırlama aygıtı yazmak için programı başlatın.

Açılır listeden DVD sürücünüzü veya USB sürücünüzü seçin. Önyüklenebilir ortamı oluşturmak için "CD/DVD Yaz" düğmesine veya "USB Yaz" düğmesine tıklayın. Yazmayı bitirirken, "Tamam" ı tıklamanız ve arayüzü kapatmanız yeterlidir.

Ardından, önyüklenebilir ortamınızı kilitli Windows 10'a yerleştirin ve bilgisayarı cihazdan yeniden başlatın. PC'niz ortama önyükleme yapmıyorsa, "Önyükleme Menüsü" ekranında ayarlayın ve cihaz seçeneğini seçin.

Yönetici hesabı parolasını değiştirmeniz gerekirse, işletim sistemini ve yönetici hesabını seçebilirsiniz. Yönetici hesabı için yeni bir parola girmek üzere "Parolayı Sıfırla" düğmesine tıklayın.

Yönetici hesabıyla Windows 10’e erişebildiğinizde, yönetici hesap adını değiştirmek için yukarıdaki yöntemlerden birini seçebilir, hatta kolaylıkla bir kullanıcı hesabına dönüştürebilirsiniz.
Not: Ayrıca, "Kullanıcı Ekle" düğmesini tıklayıp yeni bir yönetici hesabı da ekleyebilirsiniz. Son olarak, değiştirilen yönetici hesabıyla Windows 10'unuza erişmek için Yeniden Başlat düğmesine tıklayın.
Bölüm 5: Yönetici Hesabı ve Kullanıcı Hesabı Arasındaki Farklar
Yönetici hesabı ile standart kullanıcı hesabı arasındaki farklar neler olmalıdır? Windows 10'te yöneticiyi değiştirmeniz gerektiğinde, aşağıdaki farklılıklar hakkında daha fazla bilgi edinebilirsiniz.
Engellilerin kullanımları için uygunluk
Yönetici hesabı, Windows 10'inizdeki hemen hemen tüm ayarlara, belgelere ve uygulamalara erişebilir. Standart kullanıcılar yalnızca sınırlı erişime sahiptir. Bir kullanıcı, diğer kullanıcılar tarafından oluşturulan belgelere erişemez.
Yeni yazılım yükle
Yönetici bilgisayarınıza yeni programlar yükleyebilir ve programları kaldırabilir. Ancak standart kullanıcıların yalnızca yüklü programları kullanmasına izin verilir.
Kullanıcı hesaplarını yönet
Yönetici hesabı standart kullanıcıları değiştirebilir, silebilir veya ekleyebilir. Windows 10'te standart bir kullanıcı hesabıyla oturum açarsanız, yönetici hesabını veya diğer kullanıcı hesaplarını değiştiremezsiniz.
Komut İstemi Kullan
Komut İstemi, sisteminize komut satırları ile erişmek veya değiştirmek için kullanılır. Genel olarak konuşursak, bir yönetici olarak çalıştırmanız gerekir. Aksi takdirde, istediğinizi elde edemezsiniz.
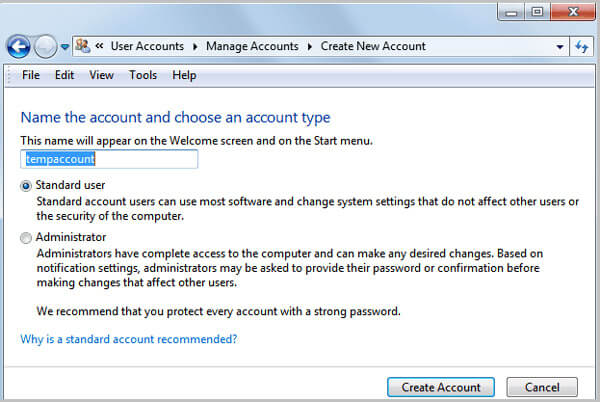
Sonuç
Makale, Windows 10 yönetici hesabının nasıl değiştirileceğiyle ilgili temel bilgileri paylaşır. Microsoft, şifre kullanılabilir olduğunda adı ve şifreyi değiştirmek için çeşitli yöntemler tasarlamıştır. Yönetici hesabının ayrıcalıklarına sahip değilseniz, Tipard Windows Password Reset Ultimate size yardımcı olmak için en etkili çözüm olmalıdır. Windows 10'te yönetici hesabını değiştirme hakkında daha fazla sorunuz varsa, lütfen iletilerinizi aşağıda bırakın.







