DVD'lerin Sabit Sürücüye Kolaylıkla Nasıl Kopyalanacağına İlişkin Adım Adım Kılavuz
DVD'leri bilgisayarınızın sabit sürücüsüne kopyalama dünyasına hoş geldiniz! Bunu neden düşünmelisiniz? Bir DVD'yi bilgisayarınızın sabit sürücüsüne kopyalamak birkaç nedenden dolayı harikadır. Bu, en sevdiğiniz filmlerin veya şovların dijital bir yedeğini oluşturmak ve fiziksel DVD'lerle uğraşmadan onlara kolayca erişilebilmesini sağlamak gibidir. Bu süreç koleksiyonunuzu korumak, rahatlığı artırmak ve içeriğinizin keyfini çeşitli cihazlarda çıkarabilmenizi sağlamak açısından faydalıdır.
Bu makale size zahmetsizce yardımcı olacak güvenilir bir araç sağlayacaktır. DVD'leri sabit sürücülere kopyalama. Ayrıca, DVD'leri sabit sürücüye kopyalamak için size yardımcı olabilecek bazı ipuçları ve püf noktaları da sunacaktır.
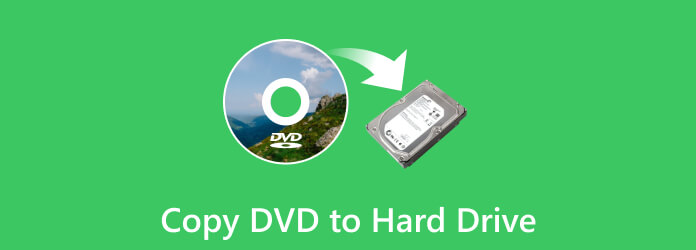
Bölüm 1. DVD'yi Sabit Sürücüye Kopyalama
Tüm cihazlar DVD sürücüleri ile donatılmamıştır. DVD'leri sabit sürücünüze kopyalamak, oynatma seçeneklerini genişleterek, yerleşik DVD sürücüleri olmayanlar da dahil olmak üzere çeşitli cihazlarda içeriğinizin keyfini çıkarmanızı sağlar.
Tipard DVD Ripper DVD'leri sabit disklere kopyalamak için güvenilir yardımcınızdır. Basitlik için tasarlanmış bir arayüze sahiptir. Araçta gezinmek kolaydır; DVD kopyalama işlemini tüm deneyim seviyelerindeki kullanıcılar için erişilebilir hale getirir. İster MP4, AVI, MKV veya diğer formatları tercih edin, Tipard DVD Ripper sayısız çıktı formatını destekler. Size uygun en iyi oynatma cihazını seçin. Gereksinimlerinize göre çıktı ayarlarını özelleştirmenizi sağlar. İstediğiniz sonucu elde etmek için video ve ses ayarlarını özelleştirebilirsiniz. Ayrıca verimlilik için tasarlanmıştır. İçeriğinizin kalitesini korurken işin hızla yapılmasını sağlayan yüksek hızlı kopyalamayı deneyimleyin.
1. AdımÖncelikle Tipard DVD Ripper'ı resmi web sitesinden bilgisayarınıza indirip yükleyin.
2. AdımDVD'nizi bilgisayarın DVD sürücüsüne yerleştirin. Bilgisayarınızda yerleşik bir DVD sürücüsü yoksa harici bir sürücü kullanın. Ayrıca sabit sürücünüzün bilgisayara bağlı olduğundan emin olun.
3. AdımGörevinizi yapmaya başlamak için programı başlatın. Tıkla DVD yükle açılır menüyü açın ve DVD içeriğinizi içe aktarmak için içe aktarma bölümünüzü seçin. Yükleme işleminin tamamlanması birkaç saniye sürecektir.
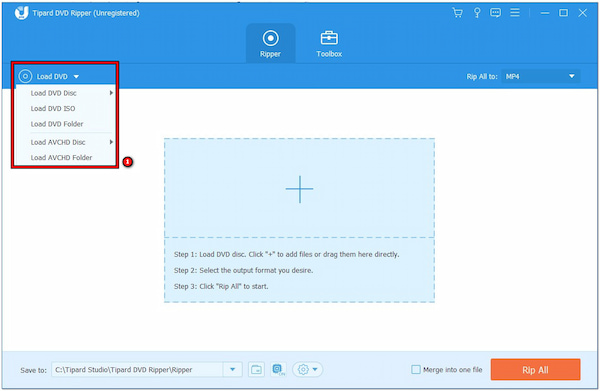
4. AdımTıkla Tümünü Şuraya Kopyala Çıkış formatı bölümünü açmak için açılır menüyü kullanın. DVD'leri bilgisayarınızın sabit sürücüsünde oynatmak için medya oynatıcınızla uyumlu bir format seçmeniz gerekir.
İpuçları: DVD'leri başka bir sabit sürücüye veya cihaza kopyalamak için en popüler formatı seçin - MP4. Bu format, kullanmanız gereken hemen hemen tüm cihazlarla uyumludur.
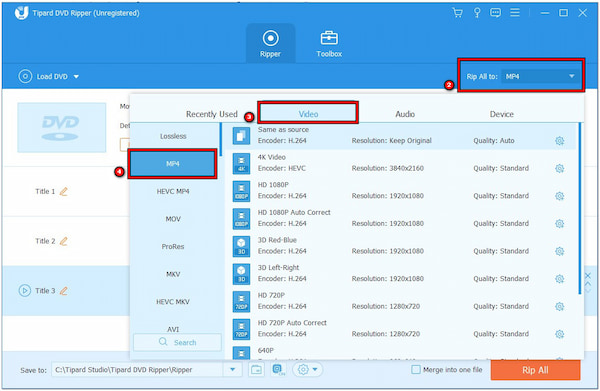
5. AdımSol köşedeki çıktı klasörünü sabit sürücünüzün dizin klasörüne değiştirin. Bundan sonra, Tümünü Kopyala DVD'yi sabit sürücüye kopyalamayı başlatmak için düğmesine basın.
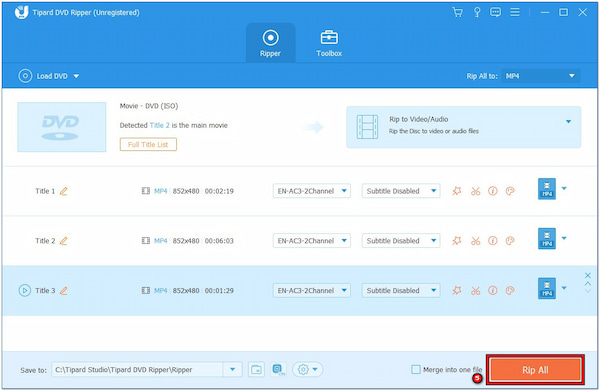
Bölüm 2. DVD'leri Sabit Sürücüye Kopyalamak için İpuçları ve Püf Noktaları
DVD'leri bilgisayarınızın sabit sürücüsüne kopyalamak kolay ve kullanışlı olabilir. İşte süreci sorunsuz ve hızlı hale getirmek için bazı basit ipuçları ve püf noktaları. İster yerden tasarruf etmek, ister film koleksiyonunuzu düzenlemek veya DVD'lerinizin keyfini diskler olmadan çıkarmak istiyor olun, bu ipuçları size yardımcı olacaktır!
1. Doğru Formatı Seçin
Oynatma cihazınızla uyumlu bir format seçin. MP4, kopyalanan DVD'lerinizin çeşitli cihazlarda sorunsuz bir şekilde oynatılabilmesini sağlayan, yaygın olarak desteklenen bir formattır.
2. Hızlı Aktarım Yöntemleri
Dosyaları doğrudan harici bir sabit sürücüye aktarmak için USB 3.0 veya üzeri bağlantı noktalarını kullanın. Eski USB sürümleriyle karşılaştırıldığında kopyalama işlemini hızlandıracaktır.
3. Video Kalitesini Ayarlayın
Video kalitesini ve dosya boyutunu dengelemeyi düşünün. Video kalitesinin düşürülmesi dosya boyutunu küçültgörsel netlikten ödün vermeden sabit sürücünüze daha fazla içerik sığdırmanıza olanak tanır.
4. Kopyalarınızı Yedekleyin
Kopyalanan DVD'lerinizi harici bir sabit sürücüye veya bulut depolama alanına yedeklemeyi düşünün. Kazara kaybolma veya hasara karşı ek bir koruma katmanıyla birlikte gelir.
5. Gereksiz İçeriği Kaldırın
Kopyalamadan önce, DVD kopyalayıcınızın fragmanlar, menüler veya bonus özellikler gibi gereksiz içerikleri hariç tutmanıza izin verip vermediğini kontrol edin. Yalnızca yerden tasarruf etmekle kalmaz, aynı zamanda dijital koleksiyonunuzu da kolaylaştırır.
6. Dosyalarınızı Düzenleyin
Kopyalanan DVD'lerinizi düzenlemek için sabit sürücünüzde klasörler oluşturun. Belirli filmleri veya programları izlemek istediğinizde bulmanızı kolaylaştırır.
7. Kopyalarınızı Test Edin
Kopyaladıktan sonra, düzgün çalıştıklarından emin olmak için birkaç dosyayı oynatın. Herhangi bir sorunun erkenden tespit edilmesine yardımcı olur ve içeriğinizin keyfini çıkarmak istediğinizde sorunsuz bir oynatma deneyimi sağlar.
8. Telif Hakkı Korumasını Kontrol Edin
Bazı DVD'lerin kopya koruması vardır. Kopyalama sırasında herhangi bir sorunu önlemek için DVD kopyalama aracınızın bu tür korumayı işleyebildiğinden veya atlayabildiğinden emin olun.
Bölüm 3. DVD'leri Sabit Sürücüye Kopyalama Hakkında SSS
Sahip olduğum bir DVD'yi yasal olarak kopyalayabilir miyim?
Bir DVD'niz varsa, kullanımınız için bunun bir kopyasını almanız genellikle uygundur. Bu, onu bilgisayarınıza veya başka bir cihaza kopyalayabileceğiniz anlamına gelir. Ancak bu kopyaların paylaşılmaması veya dağıtılmaması önemlidir çünkü bu, telif hakkı kurallarını ihlal edebilir.
Korumalı bir DVD'yi sabit diskime nasıl kopyalarım?
Korumalı DVD'nizi bilgisayarınızın DVD sürücüsüne yerleştirin. Ardından Kaynak'a tıklayın ve DVD'nizi seçin. Hedef altında, kopyalanan dosyaların sabit diskinizde nereye kaydedileceğini seçin. Ardından Format açılır menüsünden formatı (örneğin MP4) seçin. Son olarak Başlat'a tıklayın; HandBrake DVD'yi sabit sürücünüze kopyalayacaktır.
Windows Media Player'ı kullanarak DVD kopyalayabilir miyim?
Hayır, Windows Media Player'ın DVD'leri doğrudan kopyalamaya yönelik yerleşik bir özelliği yoktur. Esas olarak DVD'leri ve diğer ortamları oynatır. DVD kopyalayıcı gibi, DVD'leri kopyalamak için tasarlanmış ayrı bir yazılıma ihtiyacınız olacaktır. Bu araçlar DVD içeriğini bilgisayarınıza veya başka bir cihaza kaydetmenizi sağlar.
Bir DVD'yi kopyalamak ve kopyalamak arasındaki fark nedir?
Bir DVD'yi kopyalamak, tüm diskin aynı kopyasını oluşturmak anlamına gelir. Buna karşılık, bir DVD'yi kopyalamak, içindeki içeriğin çıkarılması ve bilgisayarınıza veya başka bir cihaza kaydedilmesiyle ilgilidir.
Windows 10 DVD kopyalayabilir mi?
Evet, Windows 10 bir DVD'nin içeriğini bilgisayarınıza kopyalayabilir ancak başka bir DVD yazmak gibi tam bir kopya oluşturmaz. Bunun yerine, verileri DVD'den bilgisayarınızın sabit sürücüsüne kopyalamanıza olanak tanır.
Sonuç
Favori filmleri veya TV şovlarını doğrudan bilgisayara kaydetmek, DVD olmadan bunların keyfini çıkarmanın kullanışlı bir yoludur. Sadece birkaç tıklamayla, her zaman ve her yerde eğlencenin keyfini çıkarmanıza olanak tanıyarak son derece kolaylık sağlar. Ayrıca çizilmelere ve hasarlara karşı korunmalarını sağlar.
Kolay ve etkili bir çözüm için Tipard DVD Ripper'ı deneyin. Sana yardım etmenin yanı sıra DVD'leri sabit sürücülere kopyalaAyrıca video çıkışını özelleştirmenize de olanak tanır. DVD'lerinizi hızlı bir şekilde bilgisayarınıza kaydederek sorunsuz ve keyifli bir deneyim haline getirebilirsiniz. Yani koleksiyonunuzu korumak, kolayca erişilebilir hale getirmek veya fiziksel alanınızı düzenlemek istiyorsanız, DVD'leri sabit sürücünüze kopyalamak parlak ve kullanıcı dostu bir çözümdür!







