FLV Dosyalarını Popüler Video Formatlarına Dönüştürmenin En İyi Yolu

Metroda ya da otobüse binerken, belki zihniniz YouTube'daki harika bölümlerle doludur ya da boş zamanlarınızda izleyemeyeceğiniz için pişmanlık duyuyorsunuzdur. İPod, iPhone veya diğer taşınabilir cihazlarınız cebinizde sessizce kalıyor çünkü bu FLV videolarının formatı desteklenmiyor. Neyse ki, formatı yazılım aracılığıyla dönüştürmenin kolay bir yolu var. Mac için Tipard FLV Converter or Tipard FLV Dönüştürücü. Bu makalede, özellikle FLV'yi Mac'deki diğer video formatlarına nasıl dönüştüreceğinizi gösteririz.
Mac için Tipard FLV Converter nasıl kullanılır
Video dosyasını yükle
Bu FLV dönüştürücü yazılımını çift tıklayın ve dönüştürmek istediğiniz video dosyasını eklemek için "Dosya Ekle" düğmesini tıklayın.

Çıktı formatı seç
Cihazlarınız tarafından desteklenen formatlara dayanarak, film için çıktı biçimini "Profil" sütunundan seçebilir ve hedef klasörü ayarlayabilirsiniz. Ayrıca videonuz için tercih ettiğiniz ses parçasını ve altyazısını seçmenize izin verilir.
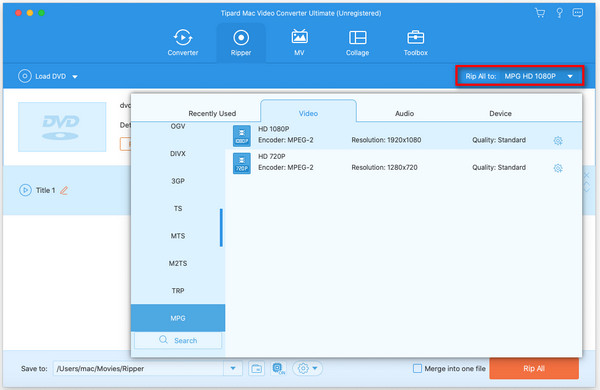
Video ve ses ayarları
Detaylı video ve ses ayarları vb Daha da, girebilirsiniz kendi video Encoder, Frame Rate, Çözünürlük, Bit Hızı ve ses Encoder, Kanallar, Bitrate, Sample Rate gibi, ayarlamak için Mac için bu Mod Converter tarafından sağlanmaktadır parametreleri. Çok iyi tasarlanmış profil, daha sonraki kullanımınız için "Kullanıcı Tanımlı" olarak kaydedilebilir.
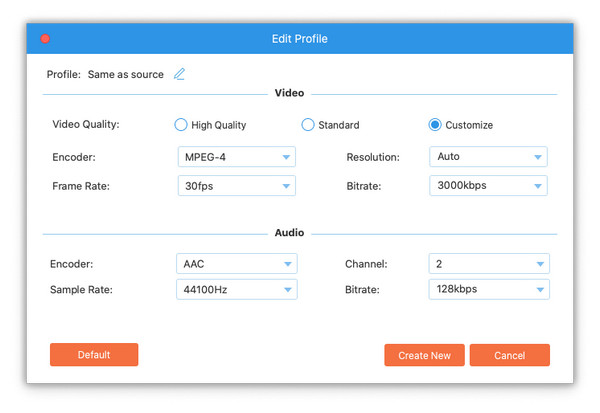
Özellikleri düzenleme
Dönüştürme işlevinin yanı sıra, Mac için iPhone Converter için Tipard FLV de kullanmanız için daha fazla düzenleme işlevine sahiptir. Videonun belirli bir segmentini kırpmanıza, video kırpmanıza, filigran videosuna, video dosyalarını bir araya getirmenize ve video efektini dönüştürmeden önce önizlemenize izin verilir. Ayrıca, video efektini parlaklık, kontrast ve doygunluk üzerine ayarlamanıza da izin verilir.
Klips
Bu işlevle favori kliplerinizi videonuzdan yakalayabilirsiniz. "Klip" düğmesine tıklayın ve aşağıdaki gibi bir klip penceresi görünür. Başlangıç saatini "Başlangıç Zamanı" kutusuna girin ve "Tamam" ı tıklayın, ardından "Bitiş Zamanı" kutusuna bitiş saatini girin ve "Tamam" ı tıklayın ve son olarak da "OK" ye tıklayın.
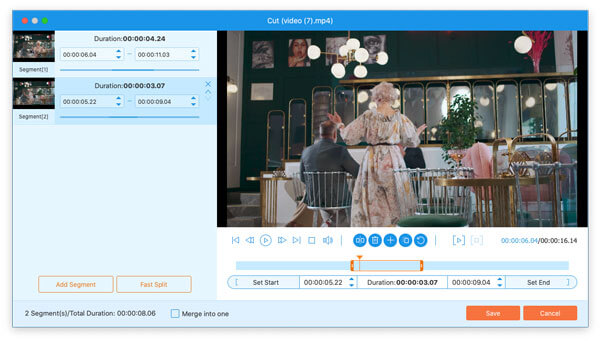
ekin
Videonuzun etrafındaki siyah kenarları kolayca kaldırabilir ve video oynatma bölgesinin boyutunu özelleştirebilirsiniz. "Düzenle"> "Kırp" düğmesini tıklayın ve aşağıdaki gibi önünüzde bir Kırpma Penceresi açılır. Kırpma Modu açılır listesinden bir kırpma modu seçin ve kırpmayı kaydetmek için "Tamam" ı tıklayın. Seçiminiz için önceden ayarlanmış altı kırpma modu vardır.
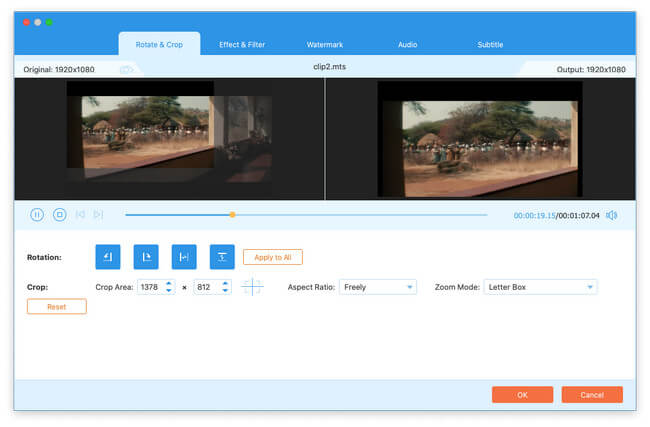
Bu düzenleme özelliklerinin yanı sıra, bu yazılım ayrıca video geliştirmenizi, video efektini ayarlamanızı, 3D efektini ve filigranı eklemenizi sağlar.







