Yerleşik Özellikli veya Yerleşik Özelliksiz Yakınlaştırma Toplantısı Nasıl Kaydedilir
Günümüzde Zoom gibi çevrimiçi konferans hizmetleri üzerinden giderek daha fazla işbirliği gerçekleşirken, önemli bilgileri, sohbetleri, kararları ve daha fazlasını yeniden ziyaret edebilmek için toplantılarınızı nasıl kaydedeceğinizi merak ediyor olabilirsiniz. Bu kılavuz size en kolay yollarını gösterecektir. Zoom toplantısı kaydetme ev sahibi veya katılımcı olsanız da. Ayrıca, toplantılarınızın nereye kaydedildiği, bir kaydın nasıl paylaşılacağı ve daha pek çok şey hakkında daha fazla bilgi edinebilirsiniz.
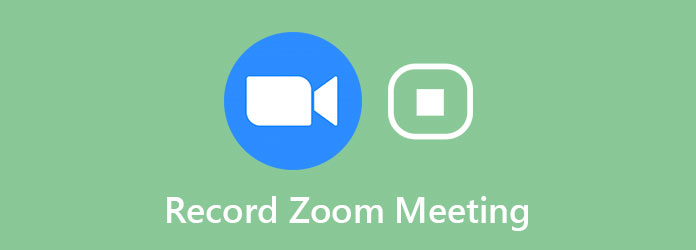
Bölüm 1: Yerleşik Özellik ile Yakınlaştırma Toplantısını Kaydedin
Yakınlaştırma toplantısını kaydetmeden önce, toplantı sahibinden izin almanız gerekir. Ayrıca, kayıt özelliği hem Zoom masaüstü istemcisi hem de mobil uygulamada kullanılabilir.
Masaüstünde Yakınlaştırma Toplantısı Nasıl Kaydedilir
1. AdımZoom masaüstü istemcinizi açın ve Ayarlar pencereye vurarak vites simgesi. Kayıt sekmesini bulun ve istediğiniz yeri ayarlayın. Varsayılan olarak kayıtlarınızı şuraya kaydeder: evraklar klasör.
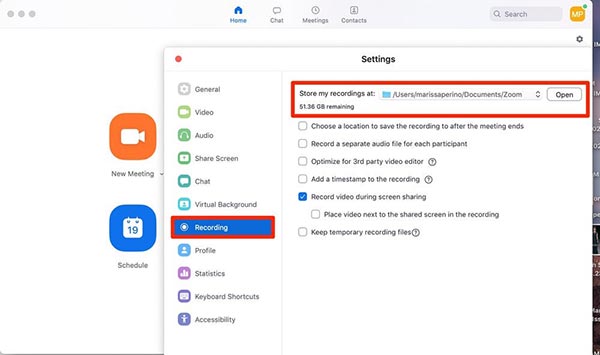
2. AdımBir Yakınlaştırma toplantısı oluşturun veya bir görüşmeye katılın. O zaman alacaksın Rekor izniniz varsa pencerenin altındaki düğmesine basın. Düğmeye tıkladığınızda, sol üst köşede kayıt etiketini göreceksiniz.
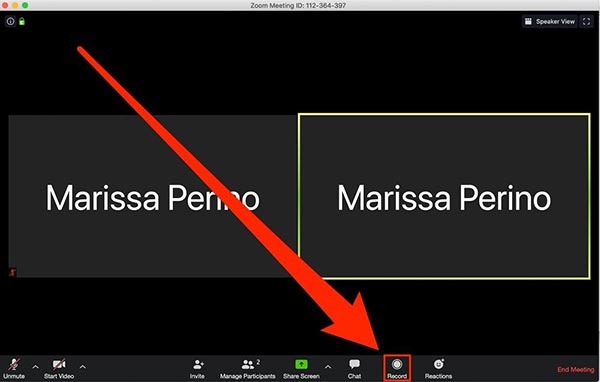
3. AdımTıkla dur Yakınlaştırma toplantı kaydını sonlandırmak için etiketteki düğmesine basın. Ardından, toplantı sona erdiğinde kayıt dosyası mp4'e dönüştürülecek diyen bir mesaj açılır.
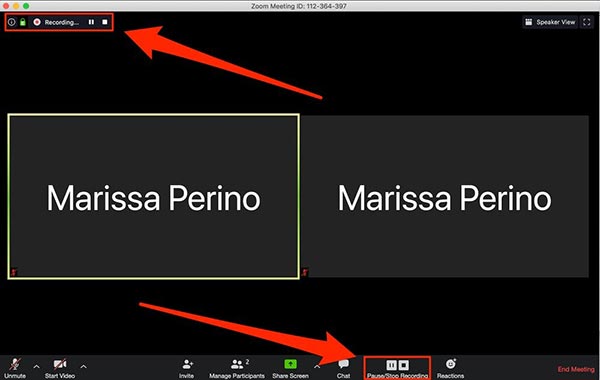
4. AdımToplantıdan sonra, kaydedilmiş videoyu bilgisayarınızda veya Kaydedilmiş Zoom'daki sekme Toplantılar Bölüm. Burada kaydı e-posta yoluyla diğer üyelere gönderebilirsiniz.
Not: Zoom'un bazı sürümleri ses ve videoyu birbirinden ayrı kaydeder.
Mobilde Yakınlaştırma Toplantısı Nasıl Kaydedilir
Pro, Business veya Enterprise hesabıyla ücretli Zoom üyeliiyseniz, Zoom uygulamasında kayıt özelliğini edinebilirsiniz.
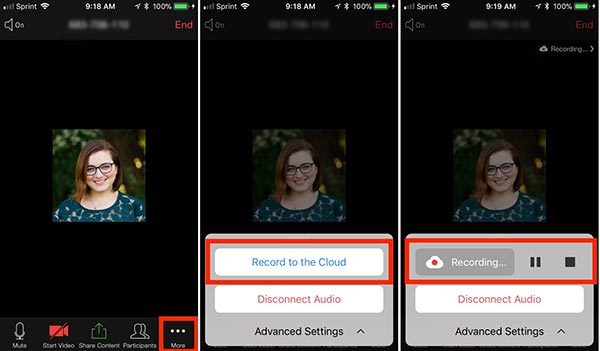
1. AdımTelefonunuzda Zoom uygulamasını çalıştırın. İş akışı iPhone ve Android cihazda aynıdır.
2. AdımBir toplantı başladığında ve kayıt izniniz olduğunda, Daha sağ alt köşedeki üç nokta simgeli seçenek. Sonra seçin Buluta Kaydet iPhone’da veya Rekor Android'de.
3. Adım3. Adım: Ardından Yakınlaştırma toplantısı kaydetmeye başlayacak ve bir Kayıt sağ üst taraftaki çubuk. Durdurmak istediğinizde, dur çubuğunda düğmesine basın.
4. AdımToplantı kaydetmeye başlayacak ve sağ üst köşede bir "Kaydediliyor ..." simgesi görünecektir. Kaydı durdurmak veya duraklatmak için bu simgeye dokunabilirsiniz.
Not: Kayıt, çevrimiçi bir klasöre kaydedilecektir. Zoom web sitesinde bulabilirsiniz.
Kaçırmayın: İPhone / Windows / Mac'te En İyi 12 En İyi iPhone Ekran Kaydedici
Bölüm 2: Bir Yakınlaştırma Toplantısını Gizlice Kaydedin
Zoom'daki yerleşik kayıt özelliğinin birkaç dezavantajı vardır. Yalnızca izin alan kullanıcılar toplantıyı kaydedebilir. Kayda başladığınızda, diğer üyeler bildirimi alacak. Ancak, Tipard Ekran Yakalama işi gizlice herkes için yapacak.
En İyi Zoom Toplantı Kaydedicinin Ana Özellikleri
- 1. İzinsiz bir Yakınlaştırma toplantısını kaydedin.
- 2. Toplantıları bildirimde bulunmadan gizlice kaydedin.
- 3. Yüksek kaliteli toplantı kayıtları oluşturun.
Söylemeye gerek yok, Zoom toplantınızı kaydetmek ve diğer katılımcıları bilgilendirmeden bilgisayarınıza kaydetmek en iyi seçimdir.
Masaüstünde Yakınlaştırma Toplantısı Nasıl Kaydedilir
1. AdımToplantı kaydediciyi yükleyin
Zoom toplantı kaydedici, Windows 10/8/7 ve Mac OS X ile uyumludur. Bilgisayarınıza kurun ve başlatın. Seç Video Kaydedici ana arayüzü açmak için. İleri düzey kullanıcılar için, vites Tercihler iletişim kutusunu açmak ve çıktı biçimi, çıktı konumu, kısayol tuşları, geri sayım ve daha fazlası gibi seçenekleri özelleştirmek için düğmesine basın.

2. AdımYakınlaştırma toplantısı kaydetme
Ana arayüzde dört seçenek vardır:
Ekran: Her şeyi masaüstünüze kaydedin. Tüm ekranınızı yakalamayı veya manuel olarak özel kayıt bölgesi ayarlamayı seçebilirsiniz.
Web kamerası: Yakınlaştırma toplantısını kaydederken yüzünüzü ve tepkinizi yakalayın.
Sistem Sesi: Yakınlaştırma toplantısını sesle birlikte kaydedin.
Mikrofon: Mikrofon aracılığıyla sesinizi kayda ekleyin.
İhtiyaçlarınıza göre her seçeneği etkinleştirmeye veya devre dışı bırakmaya karar verebilirsiniz.
Bir Yakınlaştırma toplantısına katılın ve REC Kaydetmeye başlamak için düğmesine basın.

3. AdımKaydı önizle ve kaydet
Kayıt sırasında videoyu şu şekilde düzenleyebilirsiniz: Düzenle düğmesi ile ekran görüntüsü alın veya Kamera simgesi. Kaydı durdurmak istediğinizde, dur buton. Ardından önizleme penceresine yönlendirileceksiniz. Toplantı kaydını oynatın ve İndirim eğer memnun iseniz
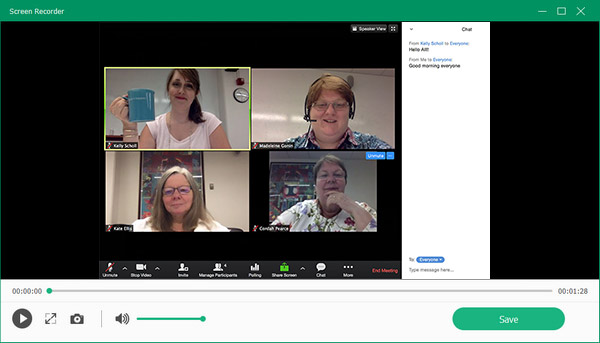
Bölüm 3: Bir Yakınlaştırma Toplantısını Ücretsiz Olarak Kaydetme
OBS, masaüstünüzde Zoom toplantısını kaydetmenin başka bir yoludur. Açık kaynaklı bir proje olduğu için ücretsiz kullanabilirsiniz. Ancak konfigürasyon karmaşıktır. Aşağıda temel adımları paylaşıyoruz.
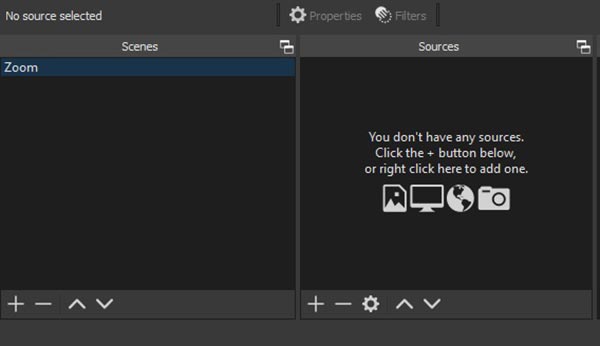
1. AdımHem Zoom'u hem de OBS'yi açın. OBS'deki Sahneler bölümüne gidin, + Yeni bir sahne oluşturmak için düğmesine basın.
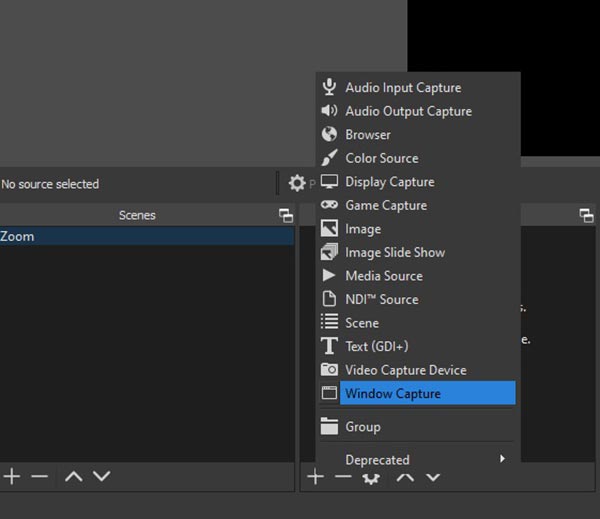
2. AdımArdından, Kaynak bölümüne tıklayın. + düğmesine basın ve seçin Pencere yakalama. Ardından bir iletişim kutusu açılacaktır. Yakınlaştır'ı seçin. Pencere seçeneğini ve tıkla OK.
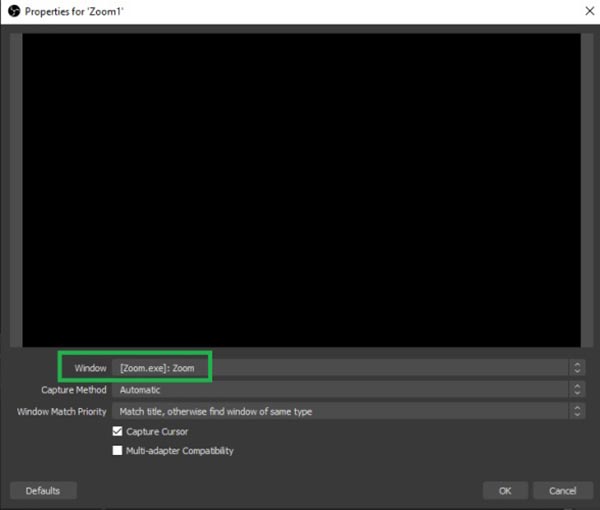
3. AdımArdından, ses kaynağına karar verin. Ses Karıştırıcı Bölüm.
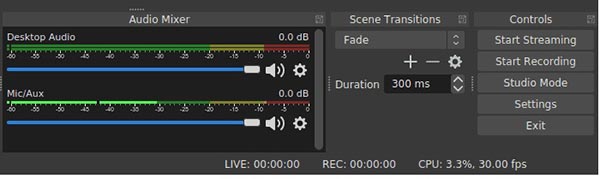
4. AdımTıkla Ayarlar düğmesini açmak için Ayarlar iletişim. Git Çıktı sol taraftan sekmeyi seçin ve gelişmiş itibaren Çıkış modu Menü. Seçmek Kayıt sekmesini ve Kayıt Formatı, Kayıt Yolu ve diğer seçenekler. Tıklayın OK ayarı onaylamak için.
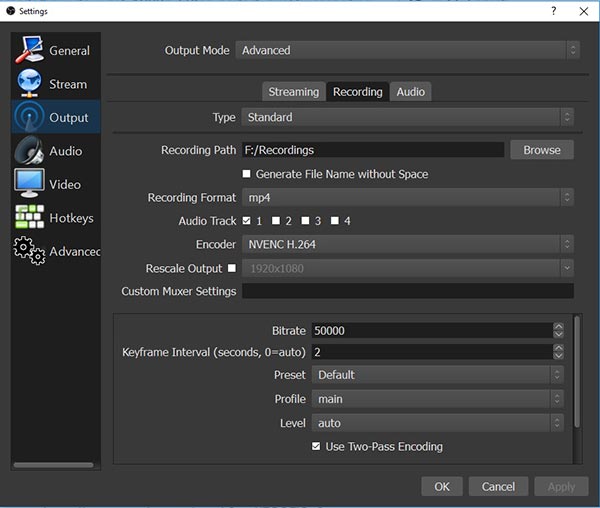
Bahşiş: OBS yalnızca iki çıktı formatını destekler: FLV ve MP4.
5. AdımŞimdi, basitçe Kayda başla Yakınlaştırma toplantısını kaydetmeye başlamak için düğmesine basın. Tamamlandığında, Kaydetmeyi bırak buton. Sonra şuraya git: fileto menüsünü seçin ve Kayıtları Göster sizin tarafınızdan kaydedilen kayıtların bulunduğu klasörü açmak için.
Bölüm 4: Yakınlaştırma Toplantısını Kaydetmeyle ilgili SSS
Zoom'da diğer kayıt izni nasıl verilir?
Zoom web sitesini ziyaret edin, hesabınızda oturum açın ve Hesabım'a gidin. Tıklayın Kayıtlar ayarlar sayfasını açmak için. Ardından, bir Yakınlaştırma toplantısını kaydetme izni verebilirsiniz. Bulut Kayıtları or Yerel Kayıtlar sekmesi.
Yakınlaştırma toplantısını otomatik olarak nasıl kaydederim?
Git Ayarlar Zoom web sitesindeki sayfası ve Otomatik kayıt seçeneği. Seçeneği etkinleştirin ve Kayıt düğmesini tıklamasanız bile toplantı kaydedilecektir.
Zoom'a ne kadar süreyle kayıt yapabilirim?
Zoom'a göre toplantıyı 1 GB'a kadar buluta kaydedebilirsiniz. Genel olarak, en az 2 ila 3 saat toplantı veya bazı durumlarda 4 ila 5 saat. Yerel kayıt söz konusu olduğunda uzunluk, depolama kapasitenize bağlıdır.
Sonuç
Şimdi, bir Yakınlaştırma toplantısını kimin kaydedebileceğini, toplantı sahibi veya katılımcı olarak nasıl kaydedeceğinizi, kayıtlarınızı nerede bulacağınızı, izni nasıl alacağınızı ve daha fazlasını anlamalısınız. Zoom ile uzaktan çalışıyorsanız, rehberimizi faydalı bulmalısınız. Tipard Screen Capture, bir Yakınlaştırma toplantısını izin veya bildirim olmaksızın kaydetmek için en iyi seçimdir. Üstelik kullanımı oldukça kolaydır. Başka sorularınız varsa, lütfen bunları bu yazının altına yazın, biz de buna hemen güveneceğiz.







