TeamViewer Oturumunu veya Toplantısını Kaydetmenin 2 Yolu
TeamViewer, güvenli durumda bilgisayarlara ve ağlara uzaktan erişmenizi sağlayan popüler bir uzaktan çalışma aracıdır. Bu ekran paylaşımı ve uzaktan izleme yazılımı, istediğiniz zaman çevrimiçi toplantılar, video sunumları ve web seminerleri oluşturmanın etkili bir yolunu sunar. bir yol mu arıyorsunuz TeamViewer oturumunu kaydet?
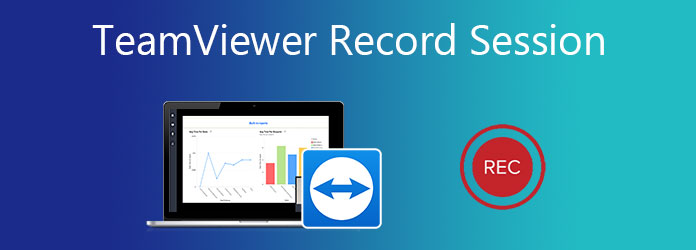
TeamViewer, oturumları ve toplantıları doğrudan kaydetmek için dahili bir kayıt özelliği ile tasarlanmıştır. Bu gönderi size nasıl yapılacağını gösterecek TeamViewer kayıt oturumu detayda. Dahası, size TeamViewer'ı sesli olarak kaydetmeniz için profesyonel bir Ekran Yakalama aracını tanıtmak istiyoruz.
Bölüm 1. Dahili Kayıt Özelliği ile TeamViewer Kayıt Oturumu
TeamViewer, çevrimiçi toplantıları veya canlı oturumları kaydetmenizi sağlayan varsayılan bir kayıt işlevine sahiptir. Video, ses ve web kamerası dahil olmak üzere uzaktan sunumları ve çevrimiçi toplantıları kolaylıkla yakalayabilir. Bu bölüm size bu TeamViewer kayıt özelliğini nasıl kullanacağınızı gösterecektir.
TeamViewer Oturumu nasıl kaydedilir
1. AdımTeamViewer'da bir uzak bağlantı kurduğunuzda, Dosyalar ve Ekstralar üst araç çubuğundaki seçenek. Bunu yaparak, dahil olmak üzere daha fazla seçenek görüntüleyebilirsiniz. Oturum kaydını başlat. Kaydı başlatmak için üzerine tıklayabilirsiniz.

2. AdımKayıt başladığında, kırmızı bir kayıt simgesinin yanında, üst araç çubuğunda belirir. Uzaktan güncelleme. Kaydı ihtiyacınıza göre serbestçe duraklatabilir veya durdurabilir ve kaydedebilirsiniz.

TeamViewer oturum kaydından sonra, yakalanan dosya otomatik olarak .tvs formatında kaydedilecektir. Açılır bir iletişim kutusu, onu uygun bir hedef dosya klasörüne kaydetmeniz için size rehberlik edecektir.
TeamViewer TVS kaydı nasıl dönüştürülür
Bilmeniz gereken bir şey, bu TeamViewer'ın kendi .tvs formatının çoğu medya oynatıcı tarafından desteklenemeyeceğidir. Bu nedenle, TVS'yi popüler bir video formatına dönüştürmeniz gerekiyor. TeamViewer, kaydedilen oturumu doğrudan MP4, AVI, FLV, MOV veya başka bir popüler formatta dışa aktarmanıza izin vermez. Ancak sizin için yerleşik bir dönüştürme özelliğine sahiptir.
1. AdımSen bulabilirsiniz Kaydedilen oturumu oynatın veya dönüştürün altındaki özellik özüt sekme. Yeni bir TeamViewer sürümü kullanıyorsanız, burada şunları seçebilirsiniz: Menü ve ardından Kayıtlı oturumu Oynat veya dönüştür.
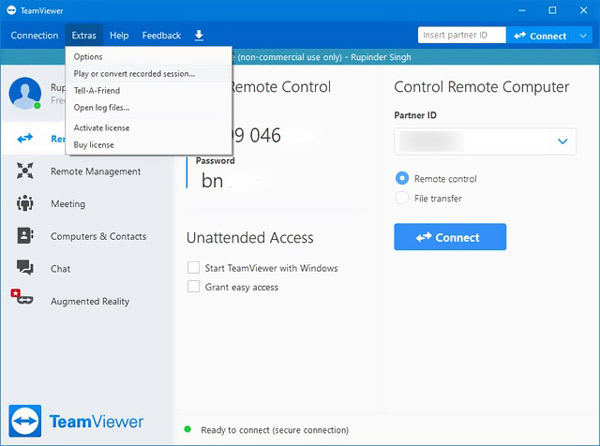
2. AdımDönüştürmek istediğiniz kayıt dosyasını seçin. Kayıtlı oturum penceresinde, üzerine tıklayın. dönüştürmek buton. Ardından AVI gibi uygun bir çıktı formatı seçebilir ve ayarları özelleştirebilirsiniz. Tıklayın dönüştürmek işleminizi onaylamak için.
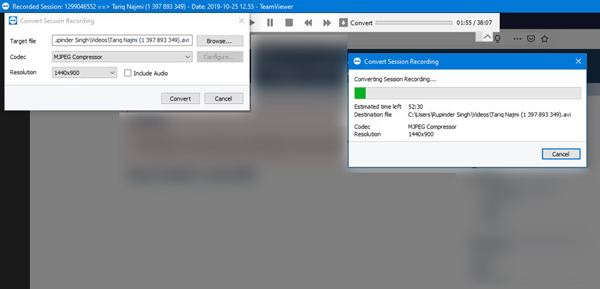
Bölüm 2. TeamViewer Toplantısını Sesli Kaydetmenin Daha İyi Yolu
Bir TeamViewer oturumunu veya sesli toplantıyı kaydetmek için bazı üçüncü taraf kayıt cihazlarına da güvenebilirsiniz. Burada TeamViewer'ı kaydetmeniz ve kayıt dosyasını doğrudan MP4, AVI, FLV, MOV, MKV ve daha fazlasına kaydetmeniz için güçlü Ekran Yakalama'yı şiddetle tavsiye ediyoruz.
4K'ya kadar bile yüksek kaliteli videolar çekme özelliğine sahiptir. Bu TeamViewer oturum kaydedici, bilgisayar ekranı, web kamerası ve sistem ses kartı ve mikrofon aracılığıyla ses yakalamanıza olanak tanır.
1. AdımBu TeamViewer kaydediciyi Windows 10/8/7 PC veya Mac'inizde ücretsiz indirin, kurun ve çalıştırın. Seç Video Kaydedici özelliği.

2. AdımTeamViewer oturum kaydından önce ekran kayıt bölgesini istediğiniz gibi ayarlayabilir ve ses kayıt kaynağını seçebilirsiniz.

3. AdımBir TeamViewer oturumu, video konferans, web semineri veya toplantı kaydetmek istediğinizde, REC buton. TeamViewer kaydının tam kontrolü size verilir.
4. AdımKayıt bittiğinde, kayıtlı videonuzu düzenlemek ve çıktı efektlerini özelleştirmek için düzenleme özelliklerini kullanabilirsiniz. Bir ile tasarlanmıştır Önizleme yakalanan videoyu daha iyi görüntülemenize ve düzenlemenize yardımcı olacak bir özellik. Bundan sonra, tıklayın İndirim düğmesine kaydedin.
Kayıt dosyanız otomatik olarak MP4 video. Çıktı biçimini değiştirmek için şuraya gidebilirsiniz: Tercihler Pencere, tıklayın Çıktı sol bölmede ve ardından değişikliklerinizi yapın.
Yalnızca TeamViewer toplantısını kaydetmekle kalmaz, aynı zamanda Google Meet'i kaydet, Skype ve diğer toplantı hizmetleri.

Bölüm 3. TeamViewer Kayıt Oturumunun SSS'leri
TeamViewer oturumu otomatik olarak nasıl kaydedilir?
TeamViewer'ın otomatik kayıt işlevi vardır. tıklayabilirsiniz özüt araç çubuğundaki sekmesine gidin ve Seçenekler'i seçin ve ardından Uzaktan Kontrol penceresine girin. Burada, uzaktan kontrol oturumlarını otomatik kaydet özelliğini açabilirsiniz.
TeamViewer'da kayıtlı bir dosyayı nasıl açarım?
Kaydedilen TeamViewer oturumu, yerleşik oynatıcısıyla oynatılabilir. Kayıtlarınıza erişmek için Ekstralar'ı ve ardından Kayıtlı oturumu Oynat veya dönüştür'ü tıklayabilirsiniz. İstediğiniz dosyayı seçin ve orada oynatın.
TeamViewer için otomatik güncelleme nasıl etkinleştirilir?
TeamViewer'ı açın ve üst menü çubuğundaki Ekstralar'a tıklayın. TeamViewer Seçenekleri penceresine girmek için Seçenekler'i seçin. Sol paneldeki son Gelişmiş seçeneğine tıklayın. Yeni sürümleri otomatik olarak yükle'yi bulun ve Tüm güncellemeler'i seçin. Değişikliğinizi kaydetmek için Tamam düğmesine tıklayın.
Sonuç
TeamViewer'ı kullanırken, TeamViewer oturumlarını veya toplantılarını sıklıkla kaydetmeniz gerekebilir. İşte bu yazıda, bunu yapmanın 2 yolunu bulabilirsiniz. TeamViewer kayıt oturumu kolaylıkla.







