OBS Kayıtları Nereye Kaydediyor: OBS'nin Dosya Konumunu Keşfetme
Open Broadcaster Yazılımı veya OBS Studio, internet üzerinden önde gelen canlı yayın programlarından biridir. Bu sadece bir oyun yayın sitesi değil, birçok kullanıcı onu kullanıyor çünkü aynı zamanda ekran kaydı için de kullanılabiliyor. Özellikle OBS, ücretsiz olarak kullanılabilecek birçok özelliğe sahip olması nedeniyle keyifli bir platformdur. Aynı şekilde, üzerinde çalıştığınız videoyu bir bilgisayar cihazına kaydetmek de zor değil. Ancak çoğu kullanıcı kayıtlı dosyalarını ararken sorun yaşar. Bu nedenle "sorusu"OBS kayıtları nereye kaydeder??" eğildi.
Artık OBS'ye ve arayüzüne yabancı olanlardansanız doğru sayfadasınız! Bu yazıda kayıtları nasıl bulacağınızı keşfedecek ve dosya hedefini nasıl değiştireceğinizi öğreneceksiniz.
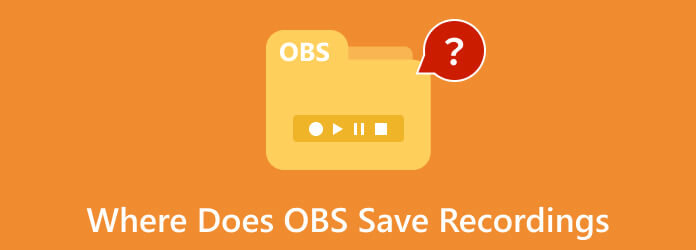
Bölüm 1. OBS Kayıtlarınızı Nereye Kaydediyor?
Kullandığınız sisteme bağlı olarak OBS'nin kullandığı çeşitli dosya konumu adları vardır. Başka bir deyişle, Mac bilgisayar kullandığınızda OBS kayıt konumu, Windows'taki konumdan farklıdır. Bu nedenle, her platforma ilişkin bilgileri size sağlamak için aşağıdaki listeye bakın.
Mac'te
Mac kullanıcıları için OBS, kayıt dosyalarını Filmler dizinine / dosya yolu adıyla kaydeder.Kullanıcılar/(KullanıcıAdınız)/Filmler.
Windows'ta
Windows tabanlı bilgisayarlarda OBS kaydının varsayılan konumu, belirlediğiniz yapılandırma ayarlarına bağlı olarak değişebilir. Buradan, OBS Studio genellikle bu dizin yoluna kaydeder c:/Kullanıcılar/(KullanıcıAdınız)/Videolar.
Linux'ta
Bu arada, Linux işletim sistemi kullanıcıları kayıtlarını dizin dosyasında bulabilirler. /home/(KullanıcıAdınız)/Videolar varsayılan olarak.
İpuçları: OBS kayıtlarını nerede bulacağınızı öğrenmenin yanı sıra OBS'nin desteklediği video formatları hakkında da fikir sahibi olmanız gerekir. Kayıtlarınız şu formatlardan birinde kaydedilecektir: MKV, MP4, MOV ve FLV.
Bölüm 2. OBS'nin Kayıtları Kaydettiği Dosya Hedefi Nasıl Değiştirilir
Yukarıda belirtildiği gibi, OBS kayıtlarınızın varsayılan konumu, bu programı kurduğunuz yere göre belirlenir. Buna bağlı olarak dosya kayıtlarınızın bilgisayarınızın sabit diskinde çok fazla depolama alanı tüketebileceğini unutmamalısınız. Öte yandan C sürücünüze OBS Studio kurarsanız kayıtlarınız birikebilir ve bu da bilgisayarınızın performansının kesinlikle düşmesine neden olabilir. Ayrıca varsayılan dosya hedefini, özelleştirdiğiniz konumla karşılaştırıldığında hatırlamak kolay değildir. Bu nedenle OBS'nin videoları kaydettiği yeri nasıl değiştireceğinize dair adımları takip ederek tercihlerinize göre ayarlamanız daha doğru olacaktır.
1. AdımOBS'yi başlatın ve ana kullanıcı arayüzüne gidin. Ardından Dosya sekmesi menüsüne gelin ve Ayarlar seçeneği.
2. AdımAçılan pencerede, Çıktı seçeneği ve şuraya git Kayıt Yolu panel. Ardından, tıklayın Araştır düğmesine basın ve istediğiniz hedef klasörü seçin.
3. AdımBir klasör seçtikten sonra tuşuna basın. OK düğmesine basın.
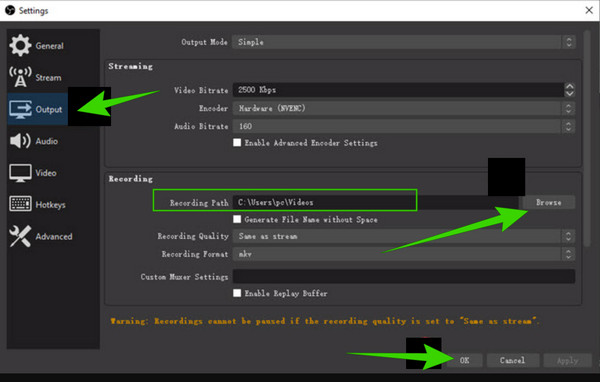
Bölüm 3. Videoları Kaydetmenin ve Düzenlemenin Alternatif Yolu
Video kaydederken hedef dosyanızı basit ve hızlı bir şekilde ayarlayacak alternatif bir programa sahip olmak ister misiniz? Tipard Ekran Yakalama bu konuda başvurabileceğiniz çözüm olabilir. İnternet olmadan bile kullanabileceğiniz harika kayıt araçları sağlayan dikkat çekici, kullanışlı ve sezgisel bir programdır. Bu sezgisel yazılımın kullanımı daha kolaydır ve Windows ve Mac gibi çeşitli platformlarda daha erişilebilirdir. Ayrıca, ekranınızın tamamını veya bir kısmını veya yalnızca rastgele bir etkin pencereyi yakalayıp kaydedebilir. Bu arada arayüzdeki giriş ve çıkış sesini özelleştirebilirsiniz. Bu programı sevmenin bir başka iyi nedeni de kayıt uzunluğunuzla ilgili herhangi bir sınırlamanın olmamasıdır.
Bunun yanı sıra, bu araç klavyelerinizde kısayol tuşları veya kısayol tuşları da sunar. Kısayol tuşlarına hakim olarak, profesyonel bir kayıt cihazı gibi çalışacaksınız; ana arayüzünden gelişmiş araçların bulunduğu çıkış deposuna kadar gösterilen önemli özelliklerden bahsetmeye bile gerek yok. Ve ayarlarına erişerek? Bu basit programın çıktı, çözünürlük, ses, kamera, ekran görüntüsü, dizin ve kişisel olarak özelleştirebileceğiniz daha birçok ayar için çeşitli ön ayarlara sahip olmasına şaşıracaksınız. Bu nedenle aşağıdaki adımların ekran kaydında rehberiniz olmasına izin verin.
1. AdımÖzgürlüğü vur İndir Bu olağanüstü ekran kaydediciyi edinmek için yukarıdaki düğmelere basın. Kayıtları yapmak için yüksek bir sisteme ihtiyacınız olmayacağını unutmayın.
2. AdımYazılımı çalıştırın ve kullanmak istediğiniz kayıt aracını seçin. Daha fazla seçenek görmek için Daha arayüzün kuyruk kısmındaki düğme.
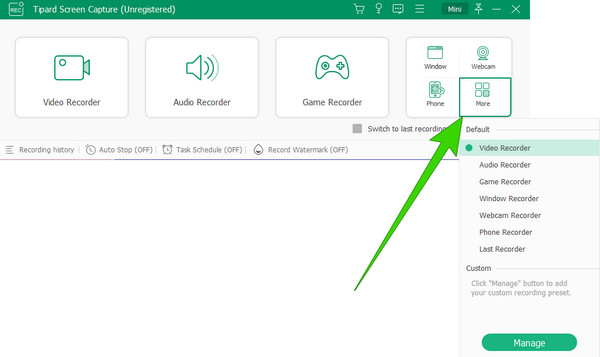
3. AdımAyarları hâlâ özelleştirmek istiyorsanız, vites düğme. Daha sonra buna göre aşağıdaki ön ayarları özelleştirebilirsiniz: Kayıt, Ses, Çıkış, Kamera, Fare, Tuş Vuruşu, Kısayol Tuşları ve daha fazlası. bulabileceğinizi unutmayın. Dizin Ayarları altında Çıktı Bölüm.
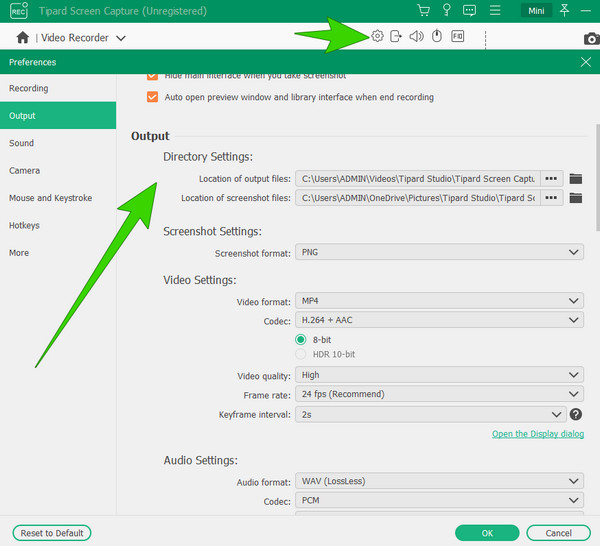
4. AdımDiyelim ki seçtiniz Video Kaydedici alet. Durum buysa, ekran çerçevesi ölçeğini veya boyutunu ayarlamak için Özel seçeneğini seçebilirsiniz. Her Şey Dahil Ekranınızın tamamını yakalamak istiyorsanız bu seçeneği kullanın.
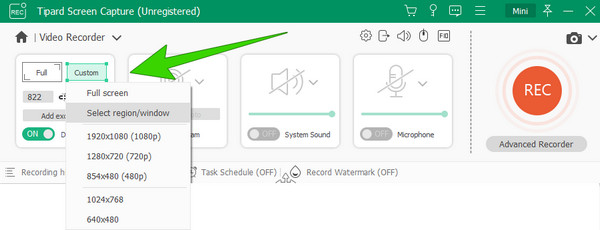
5. AdımArtık simgesine tıklayarak kayda başlayabilirsiniz. REC Her şey ayarlandığında düğmesine basın. Bundan hemen sonra kayan bir pencere görünecektir. Bu pencerede, kayıt sırasında size yardımcı olacak Duraklat, Durdur, Anlık Görüntü ve diğerleri gibi diğer düğmeleri göreceksiniz.
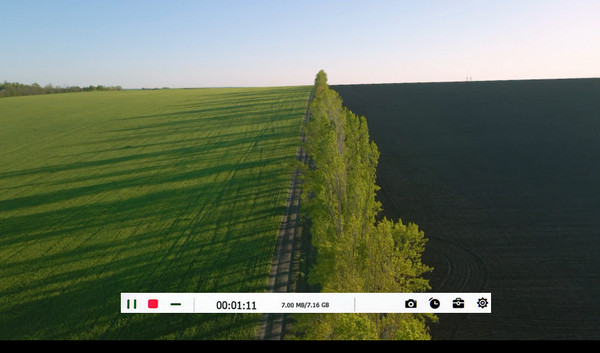
not: Sonraki pencere sayfalarında, simgesine tıkladığınızda ek düzenleme araçları bulunabilir. dur buton. Yapabilirsin videoyu kırp ve kaydınızdaki istenmeyen kareleri silin.
Bölüm 4. OBS ve Video Kaydetme Hakkında SSS
OBS klipleri kaydediyor mu?
Evet. OBS, çıktı kliplerinizi otomatik olarak belirlenen klasöre kaydeder.
OBS kayıtları düzenleyebilir mi?
OBS ücretsiz bir program olduğundan video düzenleme de dahil olmak üzere sınırlamalarla birlikte gelir.
OBS kayıtlarını MP4 olarak nasıl kaydederim?
MP4 çıktısı üretmek için Dosya>Ayarlar>Çıktı seçeneğine gidin. Ardından Kayıt Formatı seçimine gidin ve MP4'ü seçin.
OBS'de sesi nasıl kaydedip kaydederim?
OBS kullanarak kayıt yapmak için yeni bir sahne açmalı ve sesinizi kaynaktan seçmelisiniz. Ardından ekranınızı yakalamak için kaydetmeyi başlat düğmesine tıklayın. Bundan sonra, kaydınızı otomatik olarak kaydedecek olan Durdur düğmesine tıklamanız yeterlidir.
OBS kaydı neden görünmüyor?
Çeşitli nedenler OBS'nin görünmemesine neden olur ve bunlar arasında geçersiz bir kayıt yolu, GPU uyumsuzluğu, günlükler ve daha fazlası bulunur.
Sonuç
Artık OBS kayıtlarınızı nerede bulacağınızı biliyorsunuz. Programın her biri için varsayılan bir dizin yolu olduğundan, dosya tanımının bilgisayar cihazınıza bağlı olduğunu unutmayın. Öte yandan, video kaydını kaydetmek ve aynı zamanda düzenlemek istiyorsanız OBS'ye iyi bir alternatifi de tanıttık; Tipard Ekran Yakalama.







